| <- до лаборних робіт | на основну сторінку курсу |
|---|---|
| <-Лр6. Робота з робочими центрами та планування | –> Лр8. WMS |
Лабораторна робота №7
Тема. Ключові показники ефективності (KPI)
Тривалість: 4 акад. години (2 пари).
Мета: навчитися налаштовувати систему для розрахунку показників KPI та аналізувати результати.
Завдання для виконання роботи
Цілі.
- Створити устатковання для робочих центрів фасування.
- Налаштувати
Entity Triggerля запису планової продуктивності в робочий центр. - Сконфігурувати автоматичну реєстрацію кількості якісної і неякісної продукції.
- Налаштувати пакети для розрахунку KPI.
- Проаналізувати отримані результати.
Порядок виконання роботи
1. Створення та налагодження EQUIPMENT для робочих центрів PK105-PK108
У цьому пункті необхідно створити устатковання та параметри, необхідні для автоматичної реєстрації продукту і розрахунку KPI. Для устатковання підготовлена імітаційна програма, яка потребує означення продуктивності.
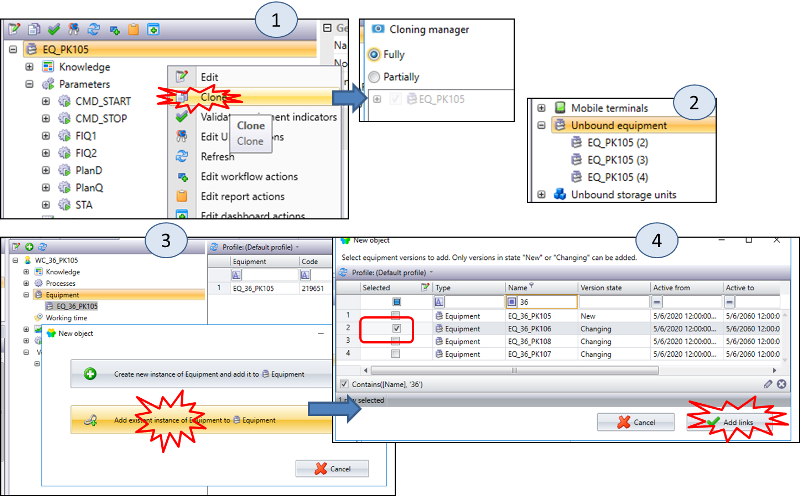
1.Додайте EQUIPMENT з ім'ям EQ_XX_PK105 в робочий центр WC_XX_PK105 якщо він відсутній.
2.Додайте і налаштуйте відсутні EQUIPMENT Parameters в EQUIPMENT EQ_XX_PK105 згідно з таблицею, якщо Ви цього не зробили раніше:
| EQUIPMENT Parameter | URL | Mode | Expression |
|---|---|---|---|
| STA | DataConnection://PXX_A1.PK105.STA |
Never | |
| CMD_START | DataConnection://PXX_A1.PK105.CMD |
OnOperationStart | 1 |
| CMD_STOP | DataConnection://PXX_A1.PK105.CMD |
OnOperationStop | 2 |
| PlanD | DataConnection://PXX_A1.PK105.PlanD |
OnDemand | |
| PlanQ | DataConnection://PXX_A1.PK105.PlanQ |
OnDemand | |
| FIQ1 | DataConnection://PXX_A1.PK105.FIQ1 |
Never | |
| FIQ2 | DataConnection://PXX_A1.PK105.FIQ2 |
Never |
Виставте для всіх параметрів значення Send Silent = True
3.Необхідно створити аналогічні EQUIPMENT для інших робочих центрів EQ_XX_PK106-EQ_XX_PK108. Для цього:
- Зробіть три повних клони EQUIPMENT для інших робочих центрів (рис.7.1(1)). Вони з'являться в списку
Unbound equipment(рис.7.1(2)). - Якщо склоновані EQUIPMENT завалідовані (не сірого кольору) зробіть їх версію в
changingщоб можна було добавити їх до потрібних робочих центрів - Змініть назву Equipment на
EQ_XX_PK106,EQ_XX_PK107,EQ_XX_PK108. - Добавте створені Equipment до відповідних робочих центрів (рис.7.1(3))
- Перейменуйте імена параметрів як було в оригіналі.
- У кожному параметрі кожного клону замініть в полях URL текст
PK105наPK106,PK107іPK108відповідно до імені Equipment - зробіть валідацію версії усіх створених Equipment
4.Додайте в EQ_XX_PAST1 параметри PlanD і PlanQ, аналогічно як для EQ_XX_PK105.
Параметри PlanD і PlanQ потрібні для імітаційної програми для перерахунку планової продуктивності. Використовуючи ці значення для конкретного робочого центру, імітаційна програма буде розраховувати FIQ1 та FIQ2 та змінювати їх з урахуванням випадкових відхилень.
2. Створення та налаштування Entity Trigger для запису планових показників в ПЛК.
До того, щоб означені параметри продуктивності для імітаційної програми відправлялися при старті операції необхідно означити Entity Trigger.
Entity trigger можуть слугувати для відслідковування найбільш важливих подій, пов’язаних з різними об’єктами в базі даних Momentum. При спрацюванні події, буде викликатися WorkFlow, в який передаватиметься контекст Entity. Таким чином entity trigger виконується у відповідь на певну подію в базі даних, таку як створення, оновлення або видалення об’єкту. При означенні тригеру вказуються властивості:
- Entity - тип об’єкту, для якого цікавить виникнення події;
- Property - властивість, при зміні/створенні/видалення якої повинна викликатися подія
- Trigger type - коли викликати WorkFlow: Create - при створенні вказаного об’єкту, Update - при його оновленні, Delete - при видалені
- Workflow - workflow, який буде викликатися при спрацюванні тригеру
- Trigger mode - режим, коли викликати тригер
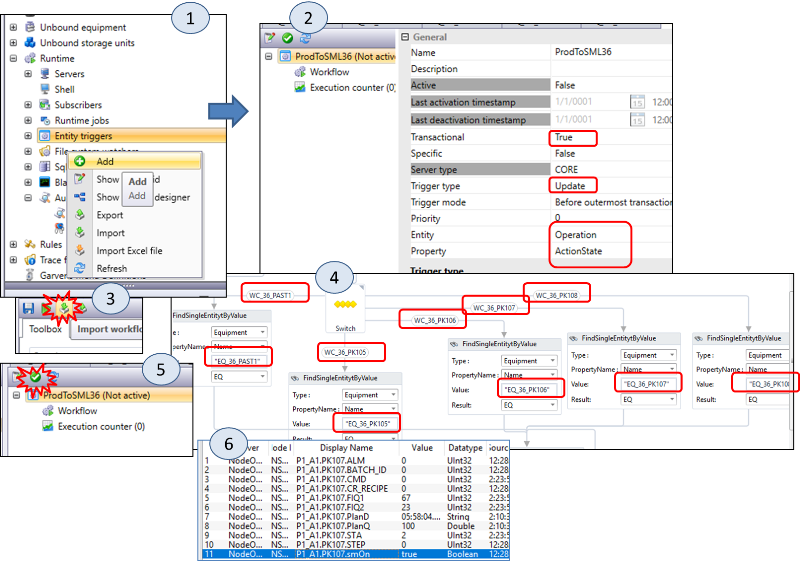
1.Створіть новий Entity Trigger для запису PlanD і PlanQ в Equipment при старті операції.
- У модулі
LayoutстворітьEntity Trigger(рис.7.2(1)) з назвоюProdToSMLXX - означте налаштування, як це показано на рис.7.2(2)
- Зайдіть в редактор Workflow, погодьтеся з синхронізацією параметрів.
- Користуючись командою
Import Workflow(рис.7.2(3)) імпортуйтеWF ProdToSML, розміщення файлу вкаже викладач (за замовченнямC:\BrightEye). - відредагуйте
Workflowщоб він вказував на Ваші імена робочих центрів і Equipment (рис.7.2(4)) - Збережіть Workflow. Активуйте
Entity Trigger(рис.7.2(5)).
Увага! Workflow ProdToSML базується на іменах WorkCenter, Equipment і Equipment Parameters, які означені в попередніх вправах. Якщо імена будуть інші, при виконанні Workflow буде видаватися помилка!
5.Для перевірки правильності роботи імітаційної програми для обладнання і зв'язку її з робочими центрами на одному їх Workcenter PK, наприклад WC_XX_PK107, зробіть наступні кроки:
-
У вікні настройки
EQ_XX_PK107відкрийтеIndicators, в поліDataповинні бути значення; якщо значень немає, перевірте правильність URL в параметрах; повідомте викладача якщо виникли проблеми - Запустіть OPC UA Expert, з'єднаєтеся з NodeOPCUA і виведіть весь вміст сайту
PXX_A1.PK107(рис.7.1(6)). Призначення тегів:STA- стан керуючої програми розливної машини:0- ініціалізація,1- простій,2- виконання; значення0- неприпустимо і означає непрацездатність програми;CMD- команда управління:1- старт,2- зупинка; скидається в0автоматично після обробки в програмі устаткування.FIQ1- лічильник якісно розфасованої продукціїFIQ2- лічильник неякісно розфасованої продукції (бій, деформація і т.п.)smOn- включений режим імітації лічильників продукту
-
У модулі
Supervisorвідкрийте панель керуванняWC_XX_PK107. Якщо робочий центр не видимий - попросіть адміністратора надати вам права на цей та інші робочі центри. Створіть тестову операцію на фасування якого-небуть продукту, наприкладCU_XX_126packed yogurt 3,2% C0,5L XX -
Запустіть тестову операцію на виконання. Десь через 10 секунд проконтролюйте в NodeOPCUA наступні значення:
PlanDіPlanQповинні прийняти ненульові значенняSTAмає дорівнювати 2 (Running)FIQ1повинен збільшуватися кожні 10 секундFIQ2повинен збільшуватися десь протягом хвилини (частота не має значення)
- Відкладіть виконання тестової операції кнопкою
Reschedule. Десь через 10 секунд проконтролюйте в NodeOPCUA наступні значення:STAмає дорівнювати 1 (простій)FIQ1іFIQ2обнуляються.
- запустіть і зупиніть виконання тестової операції
- Якщо наведені вище умови не виконані, виправте помилки.
3. Автоматична реєстрація на PK105-PK108
Для розрахунку показників ефективності необхідно реєструвати кількість виробленої та дефектної продукції. Це потрібно для:
- порівняння планової продуктивності з фактичною
- визначити коефіцієнт втрат
Також ці показники приймають участь у розрахунку узагальненого показника OEE.
У цьому пункті необхідно реалізувати реєстрацію кількості якісно і неякісно розфасованої продукції за лічильниками FIQ1 і FIQ2.
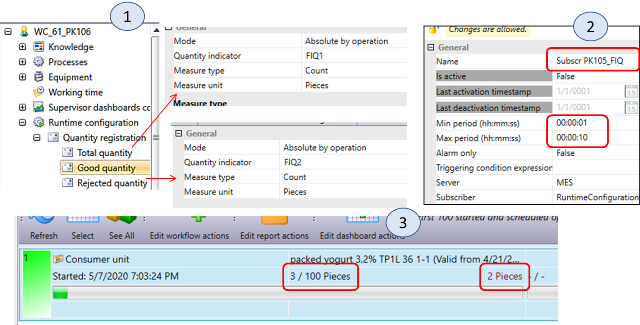
1.За подобою вправи 5.9 означте автоматичну реєстрацію якісно і неякісно розфасованої продукції:
-
У
WC_XX_PK105додайтеRuntime Configuration -
У налаштуваннях
Total QuantityіRejected Quantityвиставте всі налаштування відповідно рис.7.3(1). -
У налаштуваннях
Quantity registrationвиберітьActive operationі додайте DataCenter Subscription (кнопка «+»). Після цього, використовуючи кнопку «...» перейдіть в налаштування Subscription, де означте ім'яSubscr PK105_XX_FIQі параметри (рис.7.3(2)). Активуйте підписку, використовуючи кнопкуActivate -
Проконтролюйте що
Work Center Feedbackв Work Center встановлено вMaterial Lot. - Використовуючи кнопку
Create test operationпанелі інструментівSupervisorдля WorkcenterWC_XX_PK105додайте Operation для продуктуCU_XX_122packed milk 3,2% B2LXX. Запустіть на виконання. Переконайтеся що кількість виробленого якісного (actual - зелена поділка) і неякісного (rejected - червоне число праворуч від поділки) продукту змінюється (рис.7.3(2)). Якщо кількість не змінюється, першопочатково перевірте, чи в налаштуваннях робочого центру стоїть властивістьWork Center Feedback = Material Lotа також чи змінються відповідні змінні як вказано в попередньому пункті. - Зупиніть виконання операції.
2. Повторіть п.1. для WC_XX_PK106-WC_XX_PK108.
4. Реєстрація статусу і прогресу в DMS
Для визначення часу втрати швидкості та нештатної зупинки необхідно архівувати кількісні показники в DMS. Для цього передбачені спеціалізовані формати пакетів та відповідні діяльності:
- Progress package - для реєстрації кількості продукту
- Status Package - для реєстрації стану, коли робочий центр працює (1) або зупинений (0)
Порівняння записаних в базу даних показників з плановими дає можливість визначити час зниження продуктивності, нештатну зупинку робочого центра, та вказати причини.
Для розрахунку KPI також використовуються спеціалізовані пакети. У Momentum є наперед визначена функціональність розрахунку OEE. Детальніше про призначення OEE читайте в лекції, тут розглянемо, як OEE конфігурується в Momentum. Тут використовується формула:
OEE = Availability * Performance * Quality
Performance = Actual performance / planned performance
Де Performance - продуктивність, Actual performance - дійсна продуктивність, Planned performance - планова продуктивність. Дійсна продуктивність розраховується на основі дійсного приросту кількості (Actual quantity) за період часу (Actual duration):
Actual performance = Actual quantity / Actual duration
За цей же час рахується планова продуктивність (пояснення дано в наступному пункті):
Planned performance = Planned quantity / Planned duration
Ці дані заносяться в пакет Performance package.
Доступність (Availability) розраховується як співвідношення дійсного робочого часу до запанованого робочого:
Availability = (WorkingTime – DownTime) / WorkingTime
WorkingTime - робочий час, DownTime - час простою. WorkingTime рахується як час коли операція знаходилася в стані роботи, тоді як DownTime, коли на виході не було продукції. Цей показник зберігається в Availability package
Показник якості розраховується як співвідношення хорошої кількості до загальної.
Quality = Good Count / Total Count
Для цього показника також означується окремий пакет DMS.
У цьому пункті необхідно для WC_XX_PK106 конфігурувати реєстрацію в DMS (Package):
- кількість виробленого продукту
- статуси для робочого центру
- пакетів для KPI
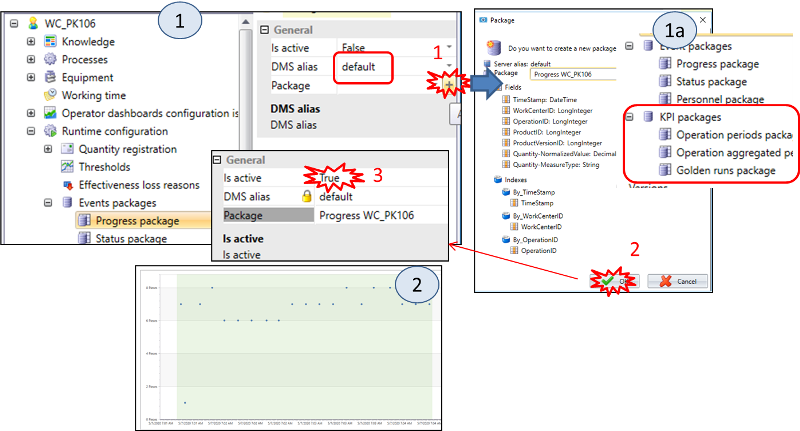
1.Створіть і прив’яжіть Progress Package (рис.7.4(1.1)) з назвою Progress WC_XX_PK106 з вікна робочого центру WC_XX_PK106 , перед цим вказавши DMS alias = default. Активуйте його (рис.7.4(1.3)). Цей пакет тепер буде використовуватися для реєстрації кількості продукту.
2.Аналогічним чином створіть Status Package з ім'ям Status WC_XX_PK106. Цей пакет тепер буде використовуватися для реєстрації початку і кінця запуску і зупинки операцій продукту.
3.Аналогічним чином створіть і активуйте 3-ри KPI пакета (рис.7.4 (1а)):
Operations Period Package WC_XX_PK106Operations Agreagated Period Package WC_XX_PK106Golden runs WC_XX_PK106
4.Використовуючи Scheduler створіть Customer Order на виробництво 1000 штук CU_XX_125 packed yogurt 3,2% TP1L XX. Зробіть автоматичне планування. Проконтролюйте, щоб на PK_XX_106 була запланована операція.
5.Перейдіть у вікно супервізора WC_XX_PK106. Запустіть операцію на виконання. Переконайтеся, що кількість продукту збільшується.
6.Зайдіть в інформаційну панель робочого центру, використовуючи кнопку "Info". Перейдіть в розділ KPI а потім на вкладку Registration (рис.7.4(2)). Проаналізуйте побачену інформацію.
7.У вікні Operator натисніть Reschedule для тимчасового зупинення вироблення робочого центру.
5.Налаштування порогів (Thresholds)
Для розрахунку деяких KPI у тому числі OEE, необхідно визначати моменти втрати швидкості (продуктивності) і зупинки. Для цього використовується прогнозування очікуваної кількості при певній плановій продуктивності. Враховуючи можливі відмінності прогнозованих характеристик в залежності від продуктивності різного типу продукту, у Momentum використовується Thresholds для різних продуктивностей. Алгоритм прогнозування базується на очікуванні того, що виконується реєстрація прогресу з деяким ритмом. Якщо протягом певного періоду не виконується реєстрація з очікуваним ритмом або прогресом на кожну реєстрацію, меншу ніж очікувалося, цей період буде відмічено як час простоювання (down-time) або втрата швидкості (speed-loss).
Прогноз втрати швидкості (Speed loss prediction) або прогноз простоювання (downtime prediction) базуються на реєстрації необроблених даних і налаштуваннях порогів (thresholds). Планова продуктивність розраховується як планова кількість поділена на планову тривалість:
Operation planned performance = Planned quantity / Planned duration.
Ці планові величини розраховуються при плануванні і залежать від версії робочого центру, в якій задаються кількість та час, а також від налаштувань зв’язків між робочими центрами в маршрутній діаграмі. Так, наприклад при налаштуваннях зв’язків “Dependency type” рівним “End-End”, планова продуктивність може бути меншою ніж означена в версії робочого центру, так як буде підлаштовуватися під менш продуктивний робочий центр в матеріальному ланцюжку.
Кожен запис в налаштуваннях Thresholds має параметри Performance number та Performance period. Ці параметри означують заплановану продуктивність, для якої даний запис використовується в розрахунку в алгоритмі прогнозування.
Planned performance = Performance quantity / performance period.
Кожен запис має декілька параметрів:
-
Performance quantity (значення для продуктивності) і performance period (період для продуктивності) означують, для яких планових показників роботи параметри цього запису повинні бути вибрані для розрахунку; при виборі запису буде враховуватися найбільш відповідне значення продуктивності
-
Downtime (порогові значення часу простоювання) и speed-loss (втрати швидкості) означають рівень від запланованої швидкості, коли повинен реєструватися час простоювання або втрати швидкості.
-
Registration period (Період реєстрації) означує, як часто очікується запис в прогрес реєстрації (залежить від означення підписки параметра устатковання).
-
Queue size (Розмір черги) - це параметр, який означує, як розраховується середня продуктивність (average performance). Коли це значення велике, не видно коротких втрат швидкості і простоювання, якщо маленьке - значення дуже чутливе до всплесків.
У цьому пункті необхідно налаштувати Thresholds для робочого центру WC_XX_PK106 для визначення середнього значення, втрати швидкості і визначення зупинки а також подивитися їх на вбудованих в моделі Operator графіках .
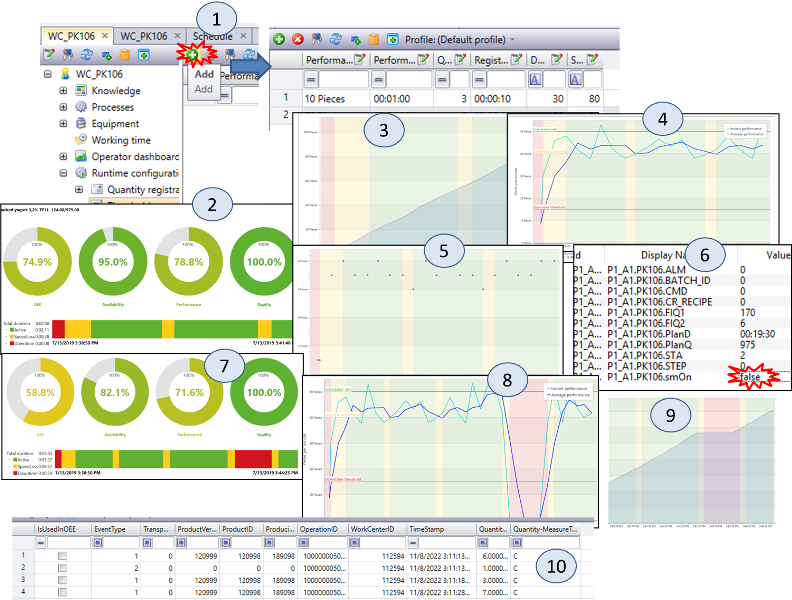
1) У налаштуваннях WC_XX_PK106 створіть Thresholds як показано на рис.7.5(1).
2) Перейдіть у вікно оператора WC_XX_PK106. Запустіть операцію на виконання.
3) Через хвилину зайдіть в інформаційну панель робочого центру, використовуючи кнопку Info. Перейдіть в розділ KPI (рис.7.5(2)), а потім на вкладку Progress (рис.7.5(3)), вкладку Performance (рис.7.5(4)) і Registration (рис.7.4(5)). Зверніть увагу на уставки і діапазони втрати швидкості (speed loss) і простою (Down Time).
4) Відкрийте OPC Client UAExpert. Вимкніть імітацію для PK_XX_106 шляхом присвоєння PXX_A1.PK106.smOn = false (рис.7.5(6)). Зачекайте хвилину, потім знову ввімкніть імітацію (PXX_A1.PK106.smOn = true). Тепер на екранах KPI ви побачите простій виділений червоним (рис.7.5(7)) або рожевим кольором (рис.7.5(8-9). Зробіть копії екрану для звіту.
5) У вікні оператора WC_XX_PK106 відкрийте вікно KPI. На вкладці OEE видно, що Quality відрізняється від 100%. Це пов'язано з урахуванням гарної і поганої якості продукту. Зробіть копію екрану для звіту.
6) У вікні Operator натисніть Reschedule для тимчасового призупинення вироблення робочого центру.
7) З використання модуля Data Mining відкрийте Raw Data для пакету Progress WC_XX_PK106. Проаналізуйте вміст (рис.7.4(10). Те саме зробіть для інших створених Вами пакетів для робочого центру.
6. Створення Effectiveness loss reasons і пакетів для KPI
У цьому пункті необхідно створити опис причин втрати ефективності і зупинки.
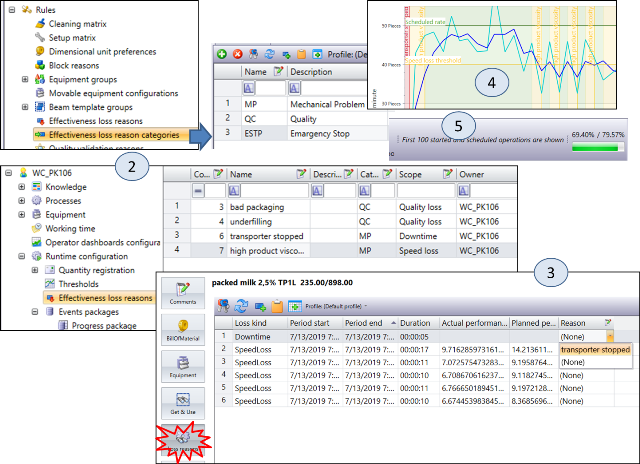
- Створіть
loss reason category. Для цього виділіть вLocation BrowserпотрібнуArea XX, відкрийте модуль «Layout» і в пункті «Effectiveness loss reason category» створіть три категорії, як показано на рис.7.5(1):- MP - мехнічна проблема
- QC - проблема з якістю
- ESTP - аварійна зупинка
- Відкрийте налаштування
Effectiveness loss reasonsдля робочого центруWC PK108_XX. Створіть 4-ри причини втрати ефективності як це показано на рис.7.5(2). ПолеCodeзалишайте без змін.- погано упаковане
- недолив
- зупинка транспортера
- продукт в’язкий
Тепер, коли створені категорії і причини втрати ефективності, їх можна використовувати для уточнення причин у визначенні KPI.
3.Перейдіть у вікно оператора WC_XX_PK106. Запустіть операцію на виконання.
4.У вікні оператора WC_XX_PK106 відкрийте вікно Loss Reasons. Тепер для кожного падіння швидкості або простою в поле Reason задайте причини (рис.7.5(3)).
5.У вікні оператора WC_XX_PK106 відкрийте вікно KPI. Подивіться вкладки Progress, Performance (рис.7.5(4)) і Registration. Там повинні відображатися причини.
6.У вікні Operator натисніть Reschedule для тимчасового зупинення вироблення робочого центру.
7.У вікні Operator перейдіть в режим перегляду історії операцій See All. Для останньої зупиненої операції повторіть пункти 5-6. Після цього знову перейдіть в режим перегляду операцій для виконання ToDo.
З цього пункту видно, що KPI можна переглядати і вносити причини втрати ефективності як під час виробництва так і після.
8.Запустіть повторно операцію і зверніть увагу на порівняння KPI з найкращим (рис.7.6(5)).
9.У вікні Operator натисніть Stop для зупинення вироблення робочим центром.
7. Mass Balance
Масові баланси показують споживані кількості із підключеного буферу. Якщо при виконанні операції є усі необхідні продукти в підключеному буфері, теоретична кількість (показано зеленим) і фактичне споживання (жовтий) повинні бути однаковими.
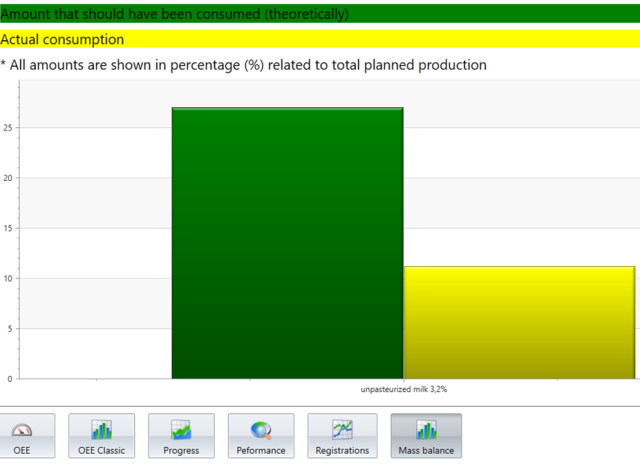
-
Створіть реєстрацію і KPI для робочого центру
WC_XX_PAST1. -
Запустіть заплановану операцію на робочому центрі
WC_XX_PAST1. -
Відкрийте модуль
Stockі зареєструйте необхідну для пастеризатора сировину (Produce). -
У вікні оператора
WC_XX_PAST1відкрийте вікно KPI і перейдіть на вкладкуMass Balance. Подивіться на різницю теоретичного і фактичного споживання. -
У вікні
OperatorнатиснітьRescheduleдля тимчасового зупинення виготовлення робочим центром.
Питання до захисту
- Розкажіть яке призначення параметрів устатковання
PlanDіPlanQ. Як вони використовуються в лабораторній роботі? - Що таке
Entity Trigger? Для чого він використовується в даній лабораторній роботі? - Для чого необхідно реєструвати кількість виробленої якісної і дефектної продукції? Яким чином це означується в Momentum.
- Навіщо означувати пакети
Progress packageтаStatus Packageв Momentum? - Що таке OEE і яка формула розрахунку цього KPI в Momentum?
- Розкажіть про налаштування порогів (
Thresholds). - Розкажіть від чого залежить планова продуктивність?
- Прокоментуйте отримані в лабораторній роботі графіки та показники з вкладки KPI модуля Operator з робочого центру.
| <- до лаборних робіт | на основну сторінку курсу |
|---|---|
| <-Лр6. Робота з робочими центрами та планування | –> Лр8. WMS |