| <- до лаборних робіт | на основну сторінку курсу |
|---|---|
| <- Лр4. Основи роботи з автоматичним плануванням | Лр6. Робота з продуктами та планування |
Лабораторна робота №5.
Тема. Основи роботи з DMS та WorkFlow
Тривалість: 4 акад. години (2 пари).
Мета: ознайомлення з основами роботи колекціонування даних (DataMining), користувацькими програмами на WorkFlow, навчитися робити автоматичну реєстрацію продукту.
Завдання для виконання роботи
Цілі.
- Сконфігурувати реєстрацію параметру (температури продукту на виході) в DMS.
- Передивитися записи в модулі Operator.
- Створити WorkFlow для: виведення повідомлень в архів, зупинки активної операції.
- Створити підписку для зупинки активної операції при відповідній зміні стану устатковання.
- Налаштувати автоматичну реєстрацію виробленого продукту на пастеризаторі за показами лічильника-витратоміра.
- Створити усі налаштування для устатковання та параметри для існуючих робочих центрів.
Порядок виконання роботи
1. Означення пакета для ведення архіву по температурі.
В цьому і в наступному пункті необхідно конфігурувати ведення журналу для параметра TT1 обладнання EQ_PAST1. Це потрібно, наприклад для формування звіту по температурі пастеризації. Для цього необхідно створити пакет, в якому налаштувати поля записів в ньому.
Пакет (package) - це по суті таблиця бази даних з означеними полями. Є користувацькі пакети, структура яких означується користувачем, а є наперед визначені, які використовуються в існуючих функціях Momentum, наприклад для розрахунку KPI, які будуть в наступних лабораторних роботах.
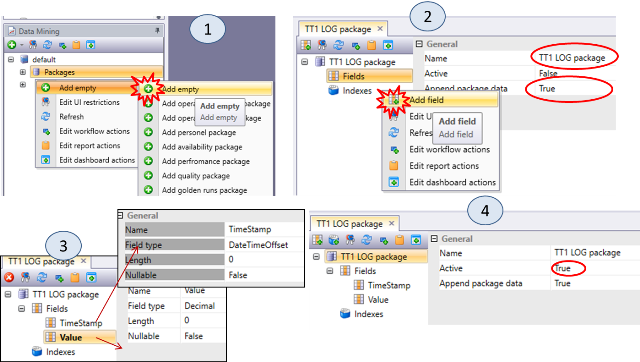
- Відкрийте модуль
Data Mining: View -> Data Mining. - Додайте порожній пакет:
add empty(рис.5.1(1)). Створиться пакет з ім'ямNew Package
У даному випадку добавляється пакет, який означується користувачем. Тобто користувач сам означує структуру пакету.
-
Подвійним кліком відкрийте пакет
New Packageдля настройки. -
Визначте
Name = TT1 LOG Package XXде XX-номер варіанту; задайтеAppend Package Data = TRUE, для режиму додавання нових записів (рис.5.1(2)). -
За допомогою кнопки
Add Filed(рис.5.1(2)) додайте наступні поля (рис.5.1(3)):
| Name | Filed Type | Length | Nullable |
|---|---|---|---|
| TimeStamp | DateTimeOffset | 0 | false |
| Value | Decimal | 0 | false |
6.Активуйте пакет Active = True (рис.5.1(4))
2. Конфігурація записування в пакет з Data Center.
Означення пакету, аналогічно як означення тиблиці в базі даних не означує самі записи. Для формування записів необхідно використати відповідні сервіси. При необхідності зберігання даних для конкретного параметру, це налаштовується в Data Center шляхом означення підписки в розділі Loggins.
У цьому пункті налаштовується періодичність та джерело даних для записування в пакет. Властивість Min period вказує на мінімальну періодичність запису, тобто якщо протягом цього часу параметр зміниться кілька раз в пакет буде занесене тільки останнє значення.Max Period - це максимальний час очікування змін. Тобто, навіть якщо протягом цього часу нічого не зміниться, значення все одно запишеться.
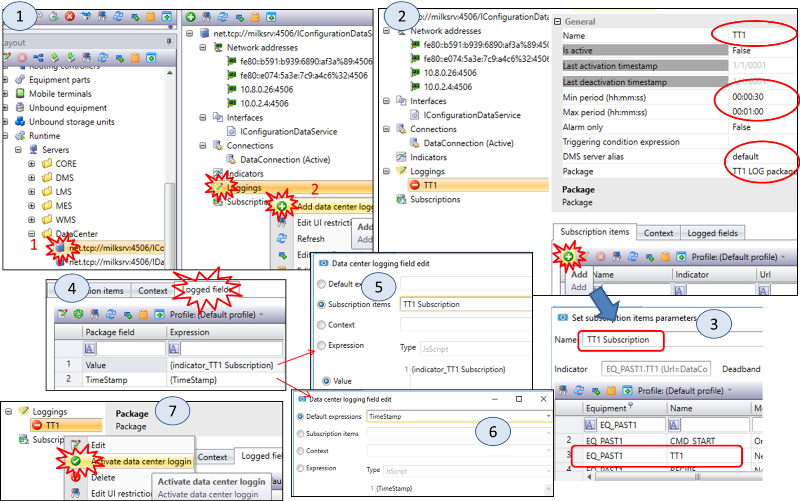
1) Перейдіть на в настройку Data Center Logging: Layout -> Runtime -> Servers -> Datacenter (рис.5.2(1))
2) Додайте нову підписку в Data Center-> Log entries -> Add Datacenter Logging (рис.5.2(1))
3) Буде створена нова підписка з червоною іконкою, що свідчить про неактивність підписки  .
.
4) Перейменуйте підписку в TT1_XX (де XX номер варіанту), заповніть властивості TT1_XX як показано на рис.5.2(2):
Min Period: 00:00:30Max Period: 00:01:00Dms Server Alias: defaultPackage: TT1 LOG Package XX
5) У закладці Subscription items натисніть ` Add` (рис.5.2(2)) для додавання підписки.
6) Вкажіть назву підписки TT1_XX Subscription а також ім'я параметра TT101 устатковання EQ_XX_PAST1 (рис.5.2(3)). Решту полів залиште без зміни. Таким чином в підписці братиме участь параметр устатковання, зміна якого буде ініціювати запис в пакет DMS.
7) Перейдіть на вкладку Logged fields (рис.5.2(4)). Тут потрібно вказати значення, які будуть писатися в поля пакета. Для поля Value виберіть значення підписки (рис.5.2(5)).
8) Для поля TimeStamp вкажіть визначений вираз TimeStamp (рис.5.2(6)). Таким чином під час запису в поле TimeStamp буде записуватися поточна дата і час.
9) Увімкніть журнал (рис.5.2(7)).
3. Перегляд записів пакету.
Записи пакетів можна переглядати у вбудованому переглядачі самого модулю DataMining, що потрібно для мети налагодження, або в місці його цільового використання. Наприклад, це може бути модуль Operator робочого центру, для якого він призначений, або звіти з відповідними трендами.
У цьому пункті необхідно подивитися сформовані записи за допомогою вбудованого переглядача.
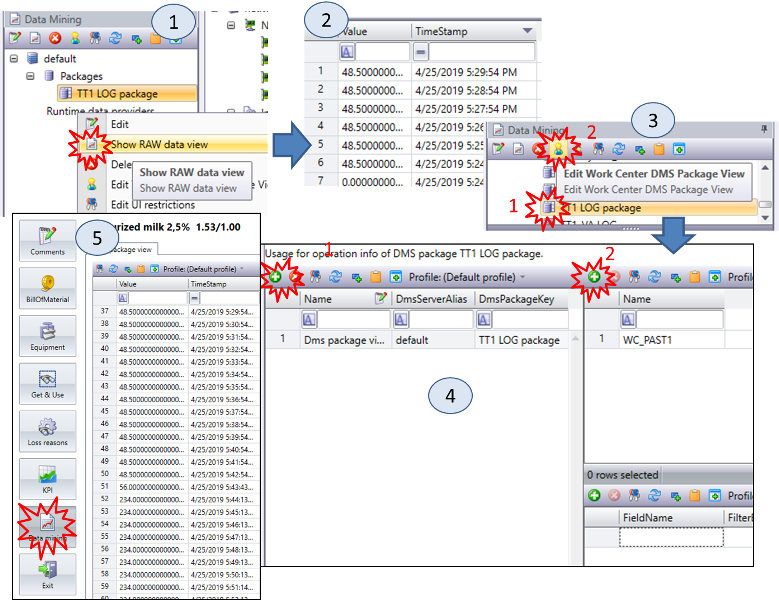
- Відкрийте модуль
Data Mining: View -> Data Mining. -
Виділіть створений раніше пакет і через контекстне меню запустіть команду
Show RAW data view(рис.5.3(1)). З'явиться таблиця з значеннями записів (рис.5.3(2)). Упорядкуйте записи за спаданнямTimeStamp. -
Кожне значення записується не рідше ніж раз на хвилину і не частіше 2-х раз за хвилину, так як це вказується в налаштуваннях пакета. Використовуючи OPC UA Expert переведіть режим імітації в
smOn=Falseзмініть кілька разів значенняPXX_A1.PAST1.TT101. в проміжках порядку 20-40 секунд. За відмітками часу записів подивіться, як часто пишеться значення в пакет DMS. Для поновлення перегляду записів користуйтеся кнопкоюRefresh. -
У модулі
Data MiningвиберітьTT1 Log Package XXі натиснітьEdit Work Center DMS Package View(рис.5.3(3)). Додайте одинView(рис.5.3(4)) іWorkcenter, де він буде відображатися. - Відкрийте вікно
Supervisorдля Work CenterWC_XX_PAST1. Створіть тестову операцію на виготовлення пастеризованого молока. Перейдіть вInfo -> Data Mining(рис.5.3(5)). Ви побачите зміст пакета. Запустіть і зупиніть тестову операцію.
4. Створення Workflow для виводу повідомлень в DMS.
Workflow Activities - це користувацькі скрипти, які записані на мові Workflow. Для роботи з системою в Workflow наявні різноманітні блоки, частина з яких використовуються в даній і наступних лабораторних роботах.
Workflow Activities можуть визиватися з інших функціональних частин Momentum.
У цьому пункті необхідно створити Workflow для виведення повідомлень в пакет DMS. Тому спочатку створюється і налаштовується пакет з відповідними полями. Потім створюється Workflow Activities, який записує повідомлення в цей пакет з вказівкою часу запису.
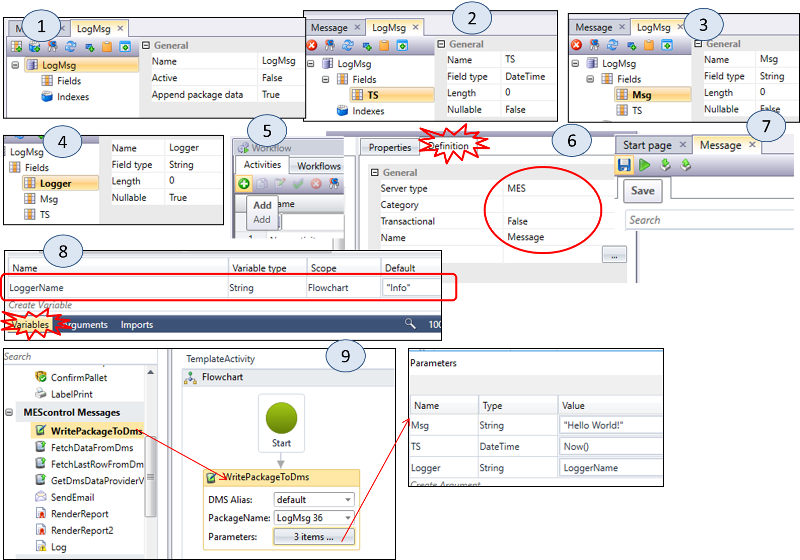
-
Відкрийте модуль
DataMiningі створіть новий пакетEmpty. -
Визначте Name =
LogMsg XX(де XX – номер варіанту), встановітьAppend package data = TRUE(рис.5.4(1)). -
Визначте поля:
-
TS(рис.5.4(2)) для запису позначки часу -
Msg(рис.5.4(3)) для запису повідомлення -
Logger(рис.5.4(4)) для запису позначки
4. Увімкніть Packet: LogMsg->Active = True
5.Відкрийте зміст пакета з використанням RAW Data Viewer модуля DataMining. Пакет не буде містити жодного запису. Тим не менш не закривайте вкладку, вона буде використовуватися для перегляду як альтернатива журналу.
6.Відкрийте модуль Workflows: меню View -> Workflow. Додайте новий Workflow на вкладці Activity(рис.5.4(5)).
7.На вкладці Definition визначте ім'я Activity = Message XX (де XX - номер варіанту), Transactional = FALSE (рис.5.4(6)).
Виконання Workflow починається з елементу Start. Далі виконання елементів іде по ходу направлення з’єднувальних стрілок. У Workflow можна використовувати Variable - це змінні, які можна використовувати для збереження проміжних результатів. Для їх використання їх спочатку об’являють і можна вказати значення за замовченням.
8.Додайте одну Variable з назвою LoggerName (рис.5.4(8)). Зверніть увагу що поле вводу змінних з’явиться тільки після кліку в області Workflow. В поле default записано значення за замовчуванням в форматі VB - "Info".
9.Збережіть Activity кнопкою Save (рис.5.4(7)).
10.Добавте з панелі елемент WritePackageToDms і з’єднайте його з елементом Start(рис.5.4(9)). Заповніть поля, як показано на рисунку. Зверніть увагу, що при введенні значень НЕ ТРЕБА тиснути Enter, бо вийде багаторядкове введення (візуально введені значення пропадуть, але по факту вони будуть).
Елемент WritePackageToDms робить запис у вказаний пакет Dms. У параметрах вказується що саме треба писати. Поля Value в Workflow заповнюються в форматі виразів VB.NET. Там можна використовувати константи, змінні або викликати функції, об’єднуючи це все у вирази.
11.Збережіть Activity кнопкою Save. Запусіть Execute . Перегляньте записи пакету DMS, аналогічно як це робилося в попередньому пункті.
Кнопка Execute використовується для перевірки роботи Workflow, так як ініціювання виклику проводиться з інших функціональних частин Momentum.
5. Зупинка активної операції WC_XX_PAST1
Workflow має достатньо обширну бібліотеку для керування різними діяльностями в Momentum. Це дає можливість автоматизувати багато діяльностей, які не входять в стандартні функції Momentum. Зрештою, якщо на Workflow якусь функцію зробити важко або не можливо, можна скористатися функціональністю C#, скрипти на якому можна писати у відповідному блоці. У даному пункті Workflow використовується для зупинки активної операції на вказаному робочому центрі. Саме використання даного Workflow передбачено в п.7, тут необхідно тільки створити і перевірити його.
У Workflow використовуються наступні блоки:
if- виконує один з двох блоків, в залежності від спрацювання умови (Condition)Decision- перенаправляє виконання на той блок, для напрямку якого сформувався вихід умови (Condition)InvokeServiceMethod- запускає вказаний метод вказаного сервісу Momentum. У даному випадку використовується два методи:GetActiveOperationсервісуMESCotrol.MES.Model.OperationServiceдля отримання активної операції (та, яка виконується) за вказаним робочим центромStopOperationсервісуMESCotrol.MES.Model.OperationServiceдля зупинки вказаної аргументом операції
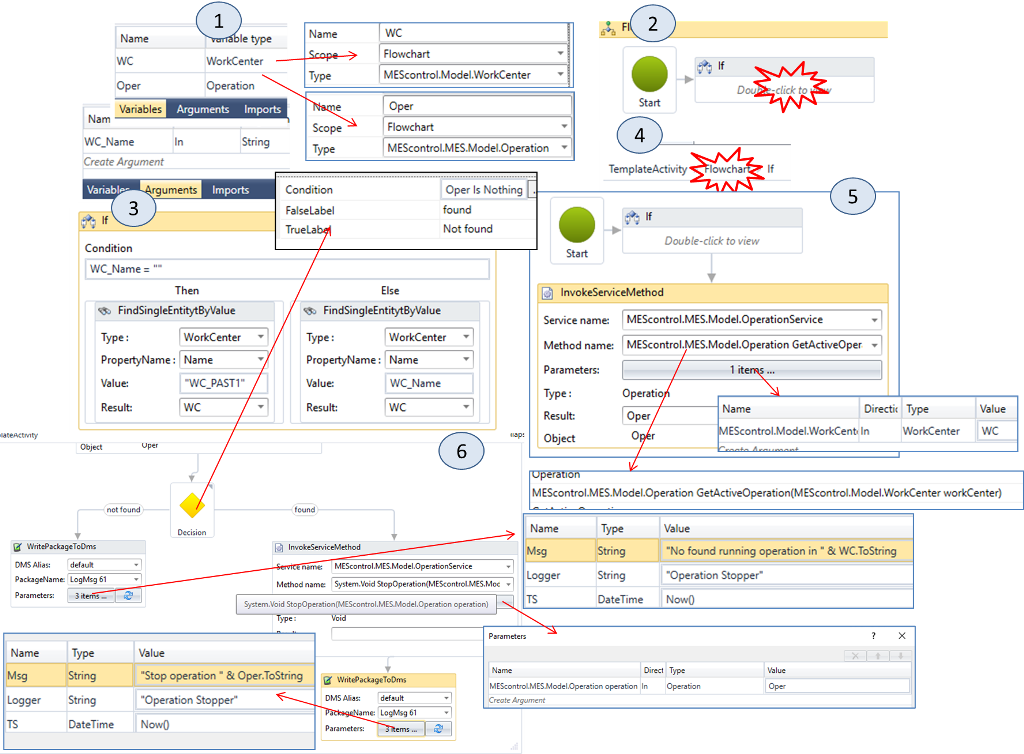
1) У модулі WorkFlows клонуйте (Контекстне меню дії->Clone) перед цим створений Activity і дайте йому назву StopActiveOperation_XX (де XX - номер Вашого варіанту). На вкладці Definition означте Transactional = TURE.
2) Означте Arguments (рис.5.5(1)): WC_Name типу String означує ім'я робочого центру, в якому потрібно зупинити активну (в роботі) операцію.
3) Означте Variables (рис.5.5(1)):
WCтипуMESControl.Model.WorkCenter- необхідний робочий центр,OperтипуMEScontrol.MES.Model.Operation- необхідна операція.
Для вибору типу змінної в списку типів треба вибрати Browse of types після чого задати фільтр, наприклад WorkCenter
4) Перемістіть існуючий вузол WritePackageToDmsнижче, він ще знадобиться. Вставте вузол IF (рис.5.5(2)). Перейдіть в зміст вузла подвійним кліком.
5) У вузлі означте умову WC_Name = "" це дає можливість визначити чи задано ім'я робочого центру (рис.5.5(3)). Якщо ім'я задано проводиться пошук робочого центру (FindSingleEntityByValue) по вказаному імені, якщо немає - для пошуку використовується ім'я WC_PAST1. Замість WC_PAST1 запишіть тут назву Вашого робочого центру в форматі WC_XX_PAST1.
Примітка. Більш компактним рішенням було б використання значення
Default Valueдля визначення змінноїWC_Name. Тут модуль «IF» використовується для навчальних цілей.
6) Перейдіть на основну програму (рис.5.5(4)) Додайте в програмі функцію InvokeServiceMethod, і визначте в ній виклик методу GetActiveOperation із зазначеним робочим центром WC, як це показано на рис.5.5(5).
7) Доповніть програму іншими блоками, як це показано на рис.5.5(6). Не забувайте вказувати назви відповідно до Вашого варіанту. Існуючий блок InvokeServiceMethod з’єднайте з Decision. Налаштування блоку Decision відбувається через панель властивостей Properties. У повідомлення можна вписувати на кирилиці, наприклад:
- “не знайдені запущені операції в робочому центрі”
- “операцію з вказаним ідентифікатором зупинено”
Загальний вигляд програми буде наступний:
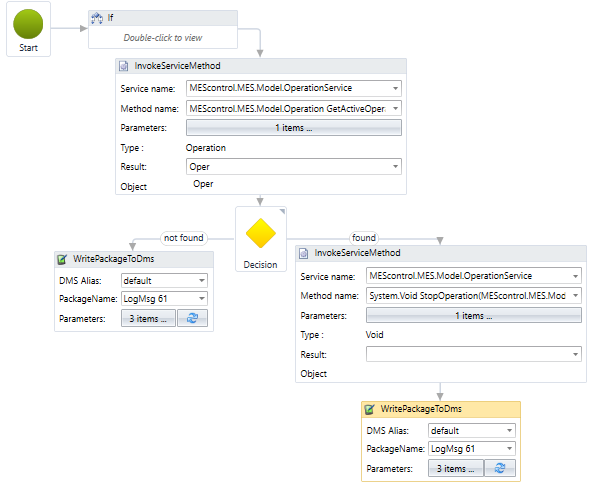
Таким чином, якщо в робочому центрі є активна операція, вона буде зупинена. В іншому випадку в пакет LogMSG DMS буде внесено відповідний запис.
8) Збережіть і запустіть (Execute) створену Workflow в тестовому режимі безпосередньо з редактора. Перейдіть на вкладку з відкритим переглядом RAW Data viewer LogMSG. Оскільки виконуються операцій немає, там буде відповідний запис.
9) Використовуючи кнопку Create test operation панелі інструментів Operator Control для Workcenter WC_XX_PAST1 додайте Operation для продукту з кодом IP_XX_101 і запустіть її на виконання. Після цього запустіть створену Workflow в тестовому режимі безпосередньо з редактора. Операція повинна завершитися, а в LogMSG повинен з'явитися відповідний запис.
6. Автомат станів (State Machine) для операцій обладнання робочого центру
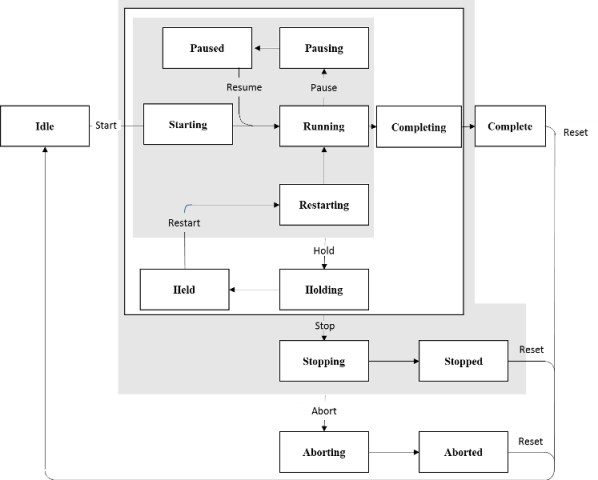
У цьому навчальному курсі для опису та управління станом робочого центру використовується підхід, який описаний в стандартах ISA-88 (IEC-61512). Подивіться на модель станів, яка показана на рисунку. Для кожного стану може бути визначений окремий алгоритм керування в ПЛК. По станам можна вести облік роботи устаткування (звіти, KPI і т.п.).
0 - ініціалізація (при старті ПЛК): це стан свідчить про зупинку ПЛК або його ініціалізацію.
1 - Idle: що операція не виконується.
13 - Starting: операція запускається (виконуються стартові кроки).
2 - Running: нормальне виконання операції.
14- Completing: виконується програма завершення операції.
8 - Complete (завершено): кінцевий стан нормального завершення. Після команди reset (наприклад від оператора) переходить в Idle.
3 - Pausing: перехід в паузу;
4 - Paused: знаходиться в паузі;
5 - Holding: перехід в утримання;
6 - Hold: стан свідчить про виконання програми тимчасового утримання виконання операції в зв'язку з нештатною ситуацією (наприклад, відсутністю можливості вивантаження продукту);
7 - Restarting: перехід з утримання в нормальний режим роботи;
9 - Stopping: зупинка за запитом;
10 - Stopped (зупинено): зупинений на вимогу;
11 - Aborting (переривається): переривання виконання;
12 - Aborted (перерваний): швидке нештатне переривання виконання операції.
Таким чином значення: 8, 10, 12 свідчать про закінчення операції в обладнанні, що призводить до необхідності автоматичної реєстрації зупинки операції і в робочому центрі. У наступних вправах стан буде використано для автоматичної реєстрації зупинки операції в робочому центрі.
7. Створення і перевірка роботи Subscriber, який зупиняє активну операцію по значенню параметра обладнання STA_INT
Один із способів виклику Workflow є підписка під зміну параметру устатковання. Для цього використовується Subscription. При цьому Workflow у якості аргументу отримує як значення параметру так і додатковий контекст, тобто WorkCenter, Area, Units і т.д, до якого відноситься даний параметр. Тобто, при підписці на параметр система перевіряє значення цього параметру, і якщо воно змінюється - викликає вказаний Workflow, передаючи йому ці значення та об’єкт-контекст.
У цьому пункті необхідно створити і перевірити роботу Subscriber, який буде відслідковувати параметр стану STA обладнання робочого центру , і переводити активну операцію в стан зупинки при зупинці операції устатковання. У наступній вправі необхідно створити Subscription WC_XX_PAST1.
Перші 4 біта змінної STA показують стан операції в обладнанні (ПЛК) та можуть набувати значення, описані в попередньому пункті.
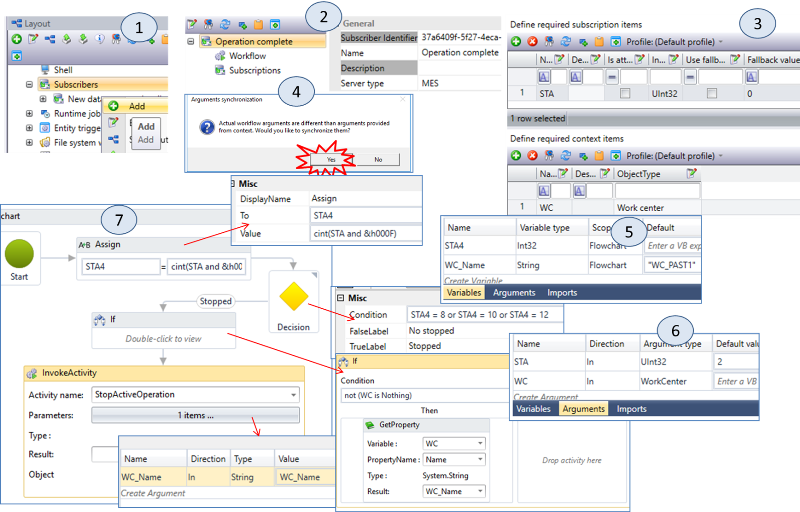
1) У модулі Layout в розділі Runtime створіть новий Subscriber (рис.5.7(1))
2) Вкажіть назву Operation complete XX (рис.5.7(2)).
3) Вкажіть Subscription Item ( STA type UInt32) і Context Item (WC type Work Center) (рис.5.7(3)), зверніть увагу що опція Is attendant не повинна стояти. Таким чином Subscriber буде отримувати значення параметрів і контекст робочого центру.
4) Подвійним кліком по Workflow зайдіть в Workflow Editor. Редактор запропонує автоматично перевизначити Arguments (рис.5.7(4)), підтвердіть кнопкою Yes.
5) Визначте Variables (STA4 , WC_NAME) і Arguments як показано на рис.5.7(5) і рис.5.7(6). Значення Default Values будуть використовуватися для налагодження Subscriber. Тому для WC_NAME вставте за замовченням назву робочого центра у форматі "WC_XX_PAST1", а для STA виставте 2.
6) Створіть FlowChart, як показано на рис.5.7(7). Замість StopActiveOperation вкажіть створений раніше Workflow StopActiveOperation_XX (де XX - номер Вашого варіанту). Зверніть увагу, що аргументи в Items мають задаватися самостійно, а регістр літер має значення. В Invoke Activity вихід Result має бути порожнім. Збережіть Workflow.
7) Використовуючи кнопку «Create test operation» панелі інструментів Supervisor для Workcenter WC_XX_PAST1 додайте Operation для продукту з кодом IP_XX_101 і запустіть його на виконання.
8) У Workflow проконтролюйте щоб Default Value для arguments STA (рис.5.7(6)) не дорівняювало жодному з 8, 10, 12. Збережіть створену Workflow, після чого запустіть її в тестовому режимі безпосередньо з редактора. Операція не повинна завершитися, так як STA відмінна від 8,10 і 12.
9) Змініть Default Value для arguments STA (рис.5.7(6)) в будь-який з значень 8, 10 або 12. Збережіть створену Workflow, після чого запустіть її в тестовому режимі безпосередньо з редактора. Операція повинна завершитися і в LogMSG повинен з'явитися відповідний запис.
Таким чином ми перевірили як працює Subscriber. У наступній вправі ми зробимо Subscription для пастеризатора і перевіримо його роботу.
8. Створення і перевірка роботи Subscription для STA Past
При використанні Subscription вказується параметр налаштування періоду підписки та контекст, який передається.
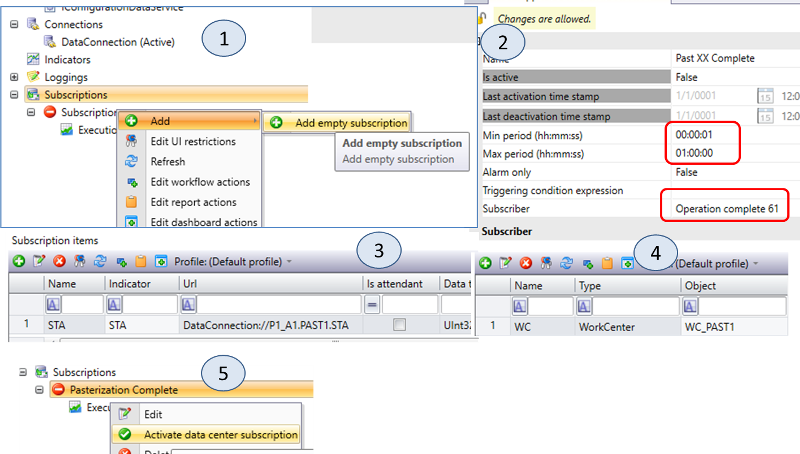
-
У модулі
LayoutвідкрийтеRuntime -> Servers -> DataCenter -> NUFTAppSrv/DataCenter/default:ui. -
Додайте новий
Subscription(рис.5.8(1)). -
Вкажіть назву
Past XX Complete(деxx- номер варіанту) , період опитування, а такожSubscriber(рис.5.8(2)). -
Вкажіть
Subscription Items(рис.5.8(3)), який буде вказувати на параметрSTAEquipmentпастеризатора, який Ви створили до цього, а вContext(рис.5.8(4)) відповіднийEquipment -
Активуйте підписку (рис.5.8(5)).
-
Використовуючи UAExpert, змініть
PXX_A1.PAST1.smOn = false, після чого змініть значення тегаPXX_A1.PAST1.STAв значення відмінне від 8,10 і 12. -
Використовуючи кнопку
Create test operationпанелі інструментів Operator Control для WorkcenterWC_PAST1додайте Operation для продукту з кодомIP_XX_101і запустіть його на виконання. Дочекайтеся 10 секунд і переконайтеся що операція виконується. -
Використовуючи UAExpert, змініть значення тега
PXX_A1.PAST1.STAв значення рівне 10. Дочекайтеся 2-3 секунд, зробіть refresh в Operator Control і переконайтеся що операція завершилася. Зверніть увагу на значенняExecution Counterу створеній Вами підписці. -
Використовуючи UAExpert, змініть
PXX_A1.PAST1.smOn = true.
9. Налаштування автоматичної реєстрації продукту на пастеризаторі.
У минулих лабораторних роботах реєстрація продукту проводилася вручну оператором. Однак при інтегруванні MOM з АСКТП, значення виробленого продукту доцільно брати з лічильників, ваг та інших реєстраторів. Для цього в Momentum для робочого центру в Runntime Configuration передбачена функція Quantity Registration яка передбачає автоматичну реєстрацію продукту за показами параметрів устатковання:
- кількості якісного продукту (Good quantity)
- кількості неякісного/забракованого продукту (Rejected quantity)
- загальної кількості продукту (Total quantity)
Для такої реєстрації передбачені відповідні предустановлені пакети DMS, які створюються автоматично. При конфігуруванні робочого центру необхідно визначитися з вибором одного із способів вимірювання фактичної кількості продукту (Actual quantity):
- Actual quantity = кількості якісного продукту (good quantity)
- Actual quantity = загальної кількості (Total quantity) = якісної (Good) + забракованої (Rejected).
Якщо обирано підрахунок Actual quantity = good (типовий вибір), тоді:
- виміряна кількість якісного продукту збільшить фактичну кількість для операції і призведе до споживання та реєстрації партій спожитого/виробленого матеріалу
- виміряна кількість забракованого продукту збільшить забраковану кількість для операції та призведе до споживання матеріалу
- існуючі реєстрації прогресу будуть показувати реєстрацію кількості якісного продукту
- сума кількостей хорошої і забракованої продукції буде використана для розрахунку продуктивності та виявлення зупинок
Якщо обирано підрахунок Actual quantity =Total quantity:
- виміряна загальна кількість продукту збільшить фактичну кількість для операції і призведе до споживання та реєстрації спожитого/виробленого матеріалу
- виміряна кількість забракованого продукту збільшить кількість забракованого продукту для операції та призведе до зменшення фактичної кількості продукту
- існуючі реєстрації прогресу будуть показувати реєстрацію загальної кількості продукту
- ці реєстрації загальної кількості використовуватимуться для розрахунку продуктивності та виявлення зупинок.
У налаштуваннях реєстрації можна вказати різноманітні способи реєстрації:
- інкрементну: mode=Incremental з добавленням приросту до попереднього значення
- абсолютну: mode=Absolute з абсолютних лічильників, у свою чергу є дав способи:
- Absolute by Material lot mode - кожен запуск операції буде брати значення лічильника як початкове
- Absolute by Operation mode - кожен запуск операції буде брати значення лічильника відносно попереднього ненульового значення
У цьому прикладі необхідно сконфігурувати автоматичну реєстрацію якісного продукту за показаннями загальної кількості продукту з лічильника-витратоміра обладнання PAST1_FIQ1.
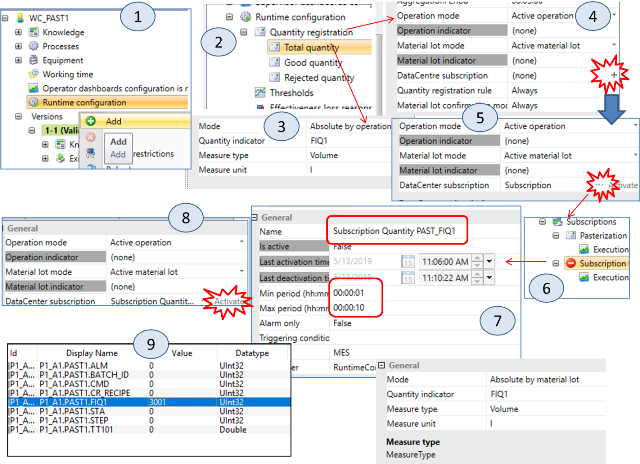
1) Переконайтеся що для WC_XX_PAST1 немає активних і запланованих операцій. Якщо такі є запустіть і зупиніть операції.
2) У модулі Layot перейдіть до WC_XX_PAST1, додайте Runtime Configuration (рис.5.9(1))
3) У налаштуваннях Total Quantity (рис.5.9(2)) виставте всі налаштування відповідно рис.5.9(3).
4) У налаштуваннях Quantity registration виберіть Active operation і додайте DataCenter Subscription (кнопка «+»). (рис.5.9(4))
5) Після цього, використовуючи кнопку ... (рис.5.9(5)) перейдіть в налаштування Subscription (рис.5.9(6)), де визначте ім’я (враховуючи варіант) і параметри (рис.5.9(7)).
6) Активуйте підписку, використовуючи кнопку Activate (рис.5.9(8))
7) Використовуючи кнопку Create test operation панелі інструментів Supervisor для Workcenter WC_XX_PAST1 додайте Operation для продукту з кодом IP_XX_101.
8) Через OPC UA Expert переведіть установку в режим відключення імітації PXX_A1.PAST1.smOn = false.
9) Запустіть на виконання тестову операцію для робочого центру WC_XX_PAST1. Для перевірки роботи автоматичної реєстрації запустіть клієнт OPC UA Expert. Змініть значення PXX_A1_PAST1 на 3000. Переконайтеся що кількість виробленого продукту змінилося відповідної. Змініть значення на 5000, проконтролюйте відповідну зміну кількості.
10) Зупиніть тестову операцію.
10. Створення Equipment і параметрів для WC_T101 WC_PK105.

Подібно налаштуваннням робочого центру WC_PAST1, проведіть самостійно наступні дії:
1) Створіть для робочого центру WC_XX_T101 Equipment EQ_XX_T101 (Name та Code) а також параметри, показані на рис.5.10(1).
2) Створіть для робочого центру WC_XX_PK105 Equipment EQ_XX_PK105 (Name та Code) а також параметри, показані на рис.5.10(2).
3) Додайте параметри CMD_START і CMD_STOP, які будуть відправляти обладнанню значення «1» при старті і «2» при стопі операції, аналогічно, як це зроблено для EQ_XX_PAST1.
4) Зробіть валідацію Equipment .
Питання до захисту
- Що таке пакет (packet) в DMS? Для чого в Momentum використовують пакети?
- Розкажіть як проводиться означення записування значень параметру устатковання в робочий центр.
- Розкажіть для яких цілей були використані записані в пакет дані по температурі.
- Поясніть що таке Workflow Activities? Як перевірити працездатність Workflow?
- Які блоки і для чого використовувалися в даній лабораторній роботі?
- Розкажіть про автомат станів, який описаний в п.6. Навіщо він використовується в даній лабораторній роботі?
- Що таке
Subscriberі які принципи їх функціонування? Для чого вони використовувалися в даній лабораторній роботі? - Розкажіть про налаштування автоматичної реєстрації продукту.
| <- до лаборних робіт | на основну сторінку курсу |
|---|---|
| <- Лр4. Основи роботи з автоматичним плануванням | Лр6. Робота з продуктами та планування |