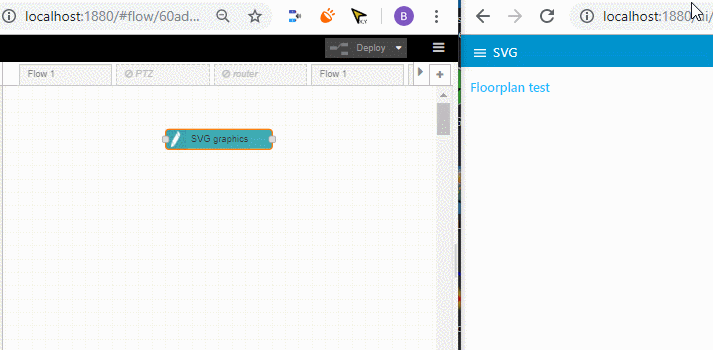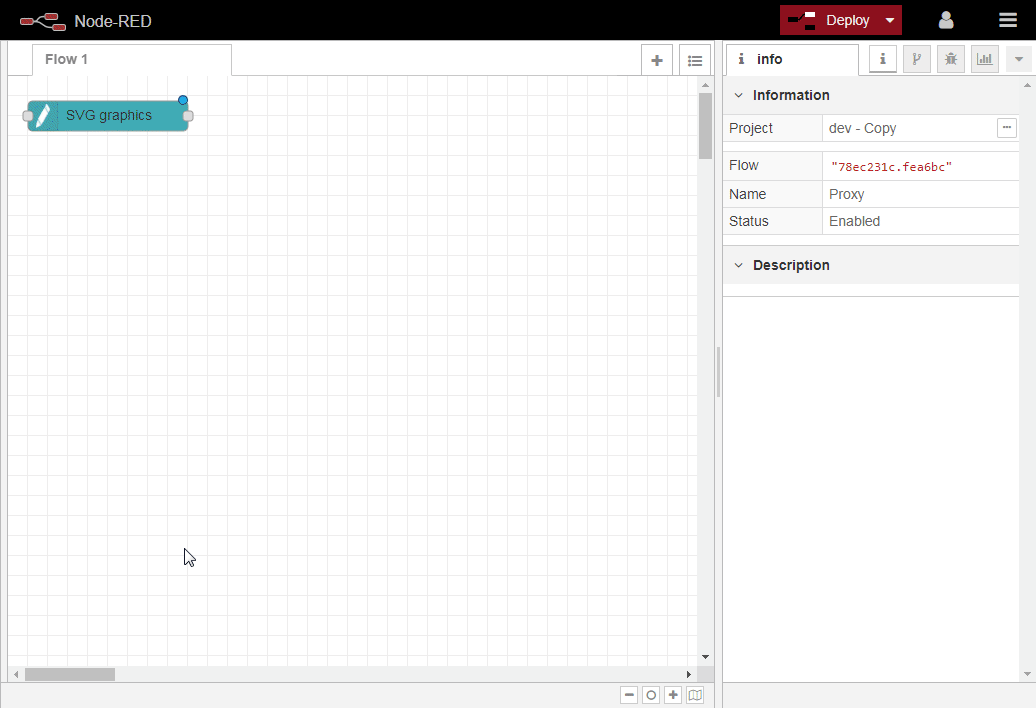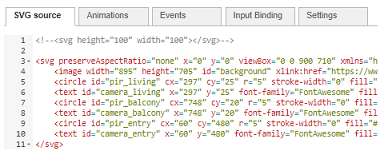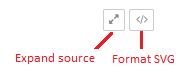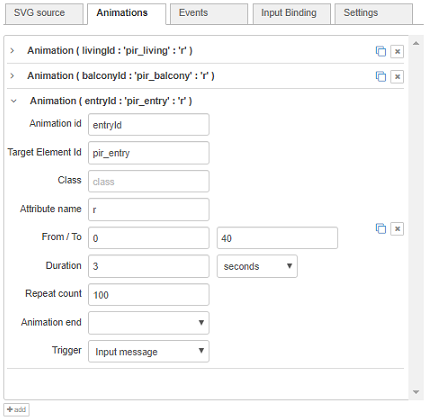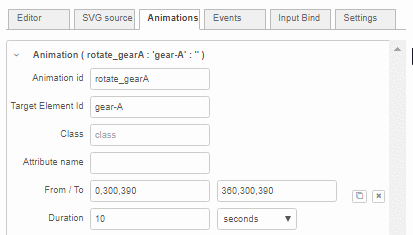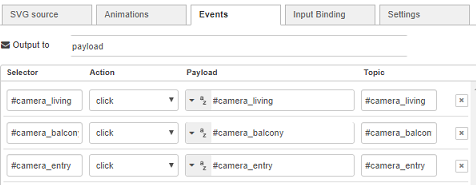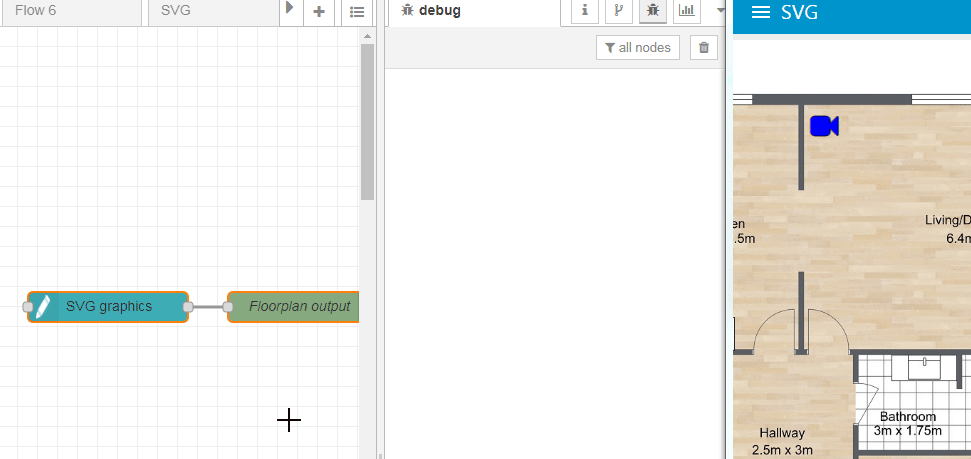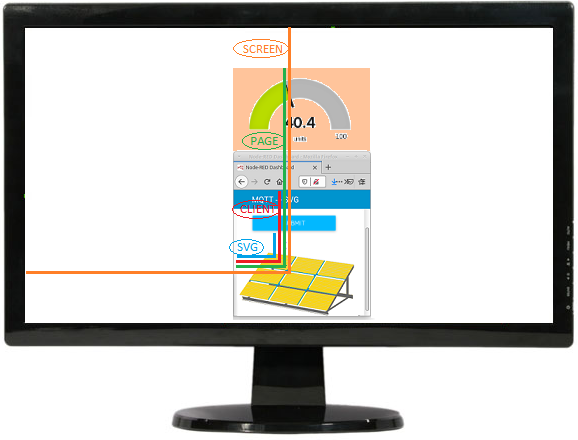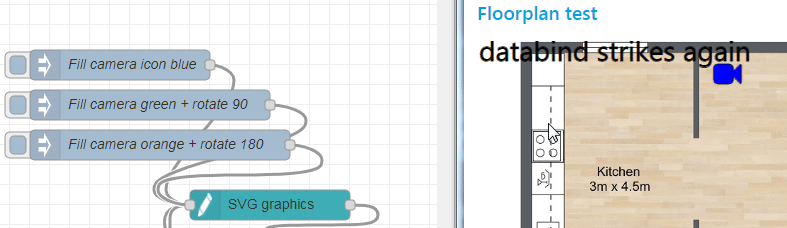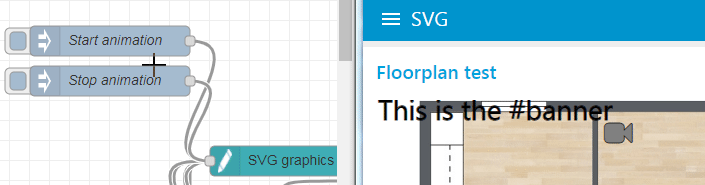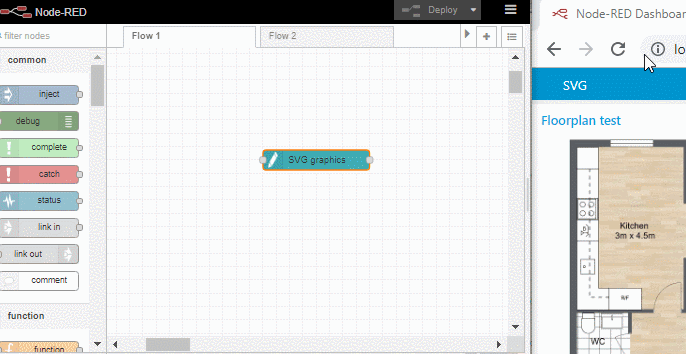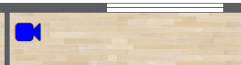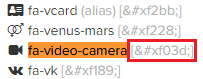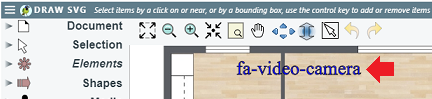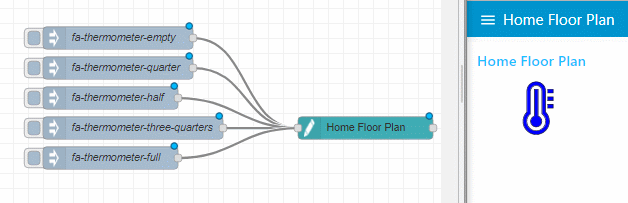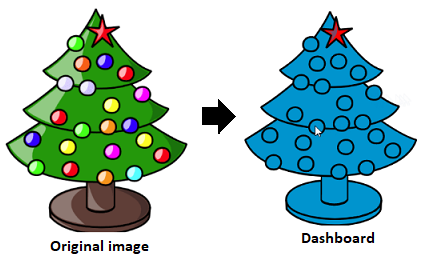node-red-contrib-ui-svg
A Node-RED widget node to show interactive SVG (vector graphics) in the dashboard.
Введення в SVG
Scalable Vector Graphics (SVG) - це формат векторних зображень на основі XML для двовимірної графіки з підтримкою інтерактивності та анімації. Ми не будемо тут пояснювати, як це працює, оскільки Інтернет наповнений інформацією про це.
Схема SVG містить ряд елементів SVG, які браузер буде відображати зверху вниз. Наприклад:
<svg ...>
<image .../>
<circle .../>
<text .../>
</svg>
Браузер спочатку нарисує (фонове) зображення, потім коло (зверху зображення) і так далі …
Кожен із цих елементів SVG має атрибути (колір заливки, …), може реагувати на події (натискання, …) та може бути анімований (наприклад, зменшити …).
Використання вузла
💥 Подивіться на WIKI де показано посібник крок-за-кроком
Цей вузол можна використовувати для візуалізації всіх видів графічних матеріалів наNode-RED dashboard. Це може варіюватися від простої графіки (наприклад, кругла кнопка, …) до дуже складної графіки (схеми поверхонь, промислові процеси, трубопроводи, електропроводка, …). Але навіть ця складна графіка буде складатися з кількох простих графічних фігур. Наприклад, план поверху насправді є простим зображенням вашого поверху, а серія інших елементів SVG (наприклад, піктограми Fontawesome), намальованих поверх цього (фонового) зображення.
Просто розгорніть рядок SVG на екрані налаштування, і інформаційна панель Node-RED відобразить вашу векторну графіку:
Але що, якщо ви не знайомі з синтаксисом SVG. Не хвилюйтеся, ми інтегрували DrawSvg редактор малювання на екрані конфігурації нашого вузла.
Конфігураційні екрани
Екран конфігурації вузла складається з ряду вкладок, які описані нижче.
Editor
Editor tab sheet
DrawSvg - це безкоштовний редактор схем SVG, який повністю працюватиме у вашому браузері, тому установка не потрібна. Ми інтегрували DrawSvg у цей вузол, щоб дозволити користувачам редагувати SVG за допомогою чудової програми для рисування.
!!! DrawSvg - це безкоштовне програмне забезпечення. Зверніть увагу, що DrawSvg та онлайн-сервіс використовуються як є і без гарантії відсутності помилок !!!
Кроки для використання DrawSvg:
- Клацніть “Відкрити редактор SVG”, щоб показати SVG у DrawSvg редактор малювання.
- DrawSvg буде відкрито у спливаючому діалоговому вікні, і він буде візуалізувати джерело SVG (з цього вузла).
- Малюнок SVG можна редагувати.
- Ви можете проміжно зберегти свої зміни (до цього вузла), використовуючи кнопку “Зберегти” у верхньому правому куті спливаючого діалогового вікна.
- Як тільки закриється спливаюче діалогове вікно, з’явиться повідомлення. Там ви можете ігнорувати всі зміни (тобто вони вам більше не потрібні) або зберегти всі зміни (до цього вузла).
- Оновлене джерело SVG з’явиться на вкладці “SVG source” цього вузла.
За замовчуванням цей вузол використовуватиме безкоштовну онлайн-службу DrawSvg (див. “URL-адреса редактора” на вкладці “Налаштування”). Однак ми також можемо використовувати вузол node-red-contrib-drawsvg , який може локально розміщувати службу DrawSvg для офлайн-систем.
SVG
SVG tab sheet
Введіть у цьому редакторі графіку SVG (на основі XML). Це можна зробити різними способами:
- Якщо ви затятий фанат SVG, ви можете ввести рядок SVG вручну на закладці “SVG”.
- Якщо ви віддаєте перевагу використовувати редактор схем SVG, ви можете використовувати вбудований редактор DrawSvg.
- Якщо вам потрібні дуже специфічні типи рисунків, ви можете використовувати сторонній редактор SVG для створення вашої схеми (і просто вставити згенерований рядок SVG у цей аркуш вкладки). Кілька (онлайн) редакторів доступні безкоштовно, кожен зі своїми спеціальними можливостями:
Однак:
- Майте на увазі, що ці сторонні редактори SVG можуть створювати досить складні рядки SVG, які важче зрозуміти, коли після цього потрібно змінити їх вручну.
- Майте на увазі, що браузер має багато роботи, щоб відтворити всі елементи SVG на кресленні! У деяких випадках може бути корисно - для підвищення продуктивності - перетворити SVG один раз на зображення і використовувати його як фонове зображення в цьому вузлі SVG (і намалювати інші фігури поверх цього зображення). Наприклад, на веб-сайті Floorplanner креслення SVG можна зберегти як зображення JPEG/PNG. Це зображення можна завантажити в елемент SVG ‘image’, як я це зроблено у прикладах потоків на цій сторінці readme …
Унизу аркуша вкладки “Джерело SVG” доступна низка кнопок:
- Expand source: оказати джерело SVG у повноекранному режимі.
- Format SVG: by formatting the SVG source, the source will be beatified. відформатувавши джерело SVG, джерело буде беатифіковано. Це означає, що порожні рядки будуть видалені, кожен рядок отримає один елемент SVG, відступи будуть виправлені …
Animation
Animation tab sheet
SVG дозволяє користувачам анімувати атрибути елементів з часом. Наприклад, ви можете зробити так, щоб радіус кола зростав за 3 секунди з 10 пікселів до 40 пікселів.
Додавання анімації до графіки SVG можна виконати різними способами:
-
На вкладці “SVG” вручну, для фанатів SVG:
<circle id="mycircle" ... r="5" ...> <animate id="myanimation" attributeName="r" begin="0s" dur="3s" repeatCount="1" from="10" to="40"/> </circle>Анімація буде застосована браузером до батьківського елемента (у цьому прикладі коло). Однак також можна додати елемент анімації самостійно (тобто не як дочірній елемент) із посиланням на елемент SVG, до якого його потрібно застосувати:
<circle id="mycircle" ... r="5" .../> <animate xlink:href="#mycircle" id="myanimation" attributeName="r" begin="0s" dur="3s" repeatCount="1" from="10" to="40"/> -
На вкладці “Animation”, щоб малюнок та анімація були розділені. Натисніть кнопку ‘add’, щоб створити новий запис анімації, де потрібно ввести такі властивості:
-
Animation id: Ідентифікатор цього елемента анімації SVG (у цьому прикладі “myanimation”).
-
Target element id: Ідентифікатор елемента SVG, який ви хочете анімувати (у цьому прикладі “mycircle”).
-
Class: Встановивши значення в класі, ви можете використовувати селектор для запуску або зупинки декількох анімацій.
-
Attribute name: Ім’я атрибута елемента, який потрібно анімувати (у цьому прикладі “r”).
-
From: значення атрибута на початку анімації (у цьому прикладі “10”).
-
To: Значення атрибута в кінці анімації (у цьому прикладі “40”).
-
Duration: Скільки часу займе анімація.
-
Repeat count: Скільки разів потрібно повторити анімацію (у цьому прикладі “1”, що означає лише один раз). Увага: якщо вибрано *“0”, це означає, що анімація буде повторюватися “невизначено”!
-
Animation end: Що робити з новим значенням після закінчення анімації.
- Freeze new value: значення атрибута збереже нове значення ‘До’ (у цьому прикладі “40”).
- Restore original value: значення атрибута буде відновлено до початкового значення (у цьому прикладі “5”) з початку анімації.
-
Trigger: Який тригер призведе до запуску анімації
- Input message: анімація розпочнеться шляхом введення вхідного повідомлення (див. нижче).
- Time delay: анімація розпочнеться через певний час.
- Custom: анімація буде запущена за допомогою стандартних параметрів begin . Наприклад:
2s; myRect.click; myAnim.end-400ms
Створення анімації за допомогою цієї вкладки має ту перевагу, що джерело SVG та анімація зберігаються окремо. Більш конкретно, коли SVG створюється у стороннім редакторі SVG (який у більшості випадків не підтримує анімацію), ваші вручну вставлені елементи анімації будуть перезаписані кожного разу, коли вам потрібно оновити SVG …
Зауваження: також можна анімувати трансформації. Дійсно, коли ім’я атрибута “transform”, з’явиться додатковий випадаючий список “тип анімації”:
-
-
Через вхідне повідомлення, як пояснено в розділі Control via messages , що наведений нижче.
Event
Event tab sheet
Сюди можна додати елемент SVG, щоб зробити цей елемент здатним перехопити одну з наступних подій:
- Click: when a mouse-down and mouse-up on the same element.
- Double click: when a double mouse click on an element.
- Change: when the value of a (foreign) input element is changed.
- Context menu: when a right mouse click on an element.
- Mouse down: when a mouse button is pressed down on an element.
- Mouse up: when a mouse button is released on an element.
- Mouse over: when the mouse is moved onto an element.
- Mouse out: when the mouse is moved away from an element.
- Focus: when an element receives focus.
- Focus in: when an element is about to receive focus.
- Focus out: when an element is about to lose focus.
- Blur: when an element loses focus.
- Key down: when a key is pressed down.
- Key up: when a key is released.
- Touch start: when a touch event starts (on mobile/tablet only).
- Touch end: when a touch event ends (on mobile/tablet only).
Додаючи новий рядок на цій вкладці, потрібно ввести кілька властивостей:
- Selector: вибір (одного або кількох) елементів SVG, яким потрібно перехопити події. Дивіться синтаксис CSS selectors.
- Action: подія, яку фігуру потрібно перехопити.
- Payload: вміст
msg.payloadвихідного повідомлення, яке буде надіслано, коли трапиться подія. - Topic: вміст
msg.topicвихідного повідомлення, яке буде надіслано, коли трапиться подія.
За замовчуванням вміст зберігатиметься в msg.payload вихідного повідомлення. Однак, коли результат повинен потрапити в msg.anotherField, це поле повідомлення можна вказати вгорі аркуша вкладки:
Коли подія відбувається за таким елементом SVG, трапляються дві речі:
-
Курсор миші зміниться під час наведення курсора на елемент, щоб візуалізувати, що елемент реагує на події.
-
Щойно клацне елемент, із Node-RED буде надіслано вихідне повідомлення, в стандартному форматі:
"elementId": "light_bulb_kitchen", "selector": "#light_bulb_kitchen", "event": { "type":"click", "svgX":28.02083396911621, "svgY":78.66666412353516, "pageX":1105, "pageY":310, "screenX":829, "screenY":304, "clientX":1105, "clientY":310, "bbox": [ 1076.979248046875, 311.3333435058594, 1136.979248046875, 251.33334350585938 ] }Координати (де відбувається подія) у вихідному повідомленні дозволяють наступним вузлам у потоці відображати інформацію в цьому місці. Наприклад, ми розробили node-red-contrib-ui-contextmenu , щоб показати спливаюче контекстне меню на інформаційній панелі над SVG малюнок у місці, де клацнули фігури. Наступна демонстрація пояснює цю комбінацію обох вузлів:
[{"id":"107fa0c1.cb755f","type":"debug","z":"60ad596.8120ba8","name":"Floorplan output","active":true,"tosidebar":true,"console":false,"tostatus":false,"complete":"true","x":1340,"y":440,"wires":[]},{"id":"58329d91.3fc564","type":"ui_svg_graphics","z":"60ad596.8120ba8","group":"f014eb03.a3c618","order":1,"width":"14","height":"10","svgString":"<svg preserveAspectRatio=\"none\" x=\"0\" y=\"0\" viewBox=\"0 0 900 710\" xmlns=\"http://www.w3.org/2000/svg\" xmlns:svg=\"http://www.w3.org/2000/svg\" xmlns:xlink=\"http://www.w3.org/1999/xlink\">\n <image width=\"889\" height=\"703\" id=\"background\" xlink:href=\"https://www.roomsketcher.com/wp-content/uploads/2016/10/1-Bedroom-Floor-Plans.jpg\"/>\n <circle id=\"pir_living\" cx=\"310\" cy=\"45\" r=\"5\" stroke-width=\"0\" fill=\"#FF0000\"/>\n <text id=\"camera_living\" x=\"310\" y=\"45\" font-family=\"FontAwesome\" fill=\"blue\" stroke=\"black\" font-size=\"35\" text-anchor=\"middle\" alignment-baseline=\"middle\" stroke-width=\"1\"></text>\n</svg>","clickableShapes":[{"targetId":"#camera_living","action":"click","payload":"camera_living","payloadType":"str","topic":"camera_living"}],"smilAnimations":[],"bindings":[],"showCoordinates":false,"autoFormatAfterEdit":false,"outputField":"","editorUrl":"http://drawsvg.org/drawsvg.html","directory":"","name":"","x":1140,"y":440,"wires":[["107fa0c1.cb755f"]]},{"id":"f014eb03.a3c618","type":"ui_group","z":"","name":"Floorplan test","tab":"80068970.6e2868","disp":true,"width":"14","collapse":false},{"id":"80068970.6e2868","type":"ui_tab","z":"","name":"SVG","icon":"dashboard","disabled":false,"hidden":false}]Об’єкт
msg.eventмістить кілька координат, що відповідають різним доступним системам координат у браузері:-
SVG координати - в межах редактора SVG, тобто відносно початку початку схеми SVG.
- Client координати - в межах видимого вікна браузера.
- Page координати - відносно верхньої частини поточної сторінки інформаційної панелі (яка стане видимою лише після прокрутки, оскільки вона занадто коротка для відображення у вікні браузера).
- Screen координати - в межах екрану монітора.
Примітка:
msg.bboxмістить обмежувальне поле (ліворуч/знизу/праворуч/зверху) елемента SVG, де відбувається подія -
Замість того, щоб вказувати події на екрані налаштування, можна також додавати або видаляти події за допомогою вхідних повідомлень. Це пояснюється у розділі Control via messages нижче.
JS
JS tab sheet
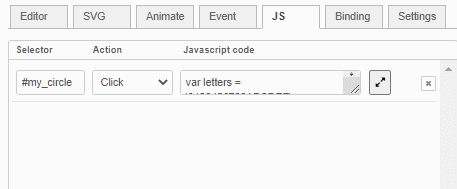
Сюди можна додати елемент SVG, щоб зробити цей елемент здатним перехопити одну з подій: див. Розділ таблиці “Event”.
Додаючи новий рядок на цій вкладці, потрібно ввести кілька властивостей:
- Selector: вибір (одного або декількох) елементів SVG, які потребують перехоплення подій. Див. Синтаксис селекторів CSS.
- Action: подія, що потрібно перехопити.
- Javascript code: код Javascript, який потрібно виконати на стороні клієнта (тобто всередині інформаційної панелі), коли відбувається подія.
Зверніть увагу, що у кожному рядку є кнопка fullscreen для відображення коду Javascript у повноекранному редакторі з підсвічуванням синтаксису!
Коли подія відбувається за таким елементом SVG, трапляються дві речі:
- Курсор миші зміниться під час наведення курсора над елементом, щоб візуалізувати, що елемент реагує на події.
- Код Javascript буде виконаний на стороні dashboard.
Замість того, щоб вказати події Javascript на екрані конфігурації, можна також додавати або видаляти події за допомогою вхідних повідомлень. Це пояснюється у розділі Керування за допомогою повідомлень, що наведений нижче. Коли ваш код Javascript працює некоректно, вікі сторінка містить кілька порад.
Наступний приклад показує, як змінити колір кола при кожному натисканні на коло. Потік також показує, що обробник події Javascript можна видалити, а інший обробник події Javascript (для показу попередження) можна ввести через вхідне повідомлення:
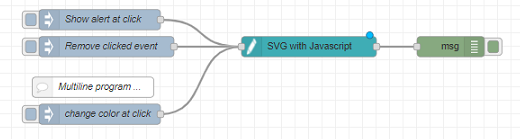
[{"id":"89244415.be9278","type":"ui_svg_graphics","z":"a03bd3cf.177578","group":"5ae1b679.de89c8","order":4,"width":"0","height":"0","svgString":"<svg x=\"0\" y=\"0\" height=\"350\" viewBox=\"-0.04032258064515237 0 250.0806451612903 350\" width=\"250\" xmlns=\"http://www.w3.org/2000/svg\" xmlns:svg=\"http://www.w3.org/2000/svg\" xmlns:xlink=\"http://www.w3.org/1999/xlink\" preserveAspectRatio=\"xMidYMid meet\">\n<circle id=\"my_circle\" cx=\"30\" cy=\"30\" r=\"25\" style=\"stroke: none; fill: #0000ff;\">\n</circle>\n</svg>","clickableShapes":[],"javascriptHandlers":[{"selector":"#my_circle","action":"click","sourceCode":"var letters = '0123456789ABCDEF';\n var color = '#';\n for (var i = 0; i < 6; i++) {\n color += letters[Math.floor(Math.random() * 16)];\n }\n\n$(\"#my_circle\")[0].style.fill = color;\n \n$scope.send({payload: color, topic: 'circle_color'})"}],"smilAnimations":[{"id":"","targetId":"","classValue":"","attributeName":"transform","transformType":"rotate","fromValue":"","toValue":"","trigger":"msg","duration":"1","durationUnit":"s","repeatCount":"0","end":"restore","delay":"1","delayUnit":"s","custom":""}],"bindings":[],"showCoordinates":false,"autoFormatAfterEdit":true,"showBrowserErrors":true,"showBrowserEvents":true,"outputField":"payload","editorUrl":"http://drawsvg.org/drawsvg.html","directory":"","panning":"disabled","zooming":"disabled","panOnlyWhenZoomed":false,"doubleClickZoomEnabled":false,"mouseWheelZoomEnabled":false,"name":"SVG with Javascript","x":540,"y":180,"wires":[["e06da0e0.2c837"]]},{"id":"d9df6292.785bc","type":"inject","z":"a03bd3cf.177578","name":"Show alert at click","props":[{"p":"payload"}],"repeat":"","crontab":"","once":false,"onceDelay":0.1,"topic":"","payload":"{\"command\":\"add_js_event\",\"event\":\"click\",\"selector\":\"#my_circle\",\"script\":\"alert('Click event handled on the client ...')\"}","payloadType":"json","x":230,"y":140,"wires":[["89244415.be9278"]]},{"id":"5074f893.d378d8","type":"inject","z":"a03bd3cf.177578","name":"Remove clicked event","props":[{"p":"payload"}],"repeat":"","crontab":"","once":false,"onceDelay":0.1,"topic":"","payload":"{\"command\":\"remove_js_event\",\"event\":\"click\",\"selector\":\"#my_circle\"}","payloadType":"json","x":240,"y":180,"wires":[["89244415.be9278"]]},{"id":"e06da0e0.2c837","type":"debug","z":"a03bd3cf.177578","name":"","active":true,"tosidebar":true,"console":false,"tostatus":false,"complete":"true","targetType":"full","statusVal":"","statusType":"auto","x":750,"y":180,"wires":[]},{"id":"8572fad7.dd39b8","type":"inject","z":"a03bd3cf.177578","name":"change color at click","props":[{"p":"payload"}],"repeat":"","crontab":"","once":false,"onceDelay":0.1,"topic":"","payload":"{\"command\":\"add_js_event\",\"event\":\"click\",\"selector\":\"#my_circle\",\"script\":\"var letters = '0123456789ABCDEF'; var color = '#'; for (var i = 0; i < 6; i++) { color += letters[Math.floor(Math.random() * 16)]; } $('#my_circle')[0].style.fill = color; $scope.send({payload: color, topic: 'circle_color'})\"}","payloadType":"json","x":230,"y":280,"wires":[["89244415.be9278"]]},{"id":"f678a359.157b4","type":"comment","z":"a03bd3cf.177578","name":"Multiline program ...","info":"","x":220,"y":240,"wires":[]},{"id":"5ae1b679.de89c8","type":"ui_group","name":"Press Demo","tab":"3667e211.c08f0e","order":1,"disp":true,"width":"5","collapse":false},{"id":"3667e211.c08f0e","type":"ui_tab","name":"Home","icon":"dashboard","order":1,"disabled":false,"hidden":false}]
Що призведе до цього:

Основна різниця між подіями на вкладці “Event” та подіями Javascript на вкладці “JS”:
- Вкладка “Event” використовується, коли події просто потрібно надіслати вихідне повідомлення, яке, у свою чергу, може викликати деякі інші вузли в потоці на сервері. Наприклад натисніть значок лампочки, щоб увімкнути світло у вашому розумному будинку.
- Вкладка “JS” використовується, коли події просто потрібно викликати якийсь код Javascript, щоб запустити функціональність безпосередньо в SVG.
Зверніть увагу, що між подіями на обох таблицях є деяке перекриття:
-
Вкладку “Event” можна використовувати для запуску вихідного повідомлення на потоці сервера, яке, в свою чергу, запускає вхідне повідомлення для цього вузла SVG. Це вхідне повідомлення може маніпулювати SVG. Однак у нас є цілий дуговий шлях (від інформаційної панелі через серверний потік назад до інформаційної панелі) для запуску функціональності на інформаційній панелі:

Натомість набагато простіше використовувати обробник подій JS, щоб залишитися в інформаційній панелі та негайно запустити якийсь код Javascript:

-
Вкладка “JS” може бути використана для запуску деякого коду Javascript для надсилання повідомлення в потік сервера. Наприклад:
$scope.send({payload: color, topic: 'circle_color'})Однак набагато простіше використовувати звичайний обробник подій, який надсилає повідомлення (включаючи обмежувальне поле та всі координати) без будь-якого кодування …
Binding
Binding tab sheet
Як пояснено в розділі Керування за допомогою повідомлень”, що наведений нижче, цим вузлом можна керувати за допомогою вхідних повідомлень. Наприклад, змінити колір заливки кола з ідентифікатором “mycircle” на зелений. Як результат, вхідні повідомлення повинні містити багато інформації (ідентифікатор елемента, ім’я атрибута, значення атрибута …), щоб цей вузол знав, що ви хочете зробити. Це означає, що потік стане досить складним, оскільки для розміщення всієї цієї інформації в повідомленні потрібно багато додаткових вузлів.
Інший спосіб управління цим вузлом - це використання прив’язок. Це означає, що ви повинні вказати більшу частину інформації в прив’язці, тому вхідне повідомлення буде лише містити нове значення. Оскільки вхідні повідомлення повинні містити менше інформації, потік можна спростити …
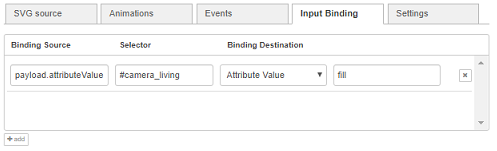
Вхідні прив’язки можуть бути додані для прив’язки джерел (= полів вхідних повідомлень) до пунктів призначення (= значення атрибута елемента/тексту).
Потрібно ввести кілька властивостей:
-
Binding source: поле вхідного повідомлення, яке буде містити нове значення.
-
Selector: вибір (одного або декількох) елементів SVG, до яких буде застосовано нове значення атрибута. Див. Синтаксис CSS selectors.
-
Binding destination: до якого атрибуту з вибраних елементів SVG застосовуватимуться нові значення.
-
Text content: коли вибрано цей параметр, значення (із вхідного повідомлення) буде застосовано до внутрішнього текстового вмісту елемента.
Наприклад, встановіть текстовий вміст у
<text x="20" y="20">Some text content</text>. -
Attribute value: коли вибрано цей параметр, значення (із вхідного повідомлення) буде застосовано до атрибута. Це означає, що потрібно буде вказати додаткове “ім’я атрибута”, щоб переконатися, що нове значення буде застосовано до атрибута з цим ім’ям.
Наприклад, встановіть значення кольору заливки в
<circle fill="yellow"/>. -
Style value: коли вибрано цей параметр, значення (із вхідного повідомлення) буде застосовано до атрибута стилю. Це означає, що потрібно буде вказати додатковий стиль “attribute name”, щоб переконатися, що нове значення буде застосовано до атрибута з цим ім’ям.
Наприклад, встановіть значення кольору заливки в
<circle style="fill: yellow;"/>.
-
Наприклад:
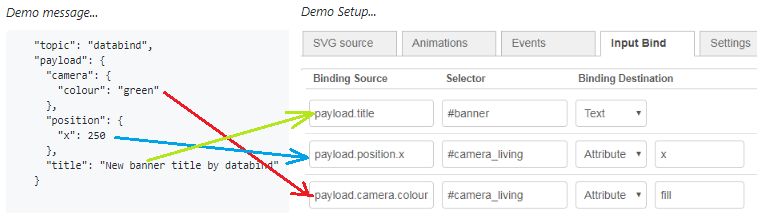
Коли, напр. вхідне повідомлення містить msg.payload.position.x, тоді для цього значення (250) буде встановлено атрибут” x “елемента SVG з ідентифікатором” camera_living “.
Наступний потік показує наведений вище приклад прив’язки в дії:
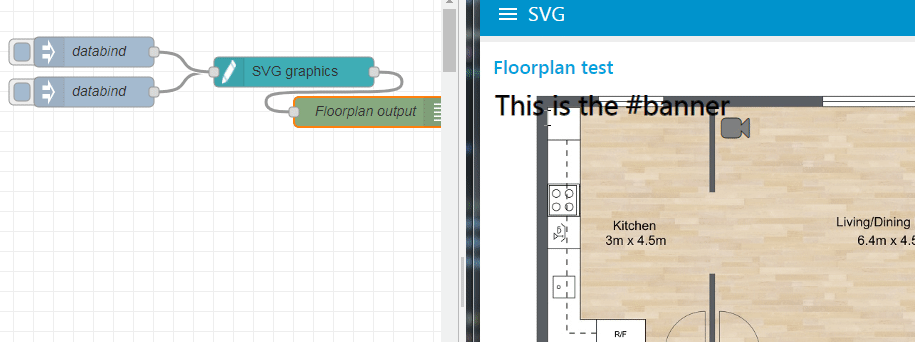
[{"id":"c9ab8554.337588","type":"debug","z":"60ad596.8120ba8","name":"Floorplan output","active":true,"tosidebar":true,"console":false,"tostatus":false,"complete":"true","x":1380,"y":440,"wires":[]},{"id":"56869c57.d65c74","type":"ui_svg_graphics","z":"60ad596.8120ba8","group":"d4ee73ea.a7676","order":1,"width":"14","height":"10","svgString":"<svg preserveAspectRatio=\"none\" x=\"0\" y=\"0\" viewBox=\"0 0 900 710\" xmlns=\"http://www.w3.org/2000/svg\" xmlns:svg=\"http://www.w3.org/2000/svg\" xmlns:xlink=\"http://www.w3.org/1999/xlink\">\n <image width=\"889\" height=\"703\" id=\"background\" xlink:href=\"https://www.roomsketcher.com/wp-content/uploads/2016/10/1-Bedroom-Floor-Plans.jpg\" />\n <text id=\"banner\" x=\"10\" y=\"16\" fill=\"black\" stroke=\"black\" font-size=\"35\" text-anchor=\"left\" alignment-baseline=\"middle\" stroke-width=\"1\">This is the #banner</text>\n <circle id=\"pir_living\" cx=\"310\" cy=\"45\" r=\"5\" stroke-width=\"0\" fill=\"#FF0000\" />\n <text id=\"camera_living\" x=\"310\" y=\"45\" font-family=\"FontAwesome\" fill=\"grey\" stroke=\"black\" font-size=\"35\" text-anchor=\"middle\" alignment-baseline=\"middle\" stroke-width=\"1\"></text>\n</svg> ","clickableShapes":[{"targetId":"#camera_living","action":"click","payload":"camera_living","payloadType":"str","topic":"camera_living"}],"smilAnimations":[],"bindings":[{"selector":"#banner","bindSource":"payload.title","bindType":"text","attribute":""},{"selector":"#camera_living","bindSource":"payload.position.x","bindType":"attr","attribute":"x"},{"selector":"#camera_living","bindSource":"payload.camera.colour","bindType":"attr","attribute":"fill"}],"showCoordinates":false,"autoFormatAfterEdit":false,"outputField":"","editorUrl":"http://drawsvg.org/drawsvg.html","directory":"","name":"","x":1180,"y":440,"wires":[["c9ab8554.337588"]]},{"id":"62a285fb.bd046c","type":"inject","z":"60ad596.8120ba8","name":"databind","topic":"databind","payload":"{\"camera\":{\"colour\":\"yellow\"},\"position\":{\"x\":320},\"title\":\"databind strikes again\"}","payloadType":"json","repeat":"","crontab":"","once":false,"onceDelay":0.1,"x":980,"y":460,"wires":[["56869c57.d65c74"]]},{"id":"132d184e.ff0ab8","type":"inject","z":"60ad596.8120ba8","name":"databind","topic":"databind","payload":"{\"camera\":{\"colour\":\"green\"},\"position\":{\"x\":250},\"title\":\"New banner title by databind\"}","payloadType":"json","repeat":"","crontab":"","once":false,"onceDelay":0.1,"x":980,"y":420,"wires":[["56869c57.d65c74"]]},{"id":"d4ee73ea.a7676","type":"ui_group","z":"","name":"Floorplan test","tab":"b4bb5633.ba92b8","disp":true,"width":"14","collapse":false},{"id":"b4bb5633.ba92b8","type":"ui_tab","z":"","name":"SVG","icon":"dashboard","disabled":false,"hidden":false}]
Зверніть увагу, що існує ще один спосіб реалізації прив’язки даних (без використання таблиці “Binding”), за допомогою атрибутів користувача всередині джерела SVG:
-
Використовуйте
data-bind-textвстановити зміст тексту елемента Наприклад:
<svg ...> <text data-bind-text="payload.SystemStateDesc" ...>Temporary text content</text> </svg>Тоді текстовий вміст можна оновити, вводячи таке повідомлення:
"payload": { "SystemStateDesc": "Updated text content"}, "topic": "databind" } -
Використовуйте
data-bind-attributesщоб вказати, які атрибути елемента SVG потрібно прив’язати до яких полів повідомлень (зазначених у
data-bind-values). Наприклад:
<svg ...> <circle data-bind-attributes="fill,r" data-bind-values="payload.circleColour,payload.size" ...>; </svg>Тоді атрибути кольору та радіуса заливки кола можна оновити, вводячи таке повідомлення:
"payload": { "fill": "circleColour", "size": 25 }, "topic":"databind"
Settings
Settings tab sheet
Відображення координат
Коли вибрано цей параметр, відображатиметься підказка, яка відображатиме поточне розташування миші (тобто координати X та Y):
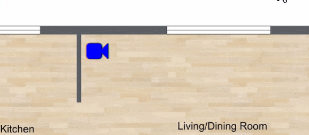
Ця опція була введена для спрощення розкладки під час ручного редагування рядка SVG (без зовнішнього інструменту малювання SVG). Без цієї опції визначення місця розташування ваших фігур вимагало б багато обчислень або здогадок …
Примітка: розташування вимірюється в системі координат SVG, що означає, що початок координат (X = Y = 0) знаходиться у верхньому лівому куті вашого креслення.
Автоматичне форматування джерела SVG після збереження змін у редакторі SVG
Під час редагування джерела SVG за допомогою DrawSvg, маніпульований SVG Джерело не дуже красиве: джерело SVG буде містити порожні рядки, декілька елементів SVG в одному рядку … Це джерело SVG можна прикрасити вручну за допомогою кнопки “Format SVG” або автоматично (щоразу, коли відкриється діалогове вікно DrawSvg вікно закривається - активуючи цей прапорець.
Показувати помилки браузера на сервері
На жаль, не всі види помилок можна перевірити на сервері, але натомість вони виникатимуть на стороні клієнта. Наприклад, коли надходить вхідне повідомлення, але для зазначеного селектора не вдається знайти жодного елемента SVG. В результаті ваш малюнок не буде оновлено, і у версії 1.xx вам довелося самостійно з’ясувати, що йде не так … Звичайно, ви можете подивитися у журналі консолі браузера, щоб подивитися на помилки на стороні клієнта. Однак у деяких системах (наприклад, у смартфонах Android) отримати доступ до цього журналу консолі дуже важко (якщо ви не налаштували віддалене з’єднання через USB за допомогою браузера на робочому столі).
Щоб спростити усунення несправностей, помилки на стороні клієнта з’являться на панелі налагодження Node-RED, коли цей прапорець активовано. Але майте на увазі, що якщо у вас одночасно видно N малюнків (коли ваша інформаційна панель наразі відображається у N браузерах), то ви отримаєте N помилок замість 1 …
Показувати події браузера на сервері
Скоріше подібний до попереднього варіанту (про помилки браузера), за винятком того, що тут події браузера (click, …) реєструються на сервері:
[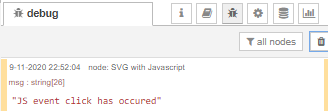
Enable JS event debugging
Коли цей параметр активний (і ви відкрили інструменти розробки свого веб -переглядача), налагоджувач браузера автоматично зупиниться, коли буде виконано обробник подій JS. Це дозволяє експериментувати з кодом Javascript у реальному часі, щоб вирішити проблеми з цим кодом.
Перегляньте вікі сторінку для отримання додаткової інформації про налагодження коду JS.
Send output msg when the client is (re)loaded
Коли цей параметр активний, вихідне повідомлення надсилатиметься щоразу, коли (відновлюватиметься) віджет на стороні клієнта. Це може бути корисним, щоб ініціювати потік, щоб розпочати попереднє завантаження даних у креслення SVG, коли воно відкривається. Вихідне повідомлення буде виглядати так:
"payload": <the id of the SVG node>,
"topic": "loaded"
Editor URL
Це URL-адреса, де знаходиться екземпляр редактора DrawSvg розміщено. За замовчуванням це поле містить посилання на офіційну систему DrawSvg cloud, але також може містити посилання на локальну установку DrawSvg (розміщену через node-red- contrib-drawsvg вузол).
Майте на увазі, що це безкоштовна система, тому немає ніякої гарантії щодо наявності хмарної системи!
Directory
Цей каталог вашої локальної системи (де працює ваш екземпляр Node-RED) можна використовувати, щоб зробити ваші локальні зображення доступними як на інформаційній панелі, так і в редакторі потоків.
Pan and zoom
Доступна низка опцій для панорамування та масштабування, що корисно для великих креслень (наприклад, будівель, технологічних потоків …):
- “Panning”: enable panning in X, Y or in both directions.
- “Zooming”: enable zooming.
- “Pan only when zoomed”: when this option is activated, the SVG drawing can only be panned when it has been zoomed previously. Indeed, when the drawing is at its original size, it might in some cases be pointless to allow panning.
- “Enable mouse-wheel zooming”: allow zooming in/out by rotating the mouse wheel.
- “Enable double click/tap zooming”: the first double mouse click (or double tap on a touch screen) will trigger zooming in. The second double tap will trigger zooming out. And so on …
Наступна демонстрація показує, як переміщати та змінювати масштаб за допомогою миші (коліщатко миші та перетягування):
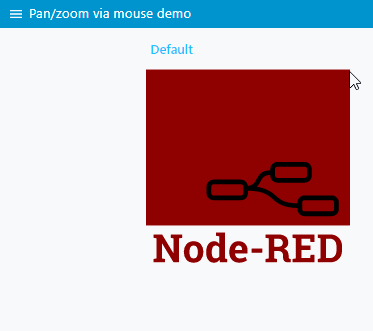
When a touch device has been detected, panning and zoom through touch events is also supported. Thanks to tkirchm for getting us started with these new features! The following hand gestures are currently supported:
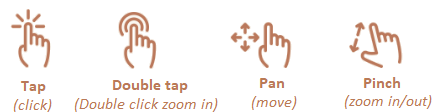
It is also possible to control panning and zooming via input messages, as explained in the section Control via messages below. The following example flow shows how to control panning and zooming from the flow editor (using Inject nodes) and via the dashboard (using dashboard button widgets):
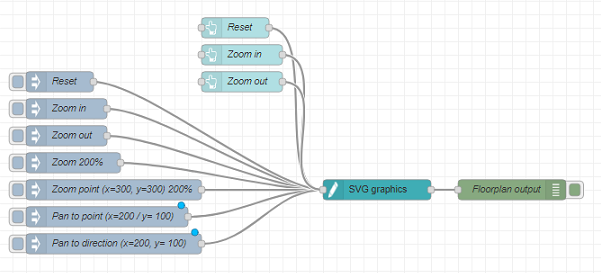
[{"id":"a289199.a1714e8","type":"debug","z":"4ae15451.7b2f5c","name":"Floorplan output","active":true,"tosidebar":true,"console":false,"tostatus":false,"complete":"true","targetType":"full","x":2140,"y":380,"wires":[]},{"id":"32dfda30.706666","type":"ui_svg_graphics","z":"4ae15451.7b2f5c","group":"8d1b9121.83b3c","order":1,"width":"14","height":"10","svgString":"<svg xmlns=\"http://www.w3.org/2000/svg\" xmlns:xlink=\"http://www.w3.org/1999/xlink\" xmlns:svg=\"http://www.w3.org/2000/svg\" width=\"600px\" height=\"500px\" preserveAspectRatio=\"xMidYMid meet\"><defs id=\"svgEditorDefs\"><polygon id=\"svgEditorShapeDefs\" style=\"fill:rosybrown;stroke:black;vector-effect:non-scaling-stroke;stroke-width:1px;\"/></defs><rect id=\"svgEditorBackground\" x=\"0\" y=\"0\" width=\"100%\" height=\"100%\" style=\"fill: none; stroke: none;\"/><circle id=\"e1_circle\" cx=\"100\" cy=\"100\" style=\"fill:rosybrown;stroke:black;stroke-width:1px;\" r=\"25.8069758011\"/><text style=\"fill:black;font-family:Arial;font-size:20px;\" x=\"94\" y=\"105\" id=\"e2_texte\">A</text><text style=\"fill:black;font-family:Arial;font-size:20px;\" x=\"104\" y=\"98\" id=\"e3_texte\"/><circle id=\"e2_circle\" cx=\"200\" cy=\"100\" style=\"fill:rosybrown;stroke:black;stroke-width:1px;\" r=\"25.8069758011\"/><text style=\"fill:black;font-family:Arial;font-size:20px;\" x=\"193\" y=\"107\" id=\"e4_texte\">B</text><text style=\"fill:black;font-family:Arial;font-size:20px;\" x=\"195\" y=\"97\" id=\"e5_texte\"/><circle id=\"e3_circle\" cx=\"100\" cy=\"200\" style=\"fill:rosybrown;stroke:black;stroke-width:1px;\" r=\"25.8069758011\"/><text style=\"fill:black;font-family:Arial;font-size:20px;\" x=\"93\" y=\"206\" id=\"e6_texte\">F</text><circle id=\"e4_circle\" cx=\"200\" cy=\"200\" style=\"fill:rosybrown;stroke:black;stroke-width:1px;\" r=\"25.8069758011\"/><circle id=\"e5_circle\" cx=\"100\" cy=\"300\" style=\"fill:rosybrown;stroke:black;stroke-width:1px;\" r=\"25.8069758011\"/><circle id=\"e6_circle\" cx=\"200\" cy=\"300\" style=\"fill:rosybrown;stroke:black;stroke-width:1px;\" r=\"25.8069758011\"/><circle id=\"e7_circle\" cx=\"302\" cy=\"102\" style=\"fill:rosybrown;stroke:black;stroke-width:1px;\" r=\"25.8069758011\"/><text style=\"fill:black;font-family:Arial;font-size:20px;\" x=\"293\" y=\"109\" id=\"e7_texte\">C</text><circle id=\"e8_circle\" cx=\"402\" cy=\"102\" style=\"fill:rosybrown;stroke:black;stroke-width:1px;\" r=\"25.8069758011\"/><text style=\"fill:black;font-family:Arial;font-size:20px;\" x=\"397\" y=\"108\" id=\"e8_texte\">D</text><circle id=\"e9_circle\" cx=\"300\" cy=\"200\" style=\"fill:rosybrown;stroke:black;stroke-width:1px;\" r=\"25.8069758011\"/><text style=\"fill:black;font-family:Arial;font-size:20px;\" x=\"295\" y=\"208\" id=\"e9_texte\">H</text><circle id=\"e10_circle\" cx=\"400\" cy=\"200\" style=\"fill:rosybrown;stroke:black;stroke-width:1px;\" r=\"25.8069758011\"/><circle id=\"e11_circle\" cx=\"300\" cy=\"300\" style=\"fill:rosybrown;stroke:black;stroke-width:1px;\" r=\"25.8069758011\"/><circle id=\"e12_circle\" cx=\"402\" cy=\"302\" style=\"fill:rosybrown;stroke:black;stroke-width:1px;\" r=\"25.8069758011\"/><circle id=\"e13_circle\" cx=\"100\" cy=\"400\" style=\"fill:rosybrown;stroke:black;stroke-width:1px;\" r=\"25.8069758011\"/><circle id=\"e14_circle\" cx=\"200\" cy=\"400\" style=\"fill:rosybrown;stroke:black;stroke-width:1px;\" r=\"25.8069758011\"/><circle id=\"e15_circle\" cx=\"300\" cy=\"400\" style=\"fill:rosybrown;stroke:black;stroke-width:1px;\" r=\"25.8069758011\"/><circle id=\"e16_circle\" cx=\"400\" cy=\"400\" style=\"fill:rosybrown;stroke:black;stroke-width:1px;\" r=\"25.8069758011\"/><circle id=\"e17_circle\" cx=\"500\" cy=\"100\" style=\"fill:rosybrown;stroke:black;stroke-width:1px;\" r=\"25.8069758011\"/><text style=\"fill:black;font-family:Arial;font-size:20px;\" x=\"493\" y=\"106\" id=\"e17_texte\">E</text><circle id=\"e18_circle\" cx=\"500\" cy=\"200\" style=\"fill:rosybrown;stroke:black;stroke-width:1px;\" r=\"25.8069758011\"/><circle id=\"e19_circle\" cx=\"500\" cy=\"300\" style=\"fill:rosybrown;stroke:black;stroke-width:1px;\" r=\"25.8069758011\"/><circle id=\"e20_circle\" cx=\"500\" cy=\"400\" style=\"fill:rosybrown;stroke:black;stroke-width:1px;\" r=\"25.8069758011\"/><text style=\"fill:black;font-family:Arial;font-size:20px;\" x=\"93\" y=\"307\" id=\"e1_texte\">K</text><text style=\"fill:black;font-family:Arial;font-size:20px;\" x=\"93\" y=\"406\" id=\"e10_texte\">P</text><text style=\"fill:black;font-family:Arial;font-size:20px;\" x=\"191\" y=\"208\" id=\"e11_texte\">G</text><text style=\"fill:black;font-family:Arial;font-size:20px;\" x=\"193\" y=\"307\" id=\"e12_texte\">L</text><text style=\"fill:black;font-family:Arial;font-size:20px;\" x=\"193\" y=\"406\" id=\"e13_texte\">Q</text><text style=\"fill:black;font-family:Arial;font-size:20px;\" x=\"494\" y=\"308\" id=\"e14_texte\">O</text><text style=\"fill:black;font-family:Arial;font-size:20px;\" x=\"492\" y=\"406\" id=\"e15_texte\">T</text><text style=\"fill:black;font-family:Arial;font-size:20px;\" x=\"493\" y=\"207\" id=\"e16_texte\">J</text><text style=\"fill:black;font-family:Arial;font-size:20px;\" x=\"392\" y=\"207\" id=\"e18_texte\">I</text><text style=\"fill:black;font-family:Arial;font-size:20px;\" x=\"396\" y=\"309\" id=\"e19_texte\">N</text><text style=\"fill:black;font-family:Arial;font-size:20px;\" x=\"393\" y=\"407\" id=\"e20_texte\">S</text><text style=\"fill:black;font-family:Arial;font-size:20px;\" x=\"293\" y=\"306\" id=\"e21_texte\">M</text><text style=\"fill:black;font-family:Arial;font-size:20px;\" x=\"292\" y=\"407\" id=\"e22_texte\">R</text><text style=\"fill:black;font-family:Arial;font-size:20px;\" x=\"82.55244445800781\" y=\"26.68446922302246\" id=\"e23_texte\">100</text><text style=\"fill:black;font-family:Arial;font-size:20px;\" x=\"182.9540252685547\" y=\"27.42818832397461\" id=\"e24_texte\">200</text><text style=\"fill:black;font-family:Arial;font-size:20px;\" x=\"285.5868225097656\" y=\"27.42818832397461\" id=\"e25_texte\">300</text><text style=\"fill:black;font-family:Arial;font-size:20px;\" x=\"385.2447204589844\" y=\"26.684473037719727\" id=\"e26_texte\">400</text><text style=\"fill:black;font-family:Arial;font-size:20px;\" x=\"484.1588134765625\" y=\"27.428176879882812\" id=\"e27_texte\">500</text><text style=\"fill:black;font-family:Arial;font-size:20px;\" x=\"8.180865287780762\" y=\"106.26204681396484\" id=\"e28_texte\">100</text><text style=\"fill:black;font-family:Arial;font-size:20px;\" x=\"8.92458724975586\" y=\"204.4324493408203\" id=\"e29_texte\">200</text><text style=\"fill:black;font-family:Arial;font-size:20px;\" x=\"6.693431854248047\" y=\"306.3215026855469\" id=\"e30_texte\">300</text><text style=\"fill:black;font-family:Arial;font-size:20px;\" x=\"9.668293952941895\" y=\"405.23565673828125\" id=\"e31_texte\">400</text><text style=\"fill:black;font-family:Arial;font-size:20px;\" x=\"40.160640716552734\" y=\"25.197044372558594\" id=\"e32_texte\"/><path d=\"M4.848484684596244,-1.5151515315403765v-2l4,4l-4,4v-2h-4v-4Z\" style=\"fill:rosybrown; stroke:black; vector-effect:non-scaling-stroke;stroke-width:1px;\" id=\"e37_shape\" transform=\"matrix(3.06783 0 0 3.06783 50.9445 18.8755)\"/><path d=\"M3.000000026913421,2.5000000672835476h2l-4,4l-4,-4h1.9999999999999998v-4h4Z\" style=\"fill:rosybrown; stroke:black; vector-effect:non-scaling-stroke;stroke-width:1px;\" id=\"e38_shape\" transform=\"matrix(2.97486 0 0 2.97486 22.3115 63.1265)\"/><text style=\"fill:black;font-family:Arial;font-size:20px;\" x=\"35.698360443115234\" y=\"28.171905517578125\" id=\"e39_texte\">X</text><text style=\"fill:black;font-family:Arial;font-size:20px;\" x=\"19.336605072021484\" y=\"54.94566345214844\" id=\"e40_texte\">Y</text></svg>","clickableShapes":[{"targetId":"#mycircle","action":"click","payload":"cam living clicked","payloadType":"str","topic":"camera_living"}],"smilAnimations":[],"bindings":[{"selector":"#e26_texte","bindSource":"payload.title","bindType":"text","attribute":""}],"showCoordinates":false,"autoFormatAfterEdit":false,"showBrowserErrors":false,"selectorAsElementId":false,"outputField":"","editorUrl":"https://drawsvg.org/drawsvg.html","directory":"","panning":"both","zooming":"enabled","panOnlyWhenZoomed":false,"doubleClickZoomEnabled":true,"mouseWheelZoomEnabled":true,"name":"","x":1940,"y":380,"wires":[["a289199.a1714e8"]]},{"id":"91163354.31b2f","type":"inject","z":"4ae15451.7b2f5c","name":"Zoom in","topic":"","payload":"{\"command\":\"zoom_in\"}","payloadType":"json","repeat":"","crontab":"","once":false,"onceDelay":0.1,"x":1480,"y":260,"wires":[["32dfda30.706666"]]},{"id":"8c7c165f.dee1a8","type":"inject","z":"4ae15451.7b2f5c","name":"Zoom out","topic":"","payload":"{\"command\":\"zoom_out\"}","payloadType":"json","repeat":"","crontab":"","once":false,"onceDelay":0.1,"x":1480,"y":300,"wires":[["32dfda30.706666"]]},{"id":"d984058a.02d818","type":"inject","z":"4ae15451.7b2f5c","name":"Zoom 200%","topic":"","payload":"{\"command\":\"zoom_by_percentage\",\"percentage\":200}","payloadType":"json","repeat":"","crontab":"","once":false,"onceDelay":0.1,"x":1490,"y":340,"wires":[["32dfda30.706666"]]},{"id":"62277e70.5c676","type":"inject","z":"4ae15451.7b2f5c","name":"Zoom point (x=300, y=300) 200%","topic":"","payload":"{\"command\":\"zoom_by_percentage\",\"percentage\":200,\"x\":300,\"y\":300}","payloadType":"json","repeat":"","crontab":"","once":false,"onceDelay":0.1,"x":1550,"y":380,"wires":[["32dfda30.706666"]]},{"id":"365d5483.fa174c","type":"inject","z":"4ae15451.7b2f5c","name":"Pan to point (x=200 / y= 100)","topic":"","payload":"{\"command\":\"pan_to_point\",\"x\":200,\"y\":100}","payloadType":"json","repeat":"","crontab":"","once":false,"onceDelay":0.1,"x":1540,"y":420,"wires":[["32dfda30.706666"]]},{"id":"4d1e70dd.f51f3","type":"inject","z":"4ae15451.7b2f5c","name":"Pan to direction (x=200, y= 100)","topic":"","payload":"{\"command\":\"pan_to_direction\",\"x\":200,\"y\":100}","payloadType":"json","repeat":"","crontab":"","once":false,"onceDelay":0.1,"x":1550,"y":460,"wires":[["32dfda30.706666"]]},{"id":"79ebf8c1.adadd8","type":"inject","z":"4ae15451.7b2f5c","name":"Reset","topic":"","payload":"{\"command\":\"reset_panzoom\"}","payloadType":"json","repeat":"","crontab":"","once":false,"onceDelay":0.1,"showConfirmation":false,"confirmationLabel":"","x":1470,"y":220,"wires":[["32dfda30.706666"]]},{"id":"61be354.f7175cc","type":"ui_button","z":"4ae15451.7b2f5c","name":"Reset","group":"8d1b9121.83b3c","order":4,"width":"3","height":"1","passthru":false,"label":"Reset","tooltip":"","color":"","bgcolor":"","icon":"","payload":"{\"command\":\"reset_panzoom\"}","payloadType":"json","topic":"","x":1730,"y":140,"wires":[["32dfda30.706666"]]},{"id":"d43dfb27.a0f308","type":"ui_button","z":"4ae15451.7b2f5c","name":"Zoom in","group":"8d1b9121.83b3c","order":4,"width":"3","height":"1","passthru":false,"label":"Zoom in","tooltip":"","color":"","bgcolor":"","icon":"","payload":"{\"command\":\"zoom_in\"}","payloadType":"json","topic":"","x":1740,"y":180,"wires":[["32dfda30.706666"]]},{"id":"ef78f0f5.c44b3","type":"ui_button","z":"4ae15451.7b2f5c","name":"Zoom out","group":"8d1b9121.83b3c","order":4,"width":"3","height":"1","passthru":false,"label":"Zoom out","tooltip":"","color":"","bgcolor":"","icon":"","payload":"{\"command\":\"zoom_out\"}","payloadType":"json","topic":"","x":1740,"y":220,"wires":[["32dfda30.706666"]]},{"id":"8d1b9121.83b3c","type":"ui_group","z":"","name":"Pan/zoom test","tab":"5021fcf2.ee7ac4","order":1,"disp":true,"width":"14","collapse":false},{"id":"5021fcf2.ee7ac4","type":"ui_tab","z":"","name":"SVG","icon":"dashboard","disabled":false,"hidden":false}]
Which results in this dashboard behaviour:
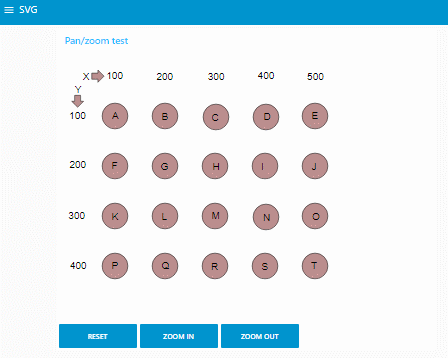
Notice the different behaviour between the two types of buttons in this flow:
-
The dashboard buttons will trigger a message that contains the socketid:
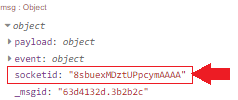
Based on that socketid, only that client - where the button has been pressed - will receive the pan/zoom command (which is exactly what we want).
-
The Inject node buttons will trigger a message that contains no socketid (since there is no specific dashboard client involved here), so ALL clients will receive the same pan/zoom command (which is most of the time not useful).
Caution: make sure the panning and zooming is enabled in the Settings tab sheet, otherwise it will not be possible to control panning and zooming via input messages!
Керування через повідомлення
Більшість інформації SVG можна обробляти, надсилаючи вхідні повідомлення на цей вузол.
Деякі загальні рекомендації щодо повідомлень:
-
У більшості повідомлень потрібно вказати, до яких елементів SVG потрібно застосувати керуюче повідомлення. Щоб вказати один елемент, можна вказати поле
elementId:"payload": { "command": "update_text", "elementId": "some_element_id", "textContent": "my title" }Однак також можна вказати один або кілька елементів за допомогою селектора CSS. Це дуже потужний механізм запитів, який дозволяє застосовувати керуюче повідомлення до кількох елементів SVG одночасно! Наприклад, встановіть для всіх текстів із класом ‘titleText’ значення “my title”:
"payload": { "command": "update_text", "selector": ".titleText", //standard dom selector '#' for id, '.' for class etc. "textContent": "my title" }Це може бути використано для того самого оновлення декількох елементів з використанням одного повідомлення. Зверніть увагу, що
selectorможна також використовувати для вказівки ідентифікатора окремого елемента (подібно доelementId), використовуючи хештег, такий як “#some_element_id” -
Повідомлення може містити одну команду. Наприклад:
"payload": { "command": "update_attribute", "selector": "#cam_living_room", "attributeName": "fill", "attributeValue": "orange" }Але також можна вказати кілька команд (як масив) в одному повідомленні управління. Наприклад:
"payload": [ { "command": "update_attribute", "elementId": "cam_kitchen", /*use elementId or selector*/ "attributeName": "fill", "attributeValue": "orange" }, { "command": "set_attribute", "selector": "#cam_living", /*use elementId or selector*/ "attributeName": "fill", "attributeValue": "red" } ] -
Коли в одному повідомленні використовуються кілька однакових команд, повідомлення може бути спрощене, вказавши команду всередині
msg.topic:"payload": [ { "elementId": "cam_kitchen", /*use elementId or selector*/ "attributeName": "fill", "attributeValue": "orange" }, { "selector": "#cam_living", /*use elementId or selector*/ "attributeName": "fill", "attributeValue": "red" }, ], "topic": "update_attribute"Це може бути використано для виконання кількох команд з одним повідомленням.
-
Для подальшого спрощення повідомлення селектор CSS - коли він потрібен - також може бути доданий до теми (відокремлений
|):{ "topic": "update_text|#myRect > .faultMessage", "payload": "hello" }Таким чином повідомлення стає ще коротшим, але ви можете використовувати лише 1 селектор або значення команди (навіть коли корисне навантаження містить масив).
Підтримувані команди
Update/set an attribute value
Update/set an attribute value via msg
Значення атрибутів елементів SVG можна додавати/змінювати за допомогою вхідного повідомлення:
-
Використовуйте команду update_attribute, щоб оновити значення існуючого атрибута елемента SVG:
"payload": { "command": "update_attribute", "selector": "#camera_living", "attributeName": "fill", "attributeValue": "green" }Коли зазначений елемент не має зазначеного атрибута, нічого не станеться, і в журналі консолі браузера з’явиться запис (для вказівки на те, що зазначений атрибут елемента не існує).
-
Використовуйте команду set_attribute, щоб оновити значення існуючого атрибута елемента SVG або створити атрибут, коли він ще не існує:
"payload": { "command": "set_attribute", "selector": "#camera_living", "attributeName": "rotate", "attributeValue": "90" }
Наприклад, камера візуалізується піктограмою FontAwesome (текст), яка має кілька атрибутів (x, y, fill …):
<text id="camera_living" x="310" y="45" font-family="FontAwesome" fill="blue" stroke="black" ...>
Наступний потік демонструє, як змінити значення атрибута ‘fill’ та ‘rotation’ за допомогою вхідних повідомлень:
Update/set a style attribute value
Update/set a style attribute value via msg
Значення стилю елементів SVG можна додавати/змінювати за допомогою вхідного повідомлення:
"payload": {
"command": "update_style",
"selector": ".camera",
"attributeName": "fill",
"attributeValue": "purple"
}
Зауважте, що обидві команди update_style та set_style будуть оновлювати значення існуючого атрибута стилю елемента SVG або створювати атрибут стилю, коли він ще не існує. Отже, немає різниці між обома командами (всупереч set_attribute та update_attribute). Дійсно, оскільки завжди існуватимуть стилі SVG за замовчуванням та за бажанням вбудовані та зовнішні стилі SVG, атрибути стилю завжди будуть існувати …
Замість додавання/зміни одного значення атрибута стилю, можна також додати/змінити весь атрибут стилю одночасно. У цьому випадку “style” потрібно вказати замість “attributeName”:
-
Використання команди update_style to update the value of the existing SVG element style:
"payload": { "command": "update_style", "selector": ".camera", "style": { "fill": "blue", "transform": "rotate(5deg)" } } -
Use command set_style to update the value of the existing SVG element style attribute, or create the style when it does not exist yet:
"payload": { "command": "set_style", "selector": ".camera", "style": { "fill": "blue", "transform": "rotate(5deg)" } }
Remove an attribute
Remove an attribute via msg
An attribute of an SVG element can be removed via an input message:
-
Use command remove_attribute to remove an SVG element attribute:
"payload": { "command": "remove_attribute", "selector": ".camera", "attributeName": "fill" } -
Use command update_style to remove an SVG element attribute by setting the attribute value to an empty string:
"payload": { "command": "update_style", "selector": ".camera", "attributeName": "fill", "attributeValue": "" }This can also be used to remove SVG element style attributes:
"payload": { "command":"update_style", "selector":".camera", "style":{"fill":"", "transform":""} }
The following demo shows to set an attribute “visibility” (with value “hidden”), and then removing that same attribute via a second Inject button:
Although of course it would make more sense to achieve the same effect, by keeping the attribute and update its value from “visible” to “hidden”.
Replace an attribute value
Replace an attribute value via msg
Частина значень атрибутів елементів SVG може бути замінена іншим рядком за допомогою вхідного повідомлення.
"payload": {
"command": "replace_attribute",
"selector": "#some_path",
"attributeName": "d",
"regex": "[a-z][^a-z]*",
"replaceValue": "v20"
}
Попередня команда зміниться <path d="M256.409,423.964v48" ...> в <path d="M256.409,423.964v20" ...>.
Set text content
Set text content via msg
Текстовий вміст (або внутрішній html) елемента SVG можна встановити за допомогою вхідного повідомлення:
"payload": {
"command": "update_text",
"selector": "#myRect > .faultMessage",
"textContent": "Hello from a command message"
}
Коли команда вказується всередині теми, ви можете просто надіслати текст у корисному навантаженні:
{
"topic": "update_text|#myRect > .faultMessage",
"payload": "hello"
}
Можливі деякі різні умови найменування:
- Командою може бути як “update_text”, так і “update_innerHTML”.
- Текст може бути доставлений у “textContent” або “text” або “html”.
- Крім звичайного тексту, також можна вказати текст, що містить розмітку HTML або SVG! Наприклад, `` <b>Hello</b><i>from a command message</i>”`.
Це може бути використано, наприклад, для показу значень датчика, як у цьому потоці:
Get text content
Get text content via msg
Текстовий вміст (або внутрішній html) елемента SVG можна отримати за допомогою вхідного повідомлення:
"payload": {
"command": "get_text",
"selector": "#myText"
}
Текст (и) буде надіслано у корисному навантаженні вихідного повідомлення у вигляді масиву.
Start/stop animations
Start/stop animations via msg
Існуючу анімацію можна запустити/зупинити за допомогою вхідного повідомлення, за допомогою значення дії start або stop:
"payload": {
"command": "trigger_animation",
"selector": "#myAnimation",
"action": "start"
}
Зауважте, що вам потрібно вказати на вкладці “Animations”, які анімації будуть запускатися за допомогою вхідних повідомлень:
Такі повідомлення дозволяють створювати динамічні ефекти, як у наведеній нижче демонстрації:
Add events
Add events via msg
Якщо елементам SVG завжди потрібно реагувати на сторону сервера на подію (наприклад, клацання), ці елементи слід перелічити на вкладці “Події”. Однак у деяких випадках потрібно зробити так, щоб елементи SVG відповідали лише тимчасово на події, що може бути досягнуто шляхом додавання подій до елементів SVG за допомогою вхідного повідомлення.
"payload": {
"command" : "add_event",
"event" : "click",
"selector" : "#circle_2",
"payload" : "circle 2 has been clicked", // Content of the output message payload
"topic" : "CIRCLE_CLICKED" // Content of the output message topic
}]
Надсилаючи це вхідне повідомлення, коло стане інтерактивним.
Зауваження:
- Корисне навантаження вхідного повідомлення містить як корисне навантаження, так і тему вихідного повідомлення (яке буде надіслано, коли зазначена подія станеться на зазначеному елементі SVG).
- Можна вказати такі події: “click”, “dblclick”, “change”, “contextmenu”, “mouseover”, “mouseout”, “mouseup”, “mousedown”, “focus”, “focusin”, “ focusout “,” blur “,” keyup “,” keydown “,” touchstart “,” touchend “
- Вам потрібно видалити попередній обробник подій (через центральний вузол введення), перш ніж додати новий обробник подій. Інакше станеться помилка.
Remove events
Remove events via msg
Подію (обробник) можна видалити з елемента SVG за допомогою вхідного повідомлення:
"payload": {
"command" : "remove_event",
"event" : "click",
"selector" : "#circle_1"
}
Add Javascript events
Add Javascript events via msg
Коли елементам SVG завжди потрібно реагувати на стороні клієнта на подію (наприклад, клацання), ці елементи слід перелічити на вкладці “JS”. Однак у деяких випадках потрібно зробити так, щоб елементи SVG відповідали лише тимчасово за допомогою Javascript на події, що може бути досягнуто шляхом додавання подій до елементів SVG за допомогою вхідного повідомлення.
"payload": {
"command" : "add_js_event",
"event" : "click",
"selector" : "#circle_2",
"script" : "alert('circle 2 has been clicked');" // The Javascript code that needs to be executed
}]
Надсилаючи це вхідне повідомлення, коло стане інтерактивним. Вказаний код Javascript буде виконано на стороні клієнта (тобто всередині інформаційної панелі), як тільки подія станеться.
Зауваження:
- Можна вказати такі події: “click”, “dblclick”, “change”, “contextmenu”, “mouseover”, “mouseout”, “mouseup”, “mousedown”, “focus”, “focusin”, “ focusout “,” blur “,” keyup “,” keydown “,” touchstart “,” touchend “
- Вам потрібно спочатку видалити попередній обробник подій (наприклад, додавши як команди remove_js_event, так і add_js_event всередині одного повідомлення), перш ніж ви зможете вказати новий обробник подій. Інакше станеться помилка.
- Коли активовано параметр “показувати помилки браузера на сервері”, на бічній панелі Налагодження відображається помилка, коли введений код Javascript містить помилки. Наприклад, ми вводимо фрагмент коду “var x = 1 var y = 2;”, який не містить
;між двома операторами. Як тільки подія станеться (і код Javascript буде виконано), ця помилка відобразиться:
Remove Javascript events
Remove Javascript events via msg
Подію (обробник) Javascript можна видалити з елемента SVG за допомогою вхідного повідомлення:
"payload": {
"command" : "remove_js_event",
"event" : "click",
"selector" : "#circle_1"
}
Add elements
Add elements via msg
Зазвичай елементи SVG повинні існувати весь час, визначаючи їх на вкладці “SVG”. Однак може знадобитися динамічне додавання елементів SVG, чого можна досягти за допомогою вхідних повідомлень:
"payload": {
"command": "add_element",
"elementType": "circle",
"elementId": "extra_circle",
"elementAttributes": [
"cx": "100",
"cy": "50",
"r": "30"
],
"elementStyleAttributes": [
"fill": "red",
"stroke": "black"
],
"textContent": "my content"
}
Деякі зауваження щодо вхідного повідомлення:
- Властивість
parentElementIdможе бути вказана, якщо новий елемент повинен бути дочірнім елементом зазначеного батьківського елемента. Якщо він недоступний, новий елемент буде додано безпосередньо під кореневий елемент SVG. - Можна вказати властивість
parentSelector, якщо екземпляр цього елемента слід додати до всіх батьківських елементів, які відповідають селектору CSS. Таким чином, ви можете створити кілька елементів одночасно за допомогою однієї команди. Зауважте, що в такому випадку заборонено вказувати властивість elementId, оскільки тільки один елемент може мати однаковий ідентифікатор. - Коли елемент з таким самим
elementIdвже існує (для того самого батьківського елемента), цей існуючий елемент буде замінено цим новим елементом!
Коли аркуш вкладки “Event” вже містить селектор CSS, який відповідає цьому новому елементу, цей новий елемент автоматично отримує ці обробники подій.
Наступна демонстрація показує, як створити піктограму кожного разу, коли натискається кнопка (і видалити їх потім):
Remove elements
Remove elements via msg
Елемент SVG можна видалити за допомогою вхідного повідомлення:
"payload": {
"command": "remove_element",
"elementId": "circle_1"
}
Вказавши властивість selector (замість властивості elementId), можна видалити відразу кілька елементів за допомогою однієї команди.
Update (input) value
Update (input) value via msg
Значення (foreign) вхідного елемента можна оновити за допомогою вхідного повідомлення:
"payload": {
"command": "update_value",
"selector": "#temp_living",
"value": 17
}
Вказавши властивість selector (замість властивості elementId), можна оновити значення кількох (foreign) вхідних елементів одночасно за допомогою однієї команди.
Set entire SVG
Set entire SVG via msg
Можна встановити весь малюнок SVG за допомогою вхідного повідомлення, щоб замінити поточний малюнок:
"payload": {
"command": "replace_svg",
"svg": "<svg height=\"140\" width=\"140\"><circle id=\"myShape\" cx=\"50\" cy=\"50\" r=\"40\" fill=\"yellow\"/></svg>"
}
Зауважте, що потрібно уникнути усіх лапок (") навколо атрибутів імен атрибутів, косою рискою ` \ ` у полі повідомлення “svg”. Наприклад замініть width ="140" на width =\"140\". Якщо цього недостатньо в деяких браузерах, ви можете знайти додаткові поради тут. Будь ласка, повідомте мені про це, щоб я міг оновити цю документацію тут!
Наступний приклад показує, як можна замінити весь SVG:
Коли обробники подій або прив’язки вхідних повідомлень були вказані на екрані конфігурації, вони автоматично будуть застосовані до нового креслення SVG.
Get entire SVG
Get entire SVG via msg
Можна отримати весь малюнок SVG за допомогою вхідного повідомлення.
Зверніть увагу, що команда буде отримана з інтерфейсу, що означає, що N вихідних повідомлень надходитиме, коли N малюнків наразі одночасно видно (тобто одне вихідне повідомлення на сеанс фронтенду). Це означає, що рекомендується активувати цю функцію з інформаційної панелі, наприклад за допомогою кнопки на приладовій панелі.
"payload":{"command":"get_svg"}
У наведеному нижче прикладі показано, як оновити малюнок (наприклад, оновити колір кола до синього) та отримати весь SVG (містить оновлений колір). Коли активується вузол Inject, буде надіслано N вихідних повідомлень (коли креслення видно в N сеансах інформаційної панелі). Коли використовується кнопка приладової панелі, буде надіслано 1 вихідне повідомлення (надходить із сеансу інформаційної панелі, де натискається кнопка):
The output message will contain the SVG as XML in the payload field: 
Zoom in/out
Zoom in/out via msg
Як пояснювалося вище (у розділі Pan and zoom) , можна збільшити/зменшити за допомогою вхідного повідомлення:
"payload": {
"command": "zoom_in"
}
Or the reverse is also possible:
"payload": {
"command": "zoom_out"
}
Or zoom by a percentage, for example 130% (which means a factor 1.3):
"payload": {
"command": "zoom_by_percentage",
"percentage": 130
}
Optionally coordinates can be specified, to zoom in on that specific point by a specified percentage:
"payload": {
"command": "zoom_by_percentage",
"percentage": 130,
"x": 300,
"y": 400
}
Panning
Panning via msg
As explained above (in the Pan and zoom section), it is possible to pan absolute to a specified point via an input message:
"payload": {
"command": "pan_to_point",
"x": 300,
"y": 400
}
Or it is also possible to pan relative in a specified direction:
"payload": {
"command": "pan_to_direction",
"x": 300,
"y": 400
}
Reset pan/zoom
Reset pan/zoom via msg
Reset the pan to the original x and y position, and reset the zoom to the initial scale via an input message:
"payload": {
"command": "reset_panzoom"
}
Різне
Fontawesome icons
Значки Fontawome які широко використовуються в Node-RED насправді самі по собі є невеликими малюнками SVG. Вони є дуже простим способом, напр. представляти пристрої на плані поверху. Таку піктограму можна легко додати за допомогою DrawSvg, як показано в цій анімації:
Вказавши ідентифікатор піктограми (як у наведеній вище анімації), піктограму можна згодом оновити за допомогою вхідних повідомлень (як і будь-який інший елемент SVG).
Коли ви хочете ввести джерело SVG вручну (без використання DrawSvg), існує інший механізм:
-
Знайдіть на веб-сайті Fontawesome значок, який відповідає вашим потребам. Наприклад, “fa-video-camera”.
-
Створіть текстовий елемент (із сімейством шрифтів “FontAwesome”), що містить це ім’я піктограми:
<text id="camera_living" x="310" y="45" font-family="FontAwesome" fill="blue" stroke="black" font-size="35" text-anchor="middle" alignment-baseline="middle" stroke-width="1">fa-video-camera</text> -
Результатом буде піктограма FontAwesome у вказаному місці:
Деякі зауваження:
-
Вузол автоматично шукає значення unicode для цієї піктограми на основі цього списку:
Як результат, у сформованій інформаційній панелі html ви побачите лише значення Unicode (замість оригінального значення fa-video-camera):
<text id="camera_living" x="310" y="45" font-family="FontAwesome" fill="blue" stroke="black" font-size="35" text-anchor="middle" alignment-baseline="middle" stroke-width="1"></text> -
Наразі DrawSvg не підтримує шрифт FontAwesome. Див. Це issue.
! Це означає, що в поточній версії DrawSvg ви побачите "fa-xxx" замість піктограми FontAwesome: -
Оскільки піктограми FontAwesome відображаються в елементах SVG
<text>, дуже легко змінити піктограму за допомогою update_text (див. Розділ« Керування повідомленнями »вище):[{"id":"f369eb92.6c5558","type":"ui_svg_graphics","z":"553defb0.b99fb","group":"9ec8b304.368cc","order":0,"width":"15","height":"15","svgString":"<!--<svg height=\"100\" width=\"100\"></svg>-->\n\n<svg preserveAspectRatio=\"none\" x=\"0\" y=\"0\" viewBox=\"0 0 900 710\" xmlns=\"http://www.w3.org/2000/svg\" xmlns:svg=\"http://www.w3.org/2000/svg\" xmlns:xlink=\"http://www.w3.org/1999/xlink\">\n <text id=\"my_text\" x=\"100\" y=\"50\" font-family=\"FontAwesome\" fill=\"blue\" stroke=\"black\" font-size=\"80\" text-anchor=\"middle\" alignment-baseline=\"middle\" stroke-width=\"1\">fa-thermometer-empty</text>\n</svg>","clickableShapes":[{"targetId":"#camera_living","action":"click","payload":"#camera_living","payloadType":"str","topic":"#camera_living"},{"targetId":"#camera_balcony","action":"click","payload":"#camera_balcony","payloadType":"str","topic":"#camera_balcony"},{"targetId":"#camera_entry","action":"click","payload":"#camera_entry","payloadType":"str","topic":"#camera_entry"}],"smilAnimations":[],"bindings":[{"selector":"#camera_living","bindSource":"payload.attributeValue","bindType":"attr","attribute":"fill"},{"selector":"#camera_entry","bindSource":"payload.attribueValue","bindType":"attr","attribute":"fill"},{"selector":"#camera_balcony","bindSource":"payload.attributeValue","bindType":"attr","attribute":"fill"}],"showCoordinates":true,"autoFormatAfterEdit":false,"outputField":"anotherField","editorUrl":"","directory":"","name":"Home Floor Plan","x":1130,"y":520,"wires":[[]]},{"id":"866e2e46.ba033","type":"inject","z":"553defb0.b99fb","name":"fa-thermometer-three-quarters","topic":"","payload":"{\"command\":\"update_text\",\"selector\":\"#my_text\",\"textContent\":\"fa-thermometer-three-quarters\"}","payloadType":"json","repeat":"","crontab":"","once":false,"onceDelay":0.1,"x":820,"y":520,"wires":[["f369eb92.6c5558"]]},{"id":"68c4730b.af00bc","type":"inject","z":"553defb0.b99fb","name":"fa-thermometer-full ","topic":"","payload":"{\"command\":\"update_text\",\"selector\":\"#my_text\",\"textContent\":\"fa-thermometer-full\"}","payloadType":"json","repeat":"","crontab":"","once":false,"onceDelay":0.1,"x":790,"y":560,"wires":[["f369eb92.6c5558"]]},{"id":"46183ab5.42fd54","type":"inject","z":"553defb0.b99fb","name":"fa-thermometer-empty","topic":"","payload":"{\"command\":\"update_text\",\"selector\":\"#my_text\",\"textContent\":\"fa-thermometer-empty\"}","payloadType":"json","repeat":"","crontab":"","once":false,"onceDelay":0.1,"x":800,"y":400,"wires":[["f369eb92.6c5558"]]},{"id":"501c7f9a.08ac4","type":"inject","z":"553defb0.b99fb","name":"fa-thermometer-half ","topic":"","payload":"{\"command\":\"update_text\",\"selector\":\"#my_text\",\"textContent\":\"fa-thermometer-half\"}","payloadType":"json","repeat":"","crontab":"","once":false,"onceDelay":0.1,"x":790,"y":480,"wires":[["f369eb92.6c5558"]]},{"id":"d3ea2538.fa9458","type":"inject","z":"553defb0.b99fb","name":"fa-thermometer-quarter","topic":"","payload":"{\"command\":\"update_text\",\"selector\":\"#my_text\",\"textContent\":\"fa-thermometer-quarter\"}","payloadType":"json","repeat":"","crontab":"","once":false,"onceDelay":0.1,"x":800,"y":440,"wires":[["f369eb92.6c5558"]]},{"id":"9ec8b304.368cc","type":"ui_group","z":"","name":"Home Floor Plan","tab":"bb4f2a94.83b338","disp":true,"width":"15","collapse":false},{"id":"bb4f2a94.83b338","type":"ui_tab","z":"","name":"Home Floor Plan","icon":"dashboard","disabled":false,"hidden":false}]
Display images
У SVG-схемі елемент “image” може бути використаний для відображення зображення всередині схеми SVG. Дивіться цей підручник для отримання додаткової інформації!
Troubleshooting
Деякі поради та підказки для вирішення відомих проблем:
-
Коли елементи SVG path отримують той самий колір, що і тема інформаційної панелі, як у цьому прикладі, коли фігури стають синіми:
Цього можна уникнути, застосувавши колір заливки як атрибут
style(наприклад, <element style =” fill: red “… />) до шляху, а не як звичайний атрибут (наприклад, <element fill =” red “… />). І звичайний атрибут `fill ‘на шляху SVG буде замінений кольором теми панелі інструментів …Примітка: малюнки, створені за допомогою DrawSvg, уже правильні, але деякі сторонні редактори використовують атрибут
fill. -
Деякі основні перевірки вхідних повідомлень були додані на стороні сервера, а помилки перевірки відображатимуться на бічній панелі налагодження.
-
Дивіться DrawSvg, як показати помилки на стороні клієнта у вашому Node-RED панелі налагодження.
Примітка: коли зараз видно N малюнків (наприклад, працює одночасно на N інформаційних панелях), тоді відображатиметься N повторюваних повідомлень (де N може бути 0 - це не відкрито інформаційні панелі …).