| На головну | Розділ |
|---|---|
Таблиця даних ui-table
https://dashboard.flowfuse.com/nodes/widgets/ui-table.html
Надсилання даних
Відтворює набір даних у табличному форматі. Очікує введення (msg.payload) у форматі:
[{
"colA": "A",
"colB": "Hello",
"colC": 3
}, {
"colA": "B",
"colB": "World",
"colC": 5
}]
Таблиця відтворюватиметься зі стовпцями colA, colB і colC, якщо «Columns» не визначено явно на вузлі, а «Автоматичні стовпці» вимкнено.
Ви також можете надіслати окремий фрагмент даних для додавання до існуючої таблиці, у цьому випадку ui-table очікує введення (msg.payload) у форматі:
{
"colA": "A",
"colB": "Hello",
"colC": 3
}
Ви можете надіслати порожній масив, щоб очистити таблицю.
[]
Властивості
| Prop | Dynamic | Description |
|---|---|---|
| Group | Означує, у якій групі інформаційної панелі інтерфейсу відображатиметься цей віджет. | |
| Size | Керує шириною кнопки відносно батьківської групи. Максимальне значення – ширина групи. | |
| Label | Текст, який відображається над таблицею, позначає, що відображає таблиця. | |
| Max Rows | Означує максимальну кількість рядків даних для відтворення в таблиці. Зайві рядки будуть доступні через контроль розбивки сторінок. Встановіть значення “0”, щоб не розбивати сторінки. | |
| Breakpoint | Керує, коли таблиця відтворюватиметься як картка, де кожен стовпець із рядка відтворюватиметься як рядок у більшому розмірі, міститиме рядок для одного запису. Точка зупину вимірюється на основі ширини таблиці , а не ширина екрана. | |
| Selection | Надає три варіанти взаємодії з таблицею - “None”, “Click” and “Checkbox” | |
| Show Search | Означує, чи показувати панель пошуку над таблицею. Дозволить пошук і фільтрацію в усіх стовпцях. | |
| Auto Columns | Якщо позначено, стовпці обчислюються автоматично на основі вмісту отриманих повідомлень. | |
| Columns | Якщо для параметра “Auto Columns” встановлено значення «false», ці стовпці використовуються під час візуалізації таблиці. |
Selection (Вибір)
- None: вибір заборонено. Таблиця просто відображатиме дані.
- Click: повний рядок стає об’єктом, який можна натиснути, а вузол
ui-tableвиведе повний об’єкт, пов’язаний із рядком, коли натиснути. - Checkbox: кожен рядок має прапорець, а вузол
ui-tableвиводитиме масив об’єктів, пов’язаних із позначеними рядками, коли прапорець встановлено.
Відповідні події виведуть наступне:
{
"payload": <full row object>,
"action": "row_click" | "multiselect"
}
Ви також можете додати тип клітинки Кнопка і таким чином створювати події.
Responsiveness
Властивість “Breakpoint” для таблиці інтерфейсу користувача дає вам контроль над тим, коли таблиця перейде в “мобільний” режим, і відображатиме рядок даних охоплення як картку. Це корисно, коли у вас багато стовпців, а таблиця занадто широка, щоб поміститися на екран мобільного. Точка зупину вимірюється на основі ширини таблиці, а не ширини екрана.

Вигляд робочого столу прикладу таблиці інтерфейсу користувача
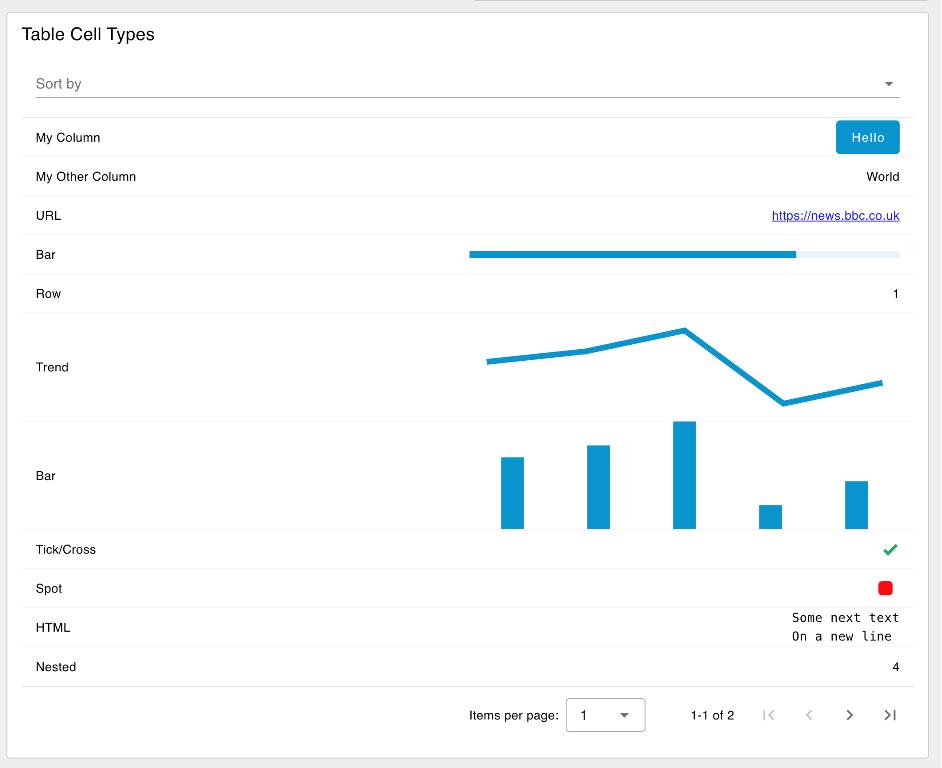
Mobile View of the same UI Table
Точку переривання (breakpoint ) можна означити одним із трьох способів:
- defaults: виберіть одну з попередньо означених точок зупину (xs, sm, md, lg).
- px: вручну означте значення
px, щоб таблиця перемикала в мобільний режим, коли вона виходить за цю ширину.. - none: завжди відображати як рядки даних у таблиці, ніколи не перемикатися на “Мобільний” режим
Configuring Columns
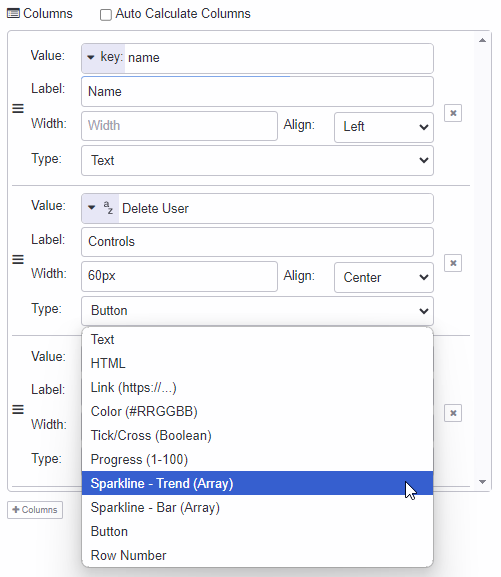
Screenshot of the configuration options available for column types in Node-RED
Якщо ви вимкнете параметр «Auto Columns», ви матимете більше можливостей для означення стовпців для вашої таблиці. Для кожного стовпця можна означити наступне:
- Value: значення для відтворення елемента керування. Зазвичай ви надаєте ключ до значення в об’єкті рядка даних, але його можна змінити, щоб надати фіксоване значення рядка.
- Label: текст для відображення в заголовку стовпця.
- Width: ширина стовпця може бути в пікселях, % або будь-якому іншому допустимому розмірі CSS.
- Align: Вирівнювання тексту в стовпці. Може бути
Left,CenterабоRight. Зауважте, що деякі стовпці виглядають дивно з вирівнюванням по центру, оскільки заголовок також містить місце для значка сортування. - Type: означує тип комірки та контролює спосіб відображення даних у цьому стовпці.
Cell Types

An example of a ui-table displaying various of the cell types available
- Text: відображає комірку як звичайний текст.
- HTML: враховуватиме нові розриви рядків (наприклад,
\n) і базові теги HTML. - Link: відображає клітинку як гіперпосилання. Поле
Linkмає містити URL-адресу, на яку потрібно зробити посилання. - Color: відтворює комірку як кольорову рамку. Поле
Colorмає містити дійсний колір CSS. - Tick/Cross: візуалізація клітинки у вигляді галочки або хрестика. Поле
Значеннямає містити логічне значення (true/false). - Progress: візуалізація комірки як індикатора виконання. Поле
Valueмає містити число від 0 до 100. - Sparkline - Trend: відображає комірку як невелику лінійну діаграму без осей. Поле
Valueмає містити масив чисел для побудови. - Sparkline - Bar: візуалізація комірки у вигляді невеликої гістограми без осей. Поле
Значеннямає містити масив чисел для побудови. - Button: : відображає кнопку, яку можна натиснути, у комірці. Позначкою кнопки буде або
row[key], або фіксований рядок, введений у конфігурації стовпця вручну. - Row Number: відображає номер рядка в клітинці.
- Image: рендерить клітинку як зображення. Надане значення “Image” має бути дійсною URL-адресою. URL-адреса даних також підтримується для зображень у кодуванні base64. Якщо вказано недійсну URL-адресу, з’явиться порожнє місце.
Interaction: Buttons
Тип комірки Button відображатиме кнопку, яку можна натиснути, у комірці. Мітка кнопки буде відповідним значенням у вашому рядку для наданого key. Після натискання кнопки вузол ui-table виведе:
{
"payload": <full row object>
"column": <column key>
"action": "button_click"
}
За допомогою клавіш action і column ви можете означити, яку кнопку було натиснуто, і використати payload, щоб означити, з яким рядком вона була пов’язана.
Dynamic Properties
Динамічні властивості – це властивості, які можна змінити під час виконання, надіславши певне msg до вузла.
У відповідних випадках основні значення, встановлені в Node-RED, будуть замінені значеннями, встановленими в отриманих повідомленнях.
| Prop | Payload | Structures | Example Values |
|---|---|---|---|
| Class | msg.class |
String |
Table Configuration
Search & Filter
Вузол ui-table можна налаштувати для включення панелі пошуку над таблицею. Це дозволить користувачам шукати та фільтрувати всі стовпці, а також автоматично здійснювати пошук у всіх стовпцях під час введення.
Example
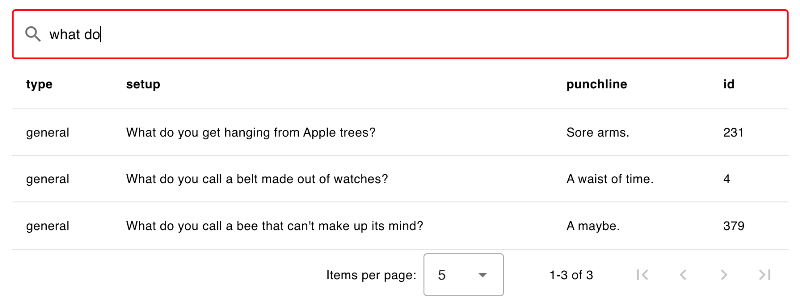
Example of a Data Table with Search & Filter” enabled.
Interaction
Приклад, який показує, як виглядатиме таблиця з вибраними різними типами вибору.
Default - No Selection Events
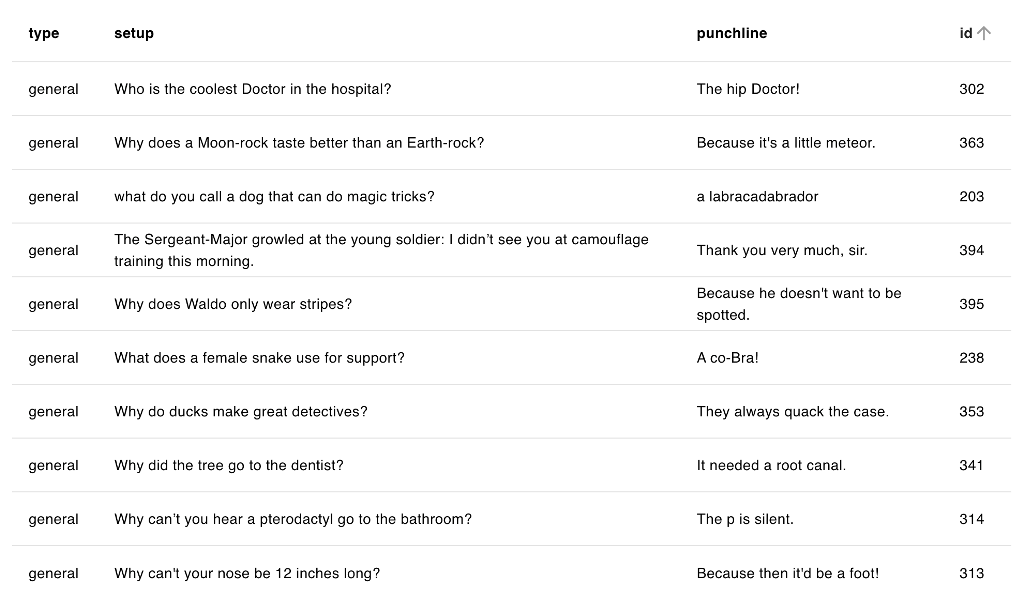
Example of a rendered data table in a Dashboard.
Multi-Selection
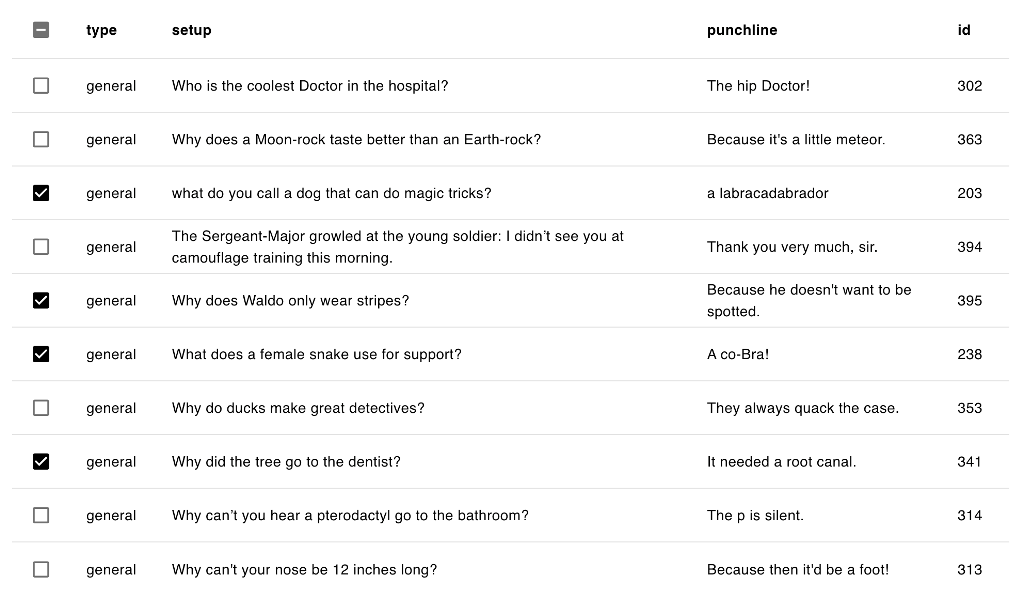
Example of a table that has “Multi Selection” enabled.
Single Row Selection
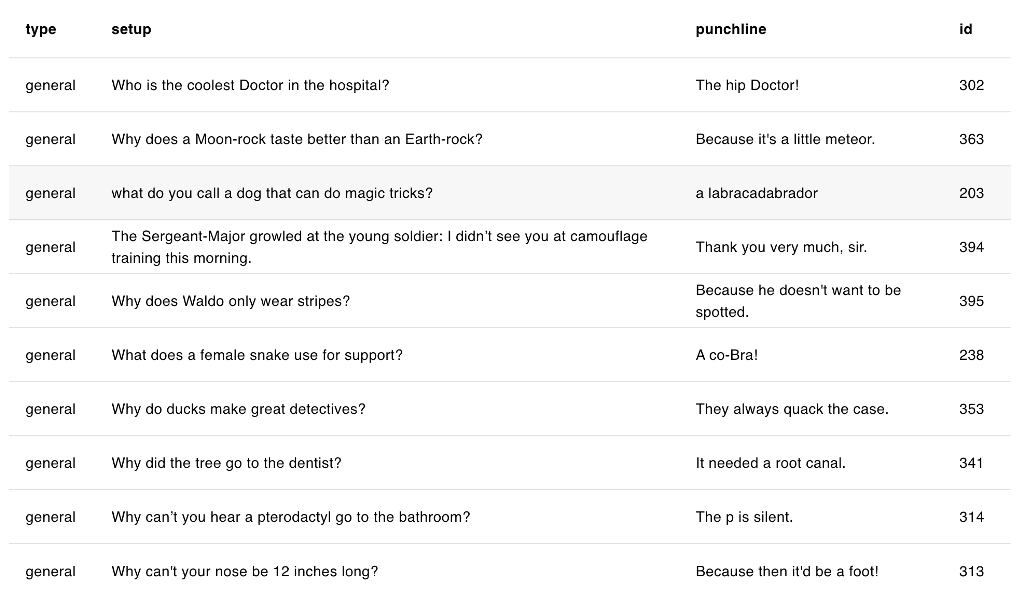
Example of a data table that enables a row to be selected/clicked.
Pagination
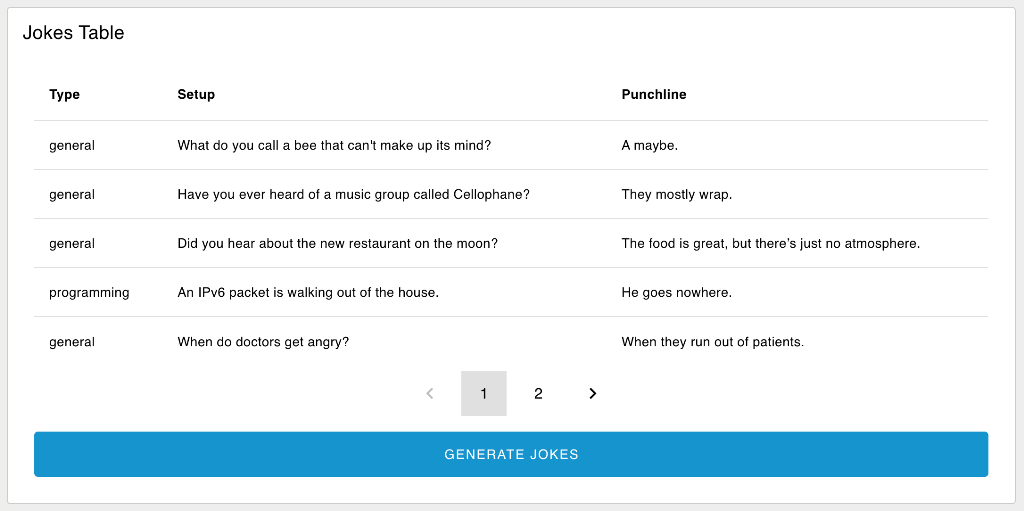
Example of a paginated table which has 10 rows of data, but with “Max Rows” set to 5.
Якщо ви хочете приховати параметри розбивки на сторінки (“Items per page”), ви можете встановити “Max Rows” на 0.
Custom Styling & Content
Якщо ви бажаєте додати більше налаштувань до того, як відображаються ваші дані, ви можете зробити це, створивши власну таблицю даних у ui-template. Перегляньте цей приклад, щоб дізнатися більше.