TI40
**Технології індустрії 4.0. Лабораторний практикум. ** Автор і лектор: Олександр Пупена
| <- до лаборних робіт | на основну сторінку курсу |
|---|---|
Лабораторна робота №9. Основи роботи з Grafana.
Завдання лабораторної роботи навчитися основам роботи з Grafana у парі з базою даних часових рядів Influxdb.
Порядок виконання лабораторної роботи
1.Створення безкоштовного облікового запису на Grafana Cloud Portal
- На порталі Grafana Cloud Portal перейдіть на сторінку створення безкоштовного акаунта.
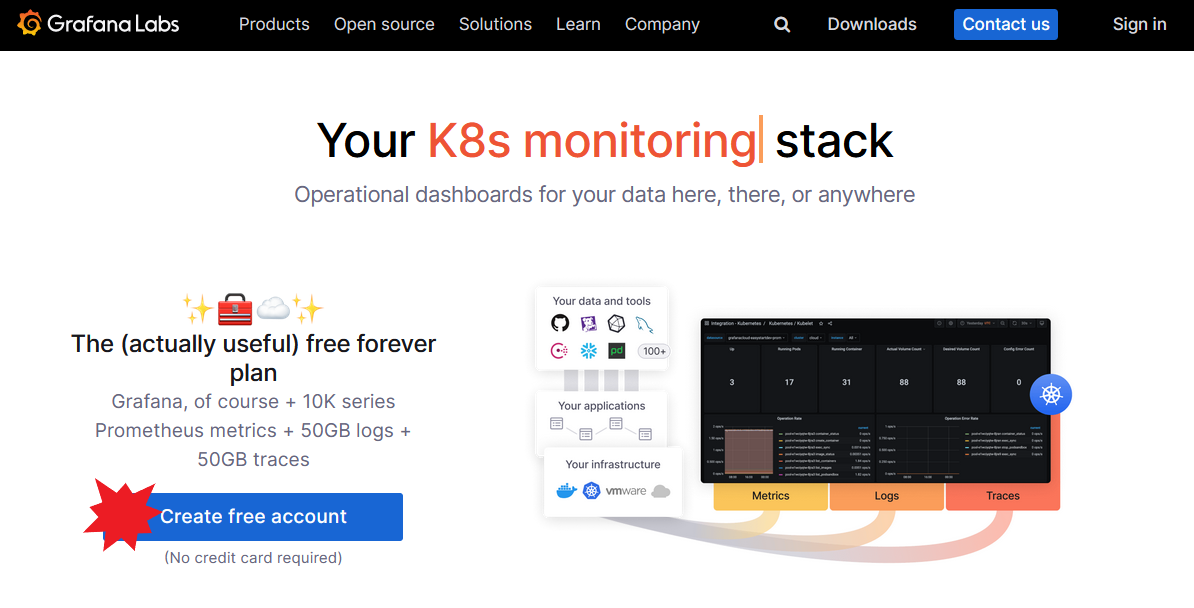
Рис.1. Портал Grafana Cloud Portal
- Заповніть форму або використайте Google, GitHub чи Microsoft акаунти для реєстрації.
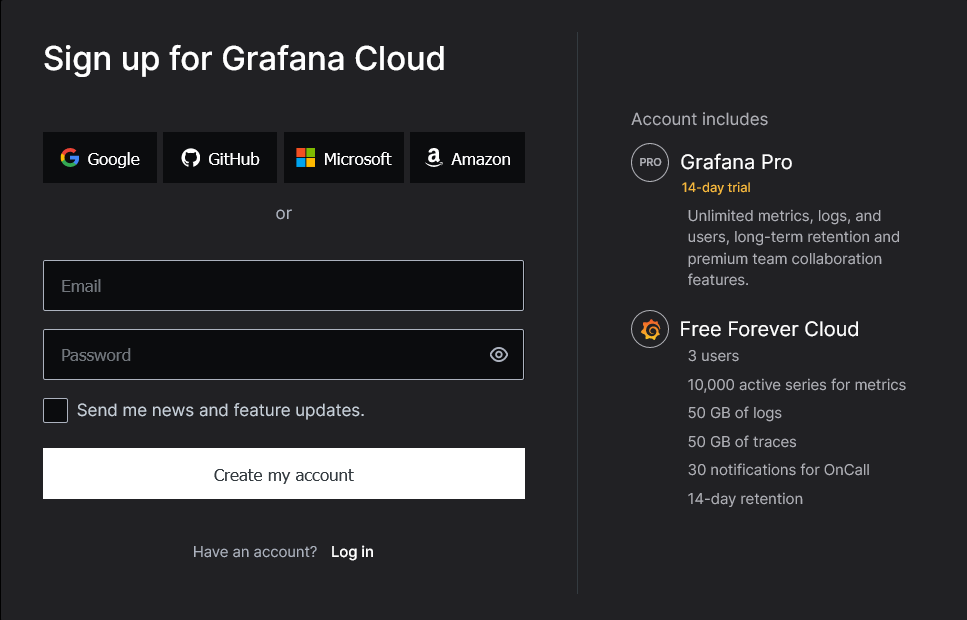
Рис.2. Форма реєстрації на порталі Grafana
- У наступному вікні можете залишити все за замовченням і натисніть
finish setup
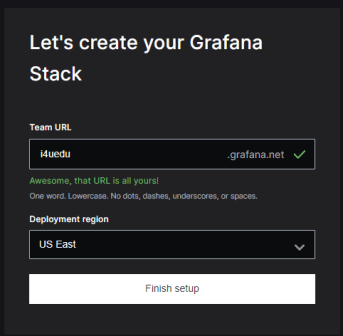
- Через деякий час для вас буде розгорнутий віртуальний контейнер і ви попадете стартову сторінку натисніть в правому верхньому кутку
I'm already familiar with Grafana. Skip setupщоб перейти на Grafana Cloud.

- Наступного разу, коли Ви будете заходити на https://grafana.com/ , після входження в систему запускати
Grafanaз порталу Grafana Cloud треба через My Account ->плитка Grafana -> Launch.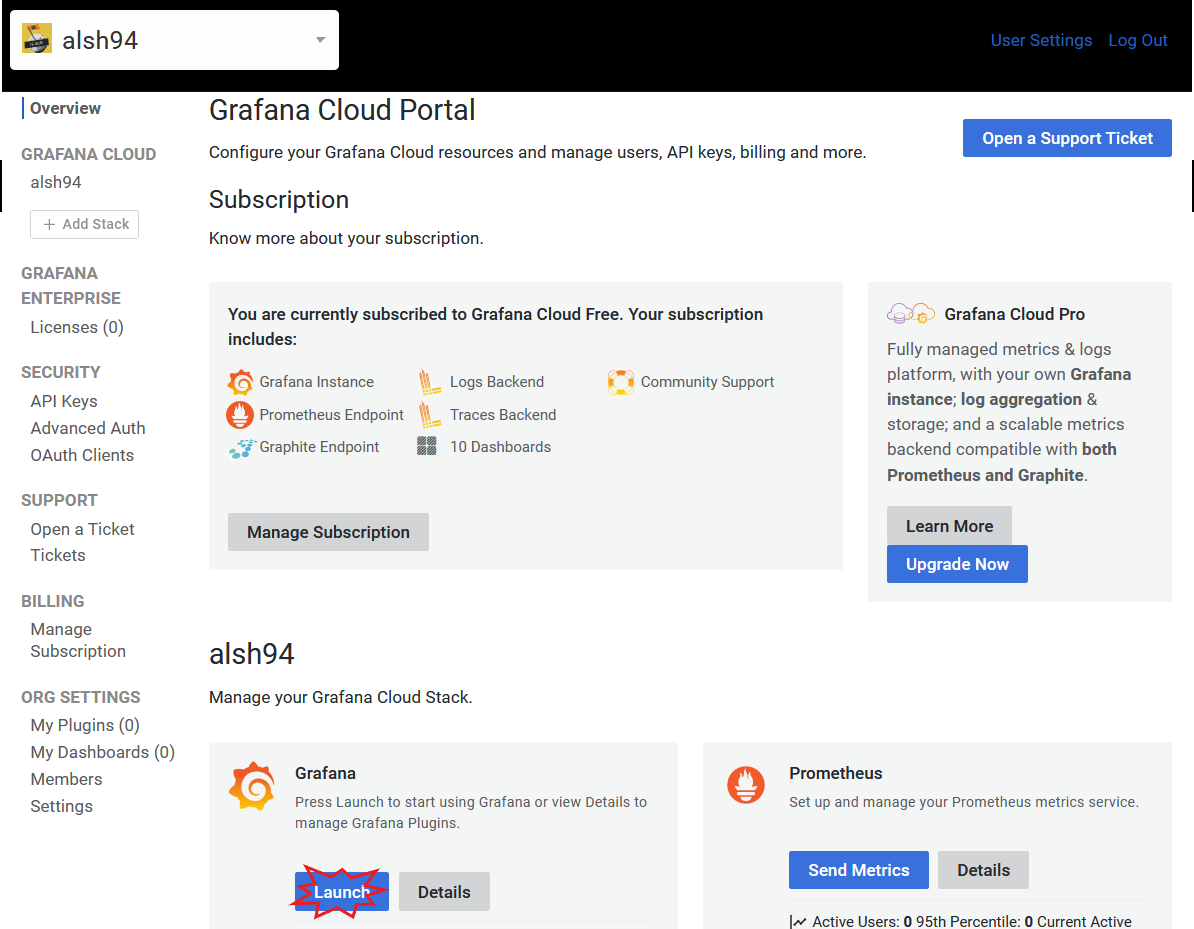
Рис.3. Запуск Grafana з порталу Grafana Cloud Portal
- Після входження в Grafana Cloud у вас з’явиться
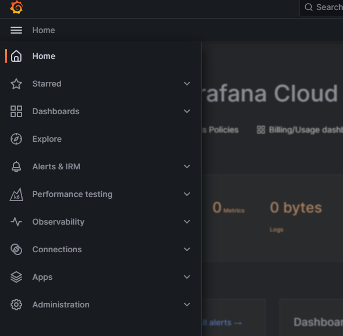
2.Створення джерела даних в Grafana
2.1. Генерація API токена для доступу до бакету “firstbucket” в Influxdb з Grafana
- В Influxdb UI (https://cloud2.influxdata.com/signup) перейдіть в розділ
API TOKENS: пункт меню Load Data -> API Tokens. - Натисніть + Generate API Token у верхньому правому куті, оберіть опцію Custom API Token.
- У вікні “Generate a custom API token” в поле description вставте
Access to firstbucket from Grafana. В розділі Resourses для firstbucket оберіть опції читання та запису.
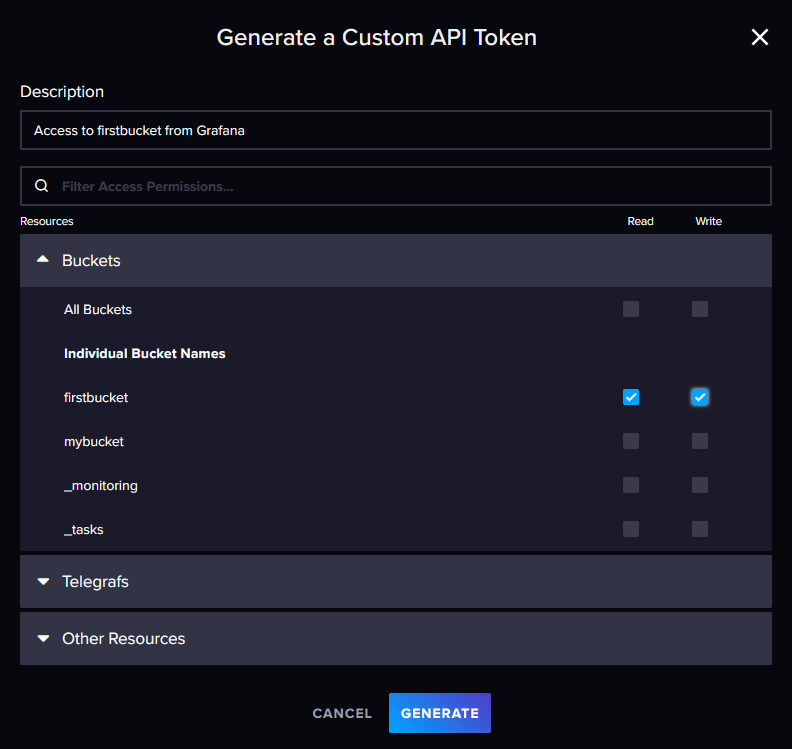
Рис.4. Налаштування токена доступу
- Натисніть Generate.
- Скопіюйте та збережіть згенерований токен.
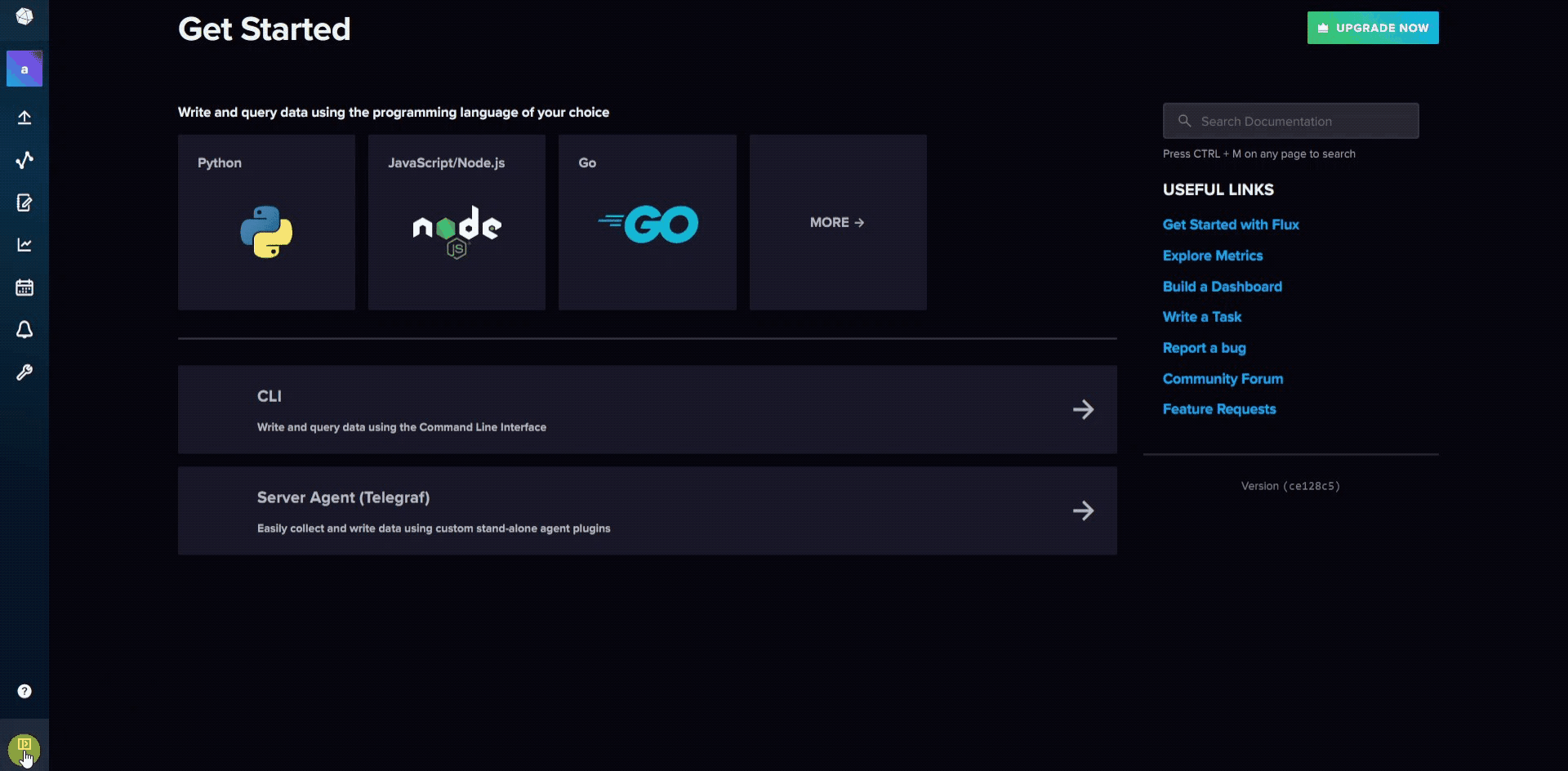
Запис.1. Генерація API токена для доступу до бакету “firstbucket”
2.2. Створення джерела даних Influxdb в Grafana
- В інтерфейсі користувача Grafana перейдіть в пункт меню
Connections/Data Sources(шестерня зліва внизу).
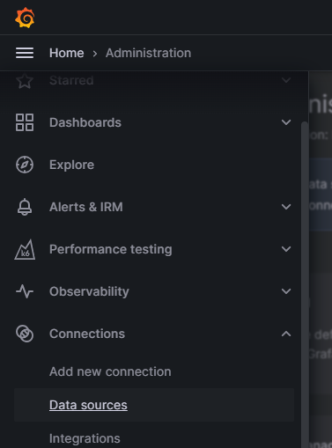
Рис.5. Налаштування Grafana
- В розділі Data sources натисніть
Add new data source.
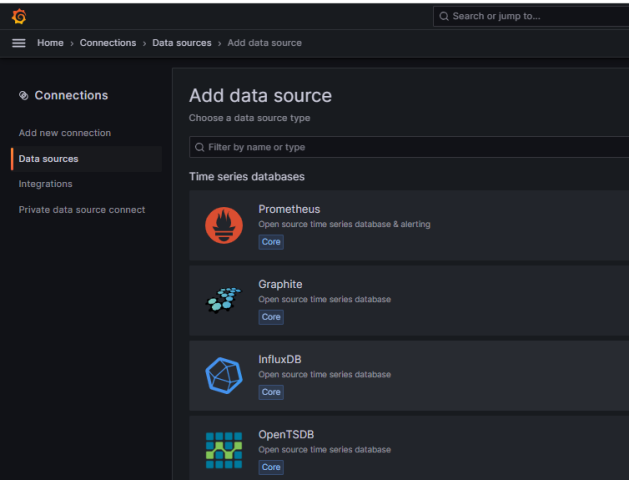
-
В якості джерела даних оберіть
InfluxDB. - В налаштуваннях джерела даних InfluxDB поле Name залиште без змін, тобто
InfluxDB. - Активуйте опцію Default **біля поля **Name .
- Для опції Query Language залиште мову
flux.
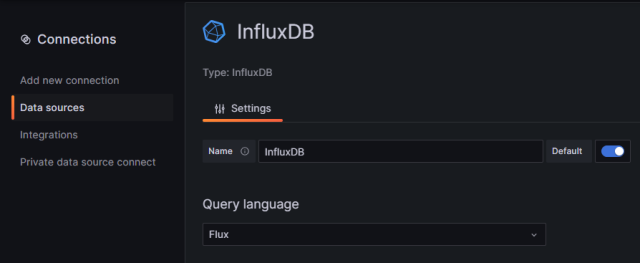
Запис.2. Створення джерела даних в Grafana
У попередній лабораторній роботі в якості перегляду даних в InfluxDB використоувалася мова fluxQL (SQL подібна мова запитів). У цій та наступній роботі використоуватиметься більша потужна мова Flux.
- В розділі налаштувань HTTP джерела даних InfluxDB для поля URL скопіюйте
Cluster URLз налаштувань організації в Influxdb UI (див лабораторну роботу Influx).
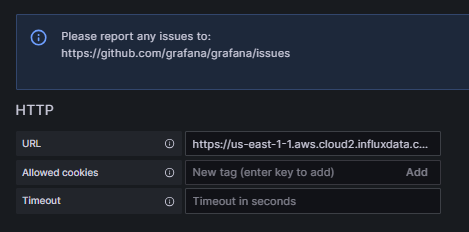
Запис.3. Створення джерела даних в Grafana
- В розділі налаштувань AUTH опція
Basic authповинна бути деактивована - В розділі налаштувань InfluxDB Details в поле Organization скопіюйте
Organization IDз налаштувань організації в Influxdb UI (Influxdb UI -> пункт меню Account -> Organization settings -> Organization ID). - В поле Token вставте токен, створений в пункті 2.1.
- В поле Default Bucket напишіть
firstbucket. - Натисніть кнопку
Save & test.
Після цього, якщо підключення вдалося, виведеться напис: “datasource is working. 1 buckets found”
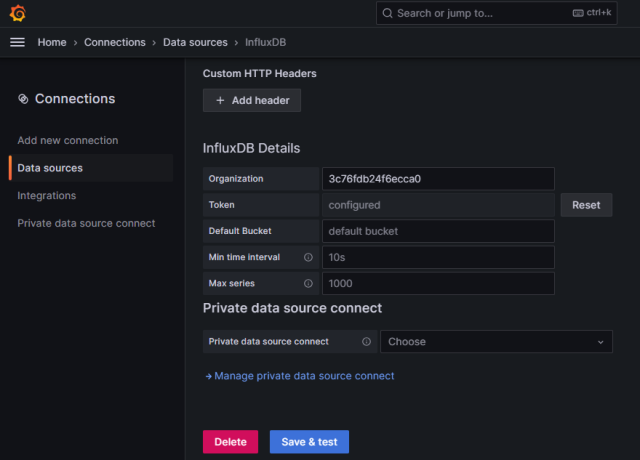
2.3. Відновлення запису даних в influxdb
- Запустіть OPCUA сервер
UaCPPServerтаnode-red, тобто відновіть запис даних з OPC UA сервера вinfluxdb, який було налаштовано в попередніх лабораторних роботах по Influxdb.
3.Створення першого Dashboard
3.1. Створення загальної директорії для зберігання дашбоардів лабораторної роботи
- Перейдіть в розділ Dashboards
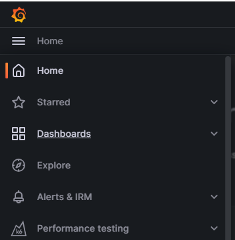
- У правому меню виберіть
New->Folder - Дайте назву новій директорії –
Lab7. - Натисніть кнопку
Create.
3.2. Створення дашбоарду
Після створення директорії, за замовчуванням, відкриваються дашбоарди, які зберігаються в даній папці. Оскільки вона пуста, пропонується створити новий дашбоард.
- Натисніть кнопку
+ Create Dashboard - У вікні пропозиції виберіть
+ Add visualization, це додасть одну панель візуалізації - У вікні
Select Data SourceвиберітьInfluxDB - Збережіть дашбоард під іменем
Main- для цього натисніть кнопкуSaveу правому верхньому кутку
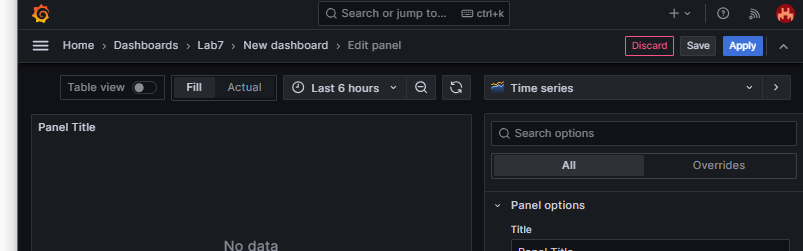
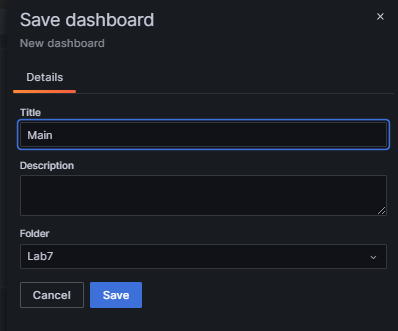
Рис.6. Збереження дашбоарду
3.3. Навігація в Grafana
Для навігації між різними директоріями та дашбоардами використовується головний пункт меню Dashboards
- Наведіть курсор на іконку Dashboards
- Зверніть увагу, що через це меню доступні всі створені вами директорії, а також системна директорія GrafanaCloud. Звідси також можна створити новий дашбоард або нову директорію.
- Натисніть на назву папки
Lab7, відкрийте дашбоардMain.
3.4. Редагування інформаційної панелі (Panel)
- При створенні дашбоарда
Main, Ви також створили одну панель. Наразі вона немає жодних налаштувань і містить описPanel Title. Використовуючи меню перейдіть в режим редагування.
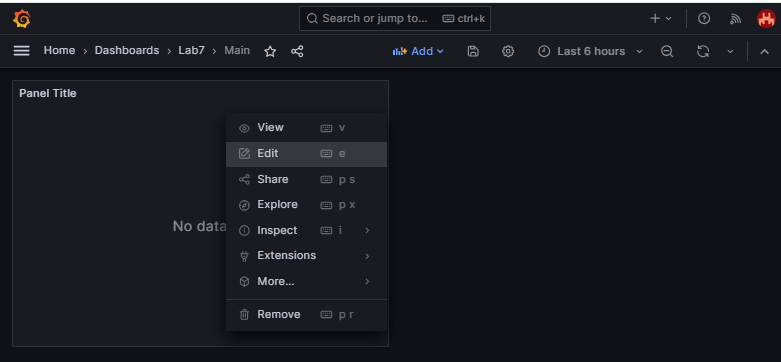
Рис.7. Перехід в редагування панелі
3.4.1. Налаштування діапазону відображення та періодичності
- Переконайтеся, що в режимі редагування панелі встановлено тип візуалізації
Time series. - Встановіть часовий діапазон для відображення –
30 хвилин.
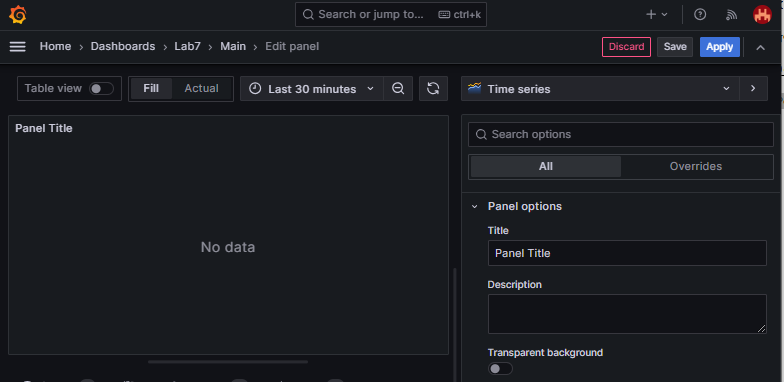
Рис.8. Редагування панелі
- Переконайтеся, що в якості джерела даних (
Data source) встановленоInfluxDB(під час конфігурування джерела даних InfluxDB ми означили його як джерело даних за замовчуванням). В іншому випадку оберітьInfluxDBз випадального списку.
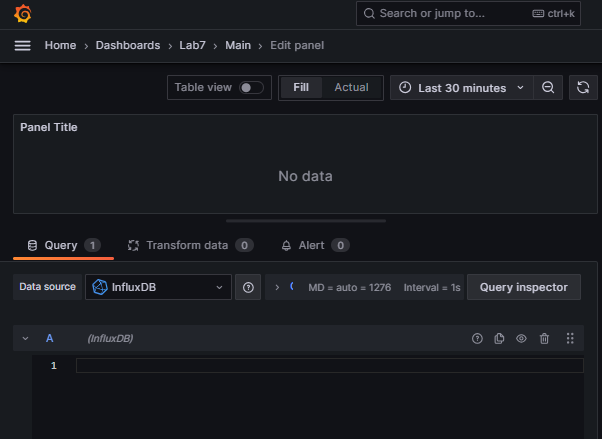
Рис.9. Редагування панелі Data Source
- В поле запиту Flux вставте запит для читання температур всіх кондиціонерів та їх агрегування (розрахунок середнього значення щохвилини).
from(bucket: "firstbucket")
|> range(start: v.timeRangeStart, stop: v.timeRangeStop)
|> filter(fn: (r) => r["_measurement"] == "Building")
|> filter(fn: (r) => r["_field"] == "Temperature")
|> filter(fn: (r) => r["device"] == "AirConditioner_1" or r["device"] == "AirConditioner_10" or r["device"] == "AirConditioner_2" or r["device"] == "AirConditioner_3" or r["device"] == "AirConditioner_4" or r["device"] == "AirConditioner_5" or r["device"] == "AirConditioner_6" or r["device"] == "AirConditioner_7" or r["device"] == "AirConditioner_8" or r["device"] == "AirConditioner_9")
|> aggregateWindow(every: 1m, fn: mean, createEmpty: false)
Детальніше мова flux буде розглядатися в наступній лабораторній роботі. Тут трохи прокоментуємо що саме відбувається в цьому коді. Спочатку з бакета firstbucket вибираються дані, які далі обробляються в конвеєрній обробці, яка позначається |>. Спочатку вказується діапазон вибірки по часу, потім йде фільтрація даних за службовим полем _measurement, field, та тегом device (один з вказаних по or). З вибраними даними відбувається агрегація, де за кожну хвилину розраховується середнє і видається результат.
- Натисніть кнопку
Apply.
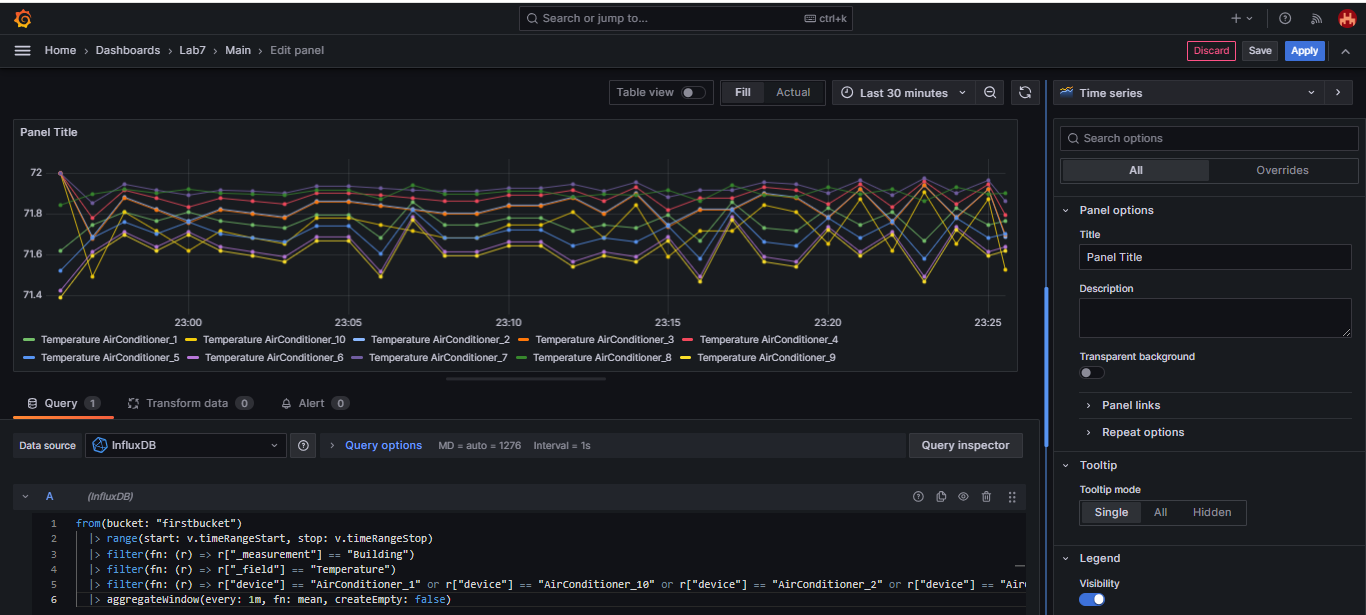
Рис.10. Редагування панелі
- Розтягніть панель на всю ширину екрана (дашбоарду).
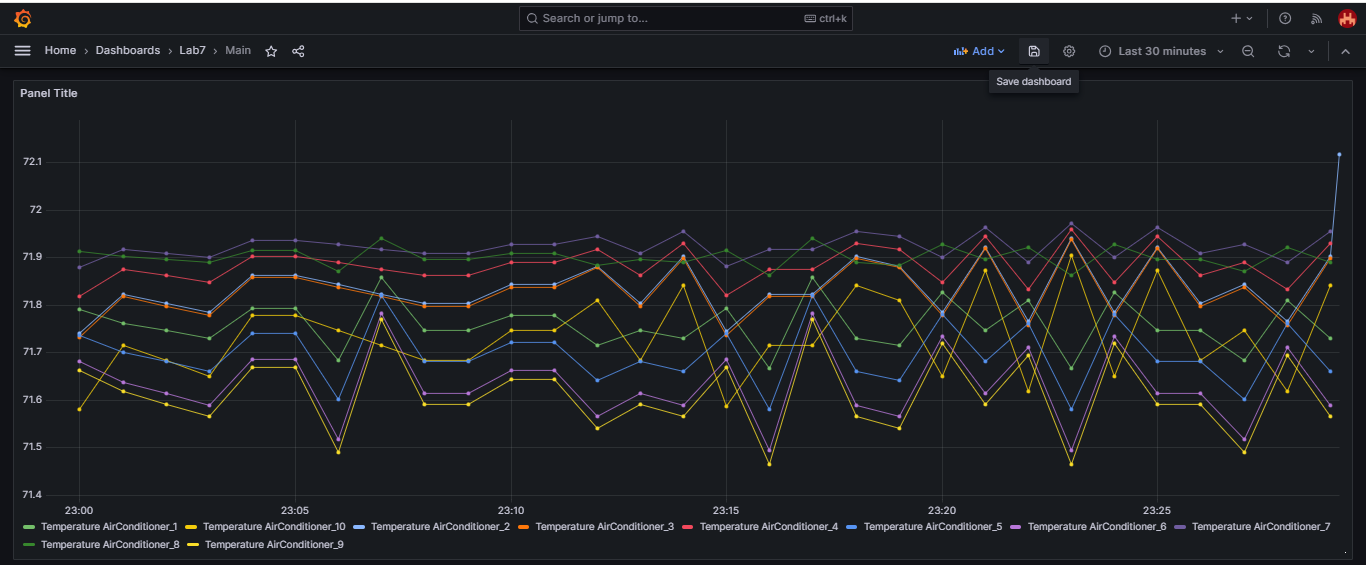
- Збережіть зміни дашбоарду (дискета у правому верхньому куті дашбоарду), виставте опцію
Save current time range as dashboard default(залишити виставлений часовий діапазон як діапазон дашбоарду за замовчуванням).
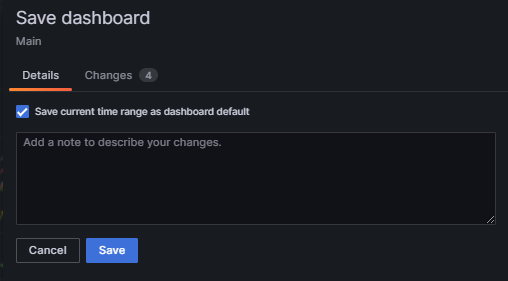
Запис.4. Збереження дашбоарду
- Вручну оновіть дашбоард (іконка оновлення в правому верхньому куті дашбоарду
 ).
). - Встановіть період оновлення дашбоарду – 1 хвилина.
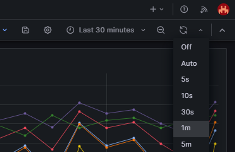
Рис.11. Період оновлення дашбоарду
- Збережіть дашбоард.
3.4.2. Налаштування зовнішнього вигляду графіків
- Поверніться до редагування панелі. Для цього натисніть на меню панелі
...та оберіть опціюEdit. -
Для панелі встановіть наступні налаштування на вкладці
Allна правій бічній панелі: - Panel options -> Title:
Temperature - Tooltip -> Tooltip mode:
All - Tooltip -> Values sort order:
Ascending - Legend -> Legend mode:
Table - Legend -> Legend placement:
Right - Legend -> Legend values:
Last - Graph styles ->Style:
Line, Line interpolation:Smooth - Graph styles -> Point size:
3 - Axis -> Placement:
Left - Axis -> Label:
Temperature - Standard options -> Unit:
Celsium (°C) - Standard options -> Decimals:
2 - Thresholds -> колір -
red, значення72 -
Thresholds -> Show thresholds:
As lines -
Встановіть налаштування на вкладці
Overrides: назва трендів замість “Temperature AirConditioner_1, … , Temperature AirConditioner_10” –Air Conditioner1, ... , Air Conditioner 10відповідно. Для цього:- натисніть на кнопку
+ Add field override - Оберіть опцію
Field with name - З випадального списку оберіть
Temperature AirConditioner_1 - Натисніть на
+ Add override property - Оберіть властивість Standard options -> Display name
- Дайте назву поля
Air Conditioner 1 - Повторіть процедуру для ще одного кондиціонера
- натисніть на кнопку
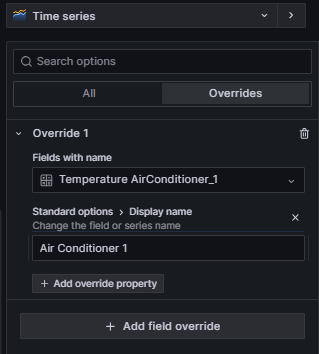
Запис.5. Налаштування властивості override
- Збережіть налаштування панелі – кнопка
Apply. - Збережіть дашбоард. Зовнішній вигляд має бути схожим як на рис. нижче
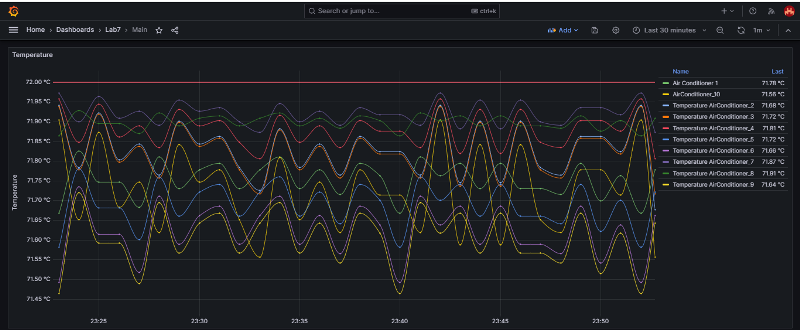
3.4.3. Робота з панеллю в режимі виконання
- Спробуйте змінити часовий проміжок відображення дашбоарду за допомогою
time picker, а також виділенням потрібної області на графіку. - Спробуйте відображати різні тренди, активуючи їх в легенді.
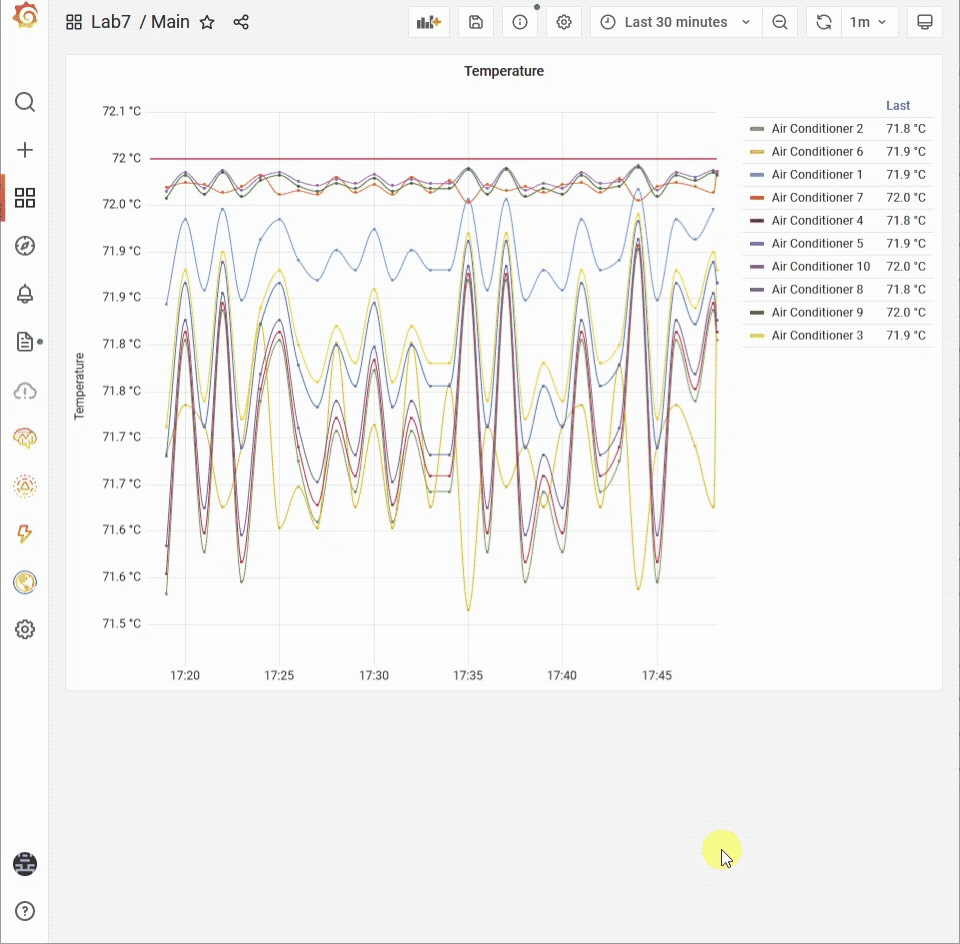
Запис.6. Зміна часового діапазону для відображення
3.5. Налаштування змінної дашбоарду для динамічного вибору кондиціонера для відображення на панелі (аналогічно до змінних Influxdb)
3.6.1. Ознайомлення із можливостями Explore
Для відлагодження запитів до баз даних, Grafana надає окремий інструмент Explore.
- Перейдіть до пункту бокового меню
Explore.
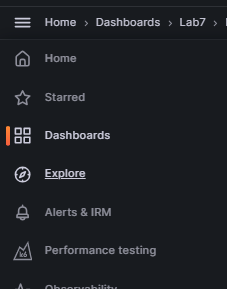
Рис.15. Explore
- Переконайтеся, що в якості джерела даних обрано
InfluxDB.
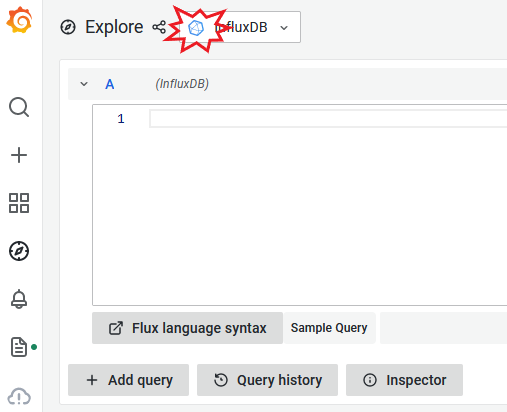
Рис.16. Explore
- В поле A для запиту вставте запит на мові Flux для читання всіх значень тегу device за останній рік. Запит наведено нижче:
import "influxdata/influxdb/v1"
v1.tagValues(bucket: "firstbucket", tag: "device", predicate: (r) => true, start: -1y)
- Натисніть кнопку
Run query. - Під полем для запиту перегляньте таблицю з результатом виконання запиту.
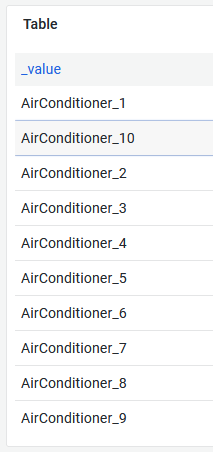
Рис.16. Результат запиту
3.6.2. Створення змінної device дашбоарду Main
Змінні дають можливість використовувати змінні властивості, якими оперує користувач. У цьому пункті буде створена змінна з іменем device, перелік значень якої буде зчитуватися з бакета, як це було зроблено вище. Далі користувач зможе вибирати одне або кілька значень для фільтрування вибірки.
- Відкрийте дашбоард
Main(через пункт меню Browse). - Відкрийте налаштування дашбоарду (шестерня в верхньому правому кутку дашбоарду Dashboard Settings).
-
Перейдіть до пункту
Variables. -
Натисніть
Add variable -
Налаштуйте загальні настройки змінної наступним чином:
- Type:
Query - Name:
device - Label:
Device
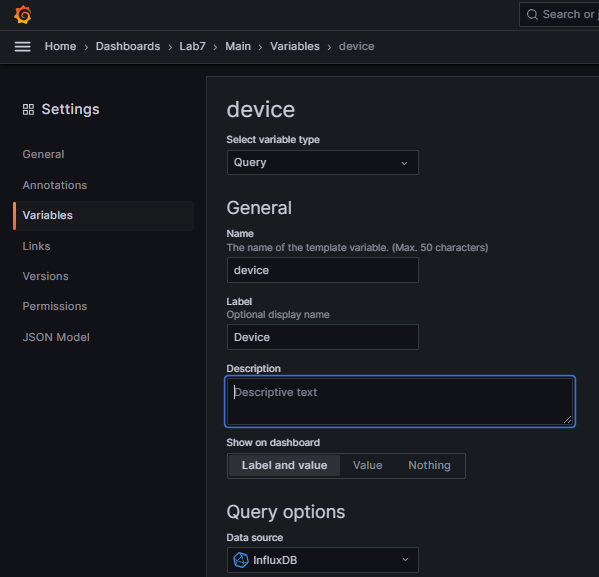
-
У налаштуваннях запиту
Query optionsзробіть наступне -
Data source –
InfluxDB,
import "influxdata/influxdb/v1"
v1.tagValues(bucket: "firstbucket", tag: "device", predicate: (r) => true, start: -1y)
- Refresh –
On dashboard load - Multi-value: активувати опцію
- Include All option: активувати опцію
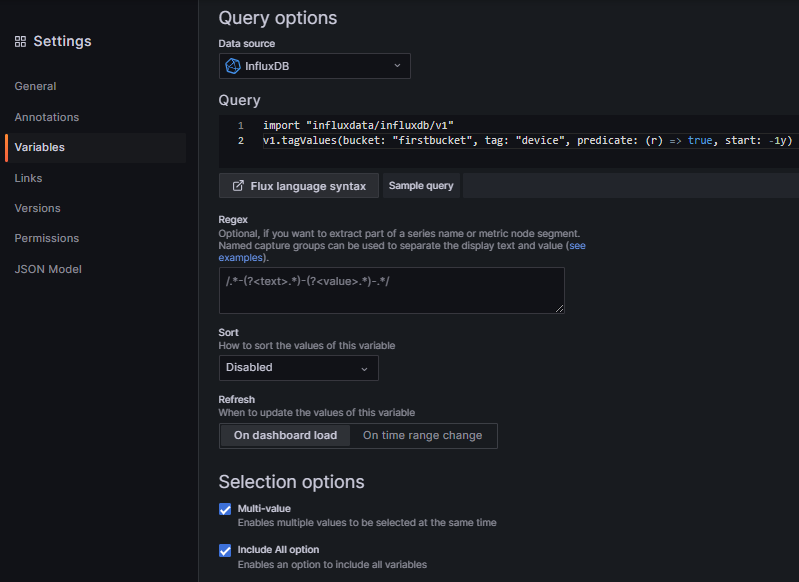
Рис.17. Налаштування опцій запиту для змінної дашбоарду
- Натисніть
Apply. - Натисніть
Save dashboardа потім підьвердіть кнопкоюsave.
3.6.3 Використання змінної device в запиті
- Поверніться до редагування панелі
Temperature(через кнопку три крапки на панелі). - Замініть фрагмент запиту з
filter(fn: (r) => r["device"], який наведений нижче
|> filter(fn: (r) => r["device"] == "AirConditioner_1" or r["device"] == "AirConditioner_10" or r["device"] == "AirConditioner_2" or r["device"] == "AirConditioner_3" or r["device"] == "AirConditioner_4" or r["device"] == "AirConditioner_5" or r["device"] == "AirConditioner_6" or r["device"] == "AirConditioner_7" or r["device"] == "AirConditioner_8" or r["device"] == "AirConditioner_9")
на
|> filter(fn: (r) => r["device"] =~ /^${device:regex}$/ )
Звернення до змінної реалізується за допомогою $+назва змінної. Щоб забезпечити множинний вибір девайсів для відображення на графіку, окрім звернення до змінної безпосередньо – застосували регулярний вираз.
- Застосуйте зміни панелі (кнопка
Apply) та збережіть дашбоард. - Перевірте роботу змінної Device, змінюючи її, в тому числі використовуючи множинний вибір.
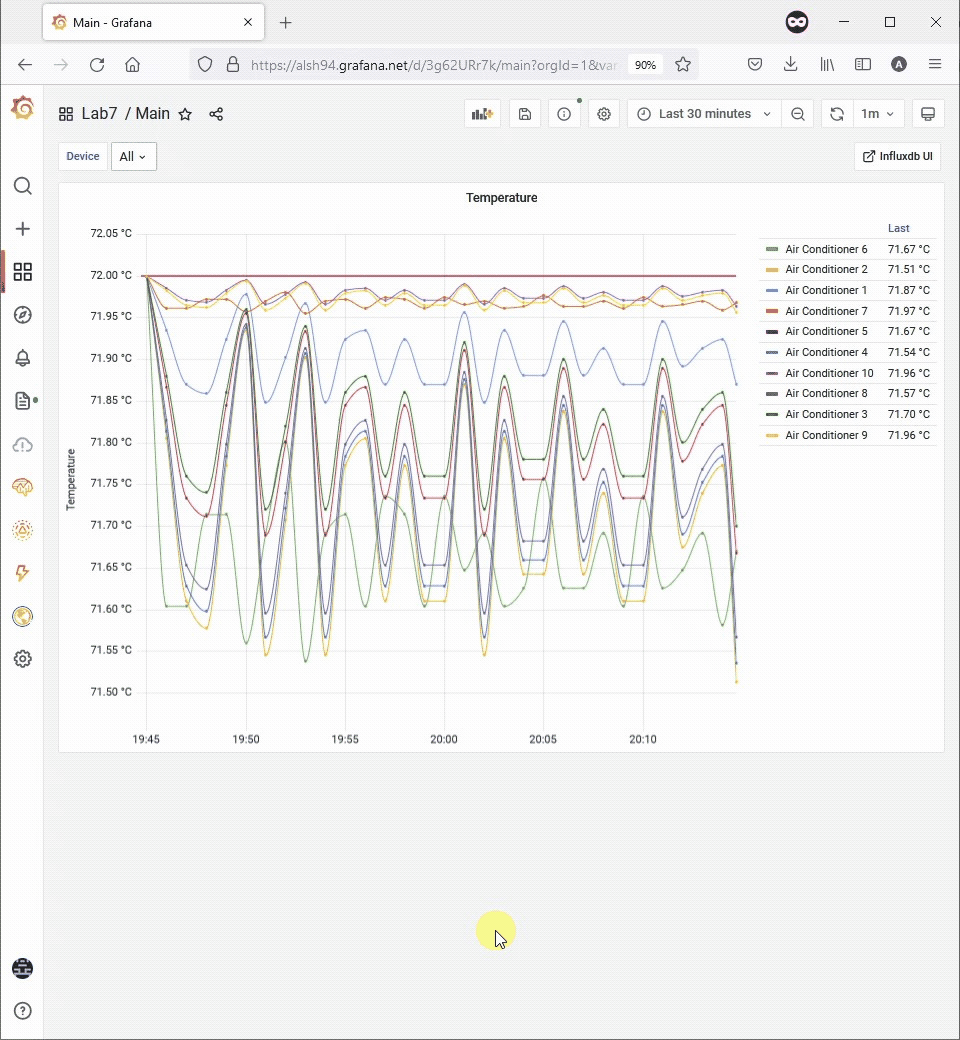
Запис.8. Перевірка роботи змінних дашбоарду
3.7. Налаштування візуалізації Stat для відображення останнього значення температури в числовому вигляді
-
Скопіюйте запит з панелі
Temperature. - Додайте нову інформаційну панель в дашбоард Main. Для цього натисніть
Add->Visualisationу верхньому правому куті дашбоарду. - Замість
Time Seriesоберіть візуалізаціюStat. -
Вставте скопійований запит з панелі
Temperature. -
Для панелі встановіть наступні налаштування на вкладці
All: - Panel options -> Title:
${device} - Repeat options -> Repeat by variable:
device - Repeat options -> Max per row:
8 - Value options -> Show:
Calculate - Value options -> Calculation:
Last* - Stat styles -> Graph mode:
None - Standard options -> Unit:
Celsium (°C) - Standard options -> Decimals:
1 - Standard options -> Color scheme:
From thresholds -
Thresholds ->
72: red -
Застосуйте зміни панелі (кнопка
Apply) та збережіть дашбоард. - Перевірте роботу змінної Device, змінюючи її, в тому числі використовуючи множинний вибір.
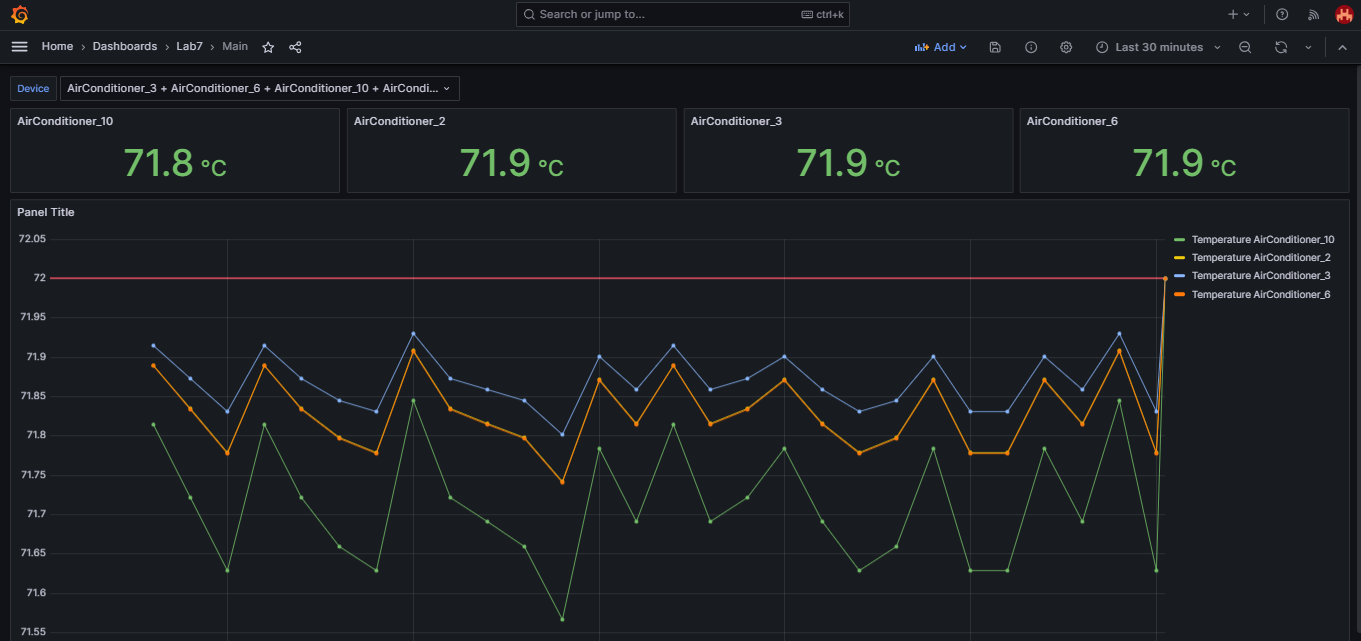
Рис.18. Дашбоард Main
4.Створення дашбоарду журнал подій – Events
4.1. Організація запису змін станів кондиціонерів в Influxdb
- Імпортуйте в node-red в потік OPC UA to influxdb наведені нижче вузли:
[
{
"id": "40ebca3949a03fc6",
"type": "inject",
"z": "42cdb79f439ee463",
"name": "",
"props": [
{
"p": "payload"
},
{
"p": "topic",
"vt": "str"
}
],
"repeat": "",
"crontab": "",
"once": true,
"onceDelay": 0.1,
"topic": "",
"payloadType": "date",
"x": 110,
"y": 200,
"wires": [
[
"deed70ad5094bdfe"
]
]
},
{
"id": "deed70ad5094bdfe",
"type": "function",
"z": "42cdb79f439ee463",
"name": "multiplesubscribe",
"func": "msg.payload=10000;\nfor(i=1;i<11;i++){\n msg.topic=`ns=3;s=AirConditioner_${i}.State`;\n node.send(msg);\n }\n",
"outputs": 1,
"noerr": 0,
"initialize": "",
"finalize": "",
"libs": [],
"x": 290,
"y": 200,
"wires": [
[
"1c7613ca498e131c"
]
]
},
{
"id": "1c7613ca498e131c",
"type": "OpcUa-Client",
"z": "42cdb79f439ee463",
"endpoint": "501a96153c7c8d57",
"action": "subscribe",
"deadbandtype": "a",
"deadbandvalue": 1,
"time": "1",
"timeUnit": "s",
"certificate": "n",
"localfile": "",
"localkeyfile": "",
"securitymode": "None",
"securitypolicy": "None",
"folderName4PKI": "",
"name": "",
"x": 500,
"y": 200,
"wires": [
[
"500d758fa01f947b"
]
]
},
{
"id": "500d758fa01f947b",
"type": "switch",
"z": "42cdb79f439ee463",
"name": "",
"property": "topic",
"propertyType": "msg",
"rules": [
{
"t": "cont",
"v": "ns=3;s=AirConditioner",
"vt": "str"
}
],
"checkall": "true",
"repair": false,
"outputs": 1,
"x": 615,
"y": 200,
"wires": [
[
"8c90ebf4b87e9109"
]
],
"l": false
},
{
"id": "8c90ebf4b87e9109",
"type": "function",
"z": "42cdb79f439ee463",
"name": "",
"func": "let str=\"\";\nlet obj={};\nstr=msg.topic.replace(\"ns=3;s=\",\"\");\nobj.device=str.replace(\".State\",\"\");\nobj.fields={State:msg.payload};\nobj.timestamp=msg.serverTimestamp;\nmsg={};\nmsg.payload=obj;\nreturn msg;",
"outputs": 1,
"noerr": 0,
"initialize": "",
"finalize": "",
"libs": [],
"x": 675,
"y": 200,
"wires": [
[
"a153c3bec6acf22a"
]
],
"l": false
},
{
"id": "a153c3bec6acf22a",
"type": "join",
"z": "42cdb79f439ee463",
"name": "",
"mode": "custom",
"build": "array",
"property": "payload",
"propertyType": "msg",
"key": "topic",
"joiner": "\\n",
"joinerType": "str",
"accumulate": false,
"timeout": "1",
"count": "",
"reduceRight": false,
"reduceExp": "",
"reduceInit": "",
"reduceInitType": "num",
"reduceFixup": "",
"x": 775,
"y": 200,
"wires": [
[
"0ba540df0fcba817"
]
],
"l": false
},
{
"id": "0ba540df0fcba817",
"type": "function",
"z": "42cdb79f439ee463",
"name": "msgtoinflux",
"func": "let datastore=[];\nconst State = new Map([\n [0, 'Вимкнено'],\n [1, 'Увімкнено'],\n ]);\nclass sample {\n constructor(payload) {\n this.data={\n measurement:'Building_log',\n tags: {\n device: payload.device,\n },\n fields: {message:payload.device+\" \"+State.get(payload.fields.State)},\n timestamp: new Date(payload.timestamp).getTime()\n }\n }\n}\nfor (let i=0; i<msg.payload.length;i++){\n dataobj=new sample(msg.payload[i]);\n datastore.push(dataobj.data);\n}\nmsg.payload = {\n bucket:'firstbucket',\n precision: 'ms',\n data:datastore,\n};\nreturn msg;",
"outputs": 1,
"noerr": 0,
"initialize": "",
"finalize": "",
"libs": [],
"x": 930,
"y": 200,
"wires": [
[
"260f8e645e064f0c"
]
]
},
{
"id": "501a96153c7c8d57",
"type": "OpcUa-Endpoint",
"endpoint": " opc.tcp://DESKTOP-E871FG5:48010",
"secpol": "None",
"secmode": "None",
"login": false
}
]
- З’єднайте вузол
msgtoinfluxз наявним вузломInfluxDBwrite.

Рис.19. Нові вузли для node-red
- Зробіть деплой.
Імпортовані вузли забезпечуються опитування стану 10-ти кондиціонерів і запис цього стану у вигляді текстового повідомлення в той самий бакет Influxdb (firstbucket) проте в інший measurement – Building_log.
4.2. Створення дашбоарду Events
- У дашбоарді
Mainвиберіть кондиціонери 1, 10 та 2. - Скопіюйте повністю URL дашбоарду
Mainв блокнот, він знадобиться далі.
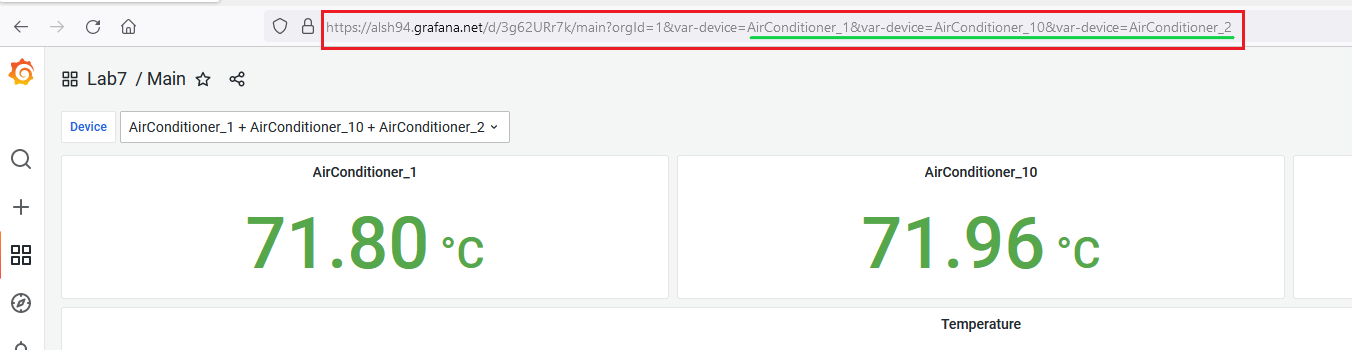
Рис.20. Посилання на дашбоард Main
- Зверніть увагу, що посилання містить назви змінних/змінної активної для дашбоарду, а саме:
&var-device=AirConditioner_1&var-device=AirConditioner_10&var-device=AirConditioner_2
- В папці
Lab7створіть дашбоард - Додайте нову панель в дашбоард у якості джерела даних виберіть Influx DB
-
Оберіть візуалізацію типу
Table. - В поле запиту вставте наступний запит:
from(bucket: "firstbucket")
|> range(start: -1y)
|> filter(fn: (r) => r["_measurement"] == "Building_log")
|> filter(fn: (r) => r["_field"] == "message")
|> group(columns:["_field"])
|> sort(columns: ["_time"], desc: true)
|> drop(columns:["_measurement"])
- Для панелі встановіть наступні налаштування на вкладці
All: - Panel options -> Title:
Events -
Header and footer -> Show table header:
деактивувати опцію -
Для панелі встановіть наступні налаштування на вкладці
Overrides:- Натисніть
+Add field Override. - Оберіть опцію
field with name. - З випадального списку оберіть
device (base field name). - Натисніть
+Add override property. - Оберіть опцію
Data Links -> data links. - Натисніть
Add link. - У поле URL вставте посилання на дашбоард
Main, який був скопійований в блокнот, змінивши налаштування device, тобто:
з
https://******.grafana.net/d/*******/main?orgId=1&var-device=AirConditioner_1&var-device=AirConditioner_10&var-device=AirConditioner_2на
https://******.grafana.net/d/*******/main?orgId=1&var-device=${__value.raw}*зірочками позначена індивідуальна для кожного частина посилання*
- Активуйте опцію
Open in new tab. - Натисніть
Save, збережіть дашбоард з назвоюEvents.
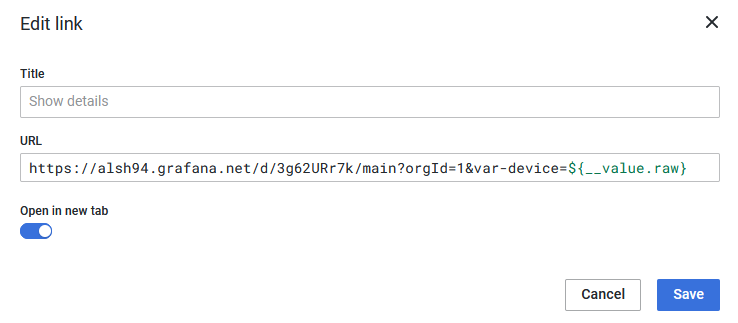
- Натисніть
Рис.21. Data link комірки таблиці
- Застосуйте зміни для панелі та збережіть дашбоард.
- Розтягніть панель на всю сторінку.
- За допомогою OPC UA клієнта
UA Expert, викличте методStopдля зміни станів кількох кондиціонерів. Вручну оновіть дашбоардEventsта перегляньте результат. - Викличте методи
Start(якщо кондиціонер в стопі) абоStop(якщо кондиціонер в старті) для тих же кондиціонерів. Перегляньте результат в дашбоарді.
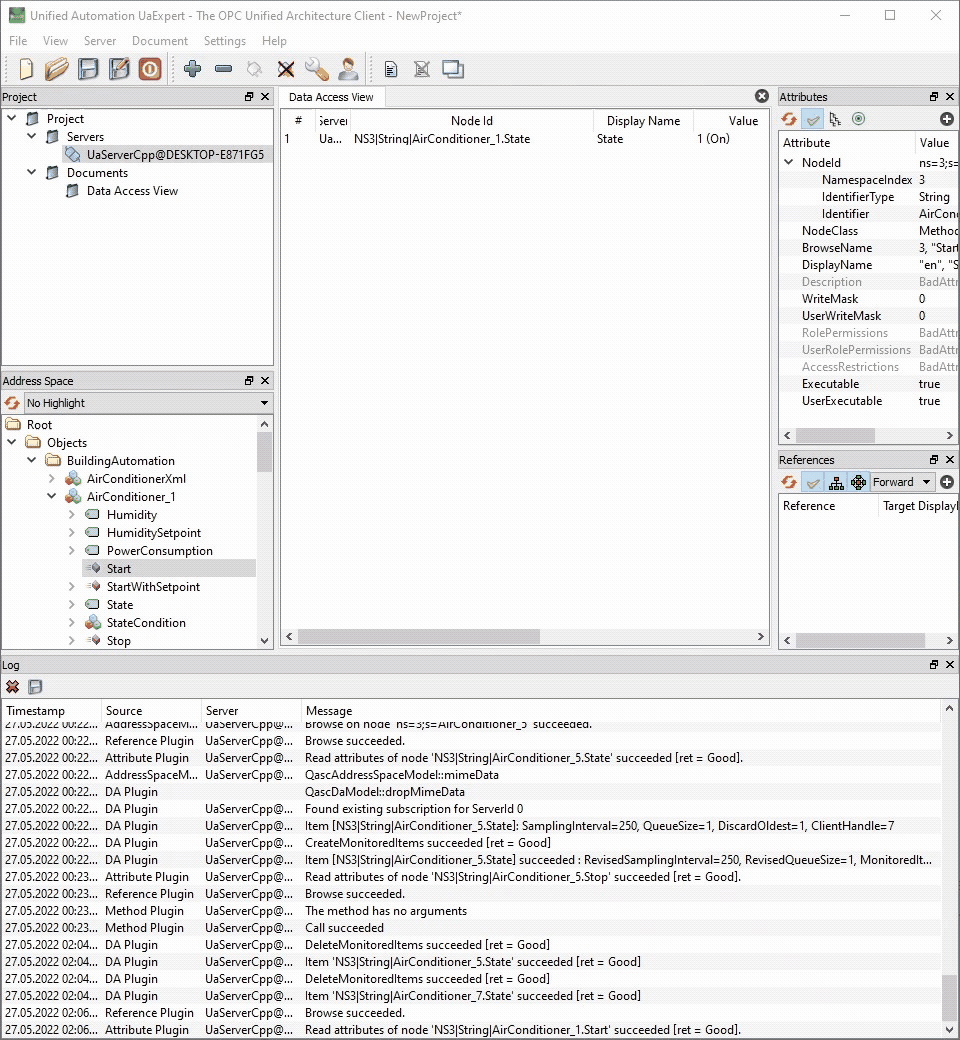
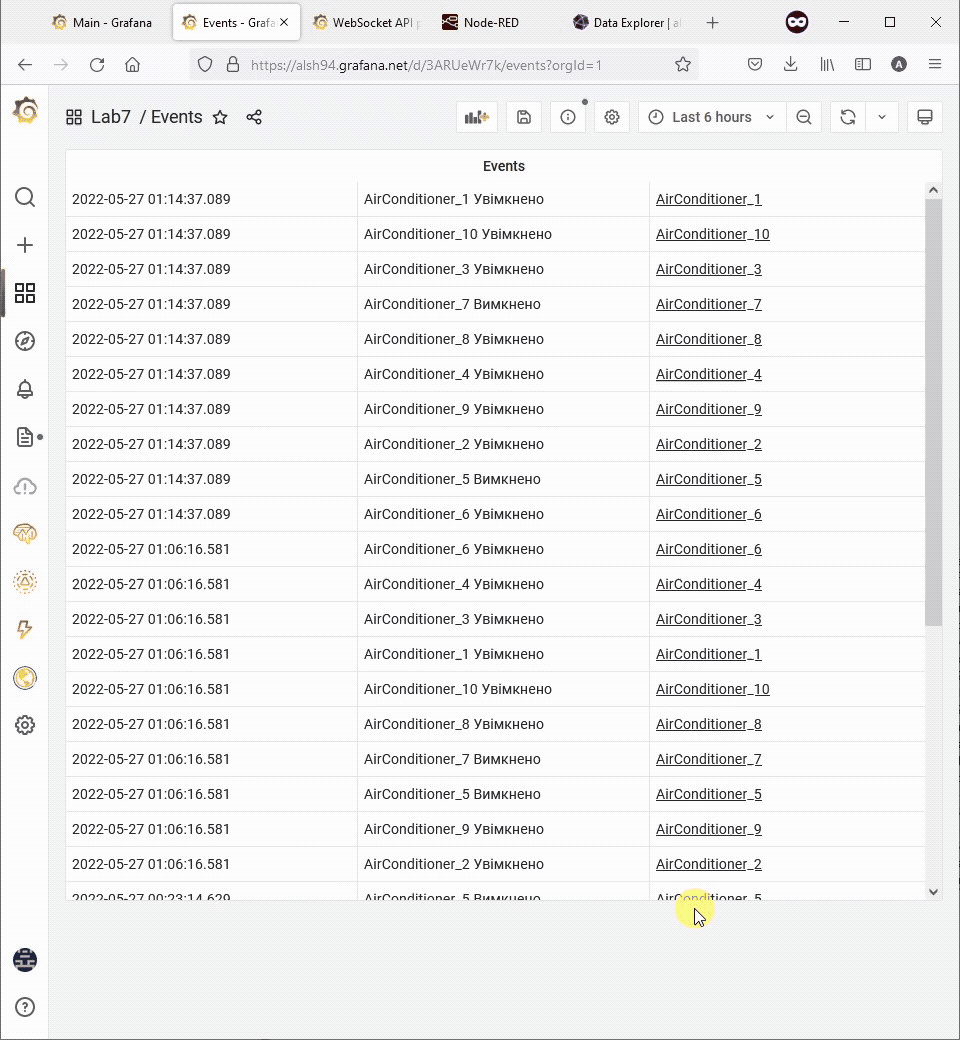
Запис.10. Генерація подій (вкл/викл кондиціонер)
- Натисніть на посилання довільної комірки третього стовпчика.
- Зверніть увагу, що в новій вкладці відкрився дашбоард
Main, з активною однією змінною, на назву якої ви натиснули.
5.Створення анотацій
5.1. Створення анотації вручну
Анотації дозволяють робити помітки на графіку з прив’язкою до часу, щоб забезпечити контекст.
- Відкрийте панель дашбоард
Mainзробіть клік лівою кнопкою миші по графіку на панелі типу Time series . - Натисніть
Add annotation. - В поле description напишіть
test annotation. - Натисніть
Save. - Зверніть увагу на результат - відобразиться вертикальна пунктирна лінія. При наведенні мишки на нижню частину буде відображена анотація.
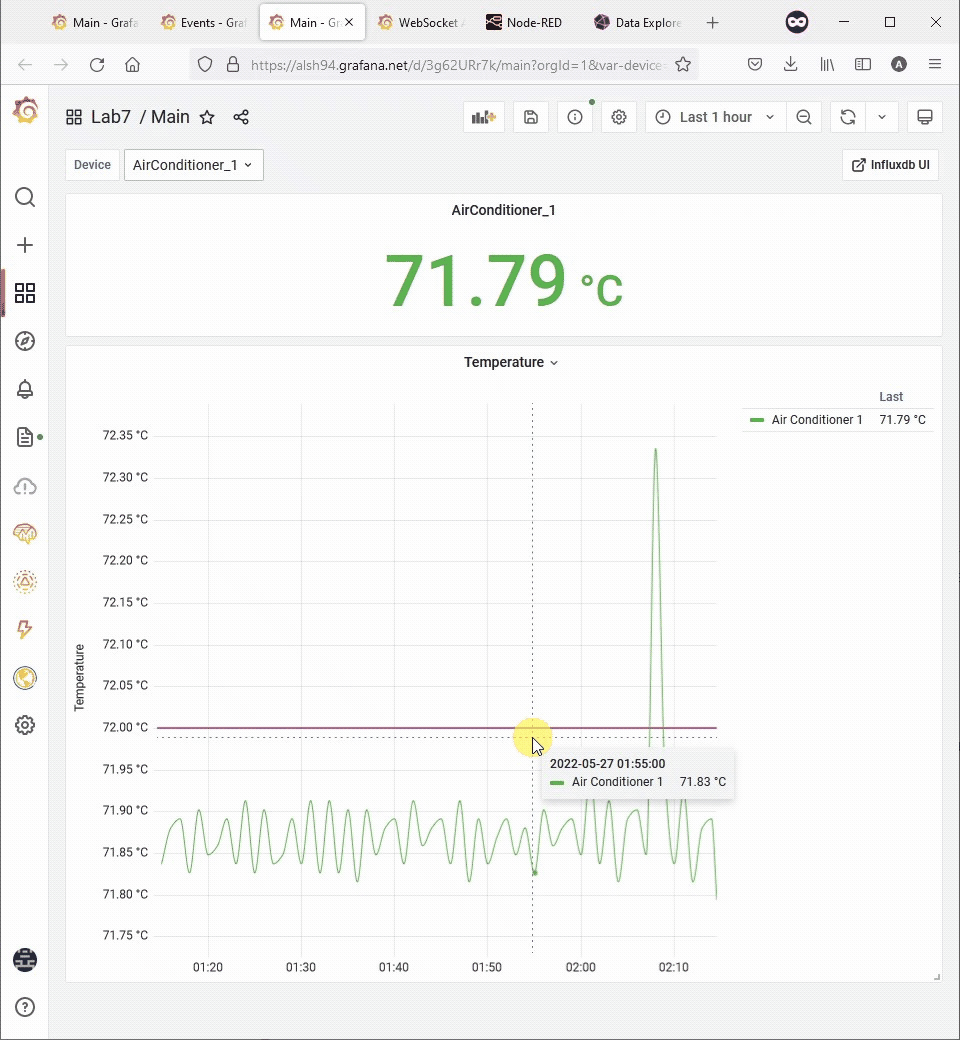
Запис.11. Ручне створення анотацій
5.2. Створення автоматичних анотацій з прив’язкою до подій з журналу подій
- Відкрийте налаштування дашбоарду
Main(шестерня в верхньому правому кутку дашбоарду). - У лівому меню перейдіть до пункту
Annotations. - Натисніть кнопку
Add annotation query. -
Налаштуйте анотацію наступним чином:
- Name:
Event - Data source:
InfluxDB - Enabled: активуйте опцію
- Color: по бажанню
- Query:
from(bucket: "firstbucket")
|> range(start: v.timeRangeStart, stop: v.timeRangeStop)
|> filter(fn: (r) => r["_measurement"] == "Building_log")
|> filter(fn: (r) => r["device"] =~ /^${device:regex}$/)
|> filter(fn: (r) => r["_field"] == "message")
- Натисніть
Save dashboard - Поверніться до перегляду дашбоарду
Main. - Оновіть дашбоард.
- Згенеруйте події шляхом увімкнення / вимкнення деяких кондиціонерів за допомогою клієнта OPC UA.
- Поверніться до перегляду дашбоарду
Main. - Зверніть увагу на залежність відображуваних анотацій від активованих змінних дашбоарду. Поясніть це.
6.Означення стартового дашбоарду
- Натисніть зірочку біля назви дашбоарду
Main.
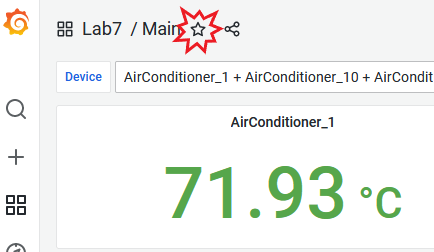
Рис.22. Додавання дашбоарду до улюблених
Таким чином дашбоард додано до улюблених.
- Наведіть курсор на іконку Акаунта в правому верхньому кутку і виберіть
Profile
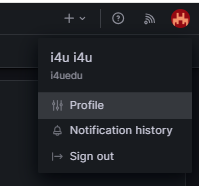
- Перейдіть до пункту
Preferences. - Змініть поле Home dashboard на
Lab7/ Main. - Натисніть
Save.
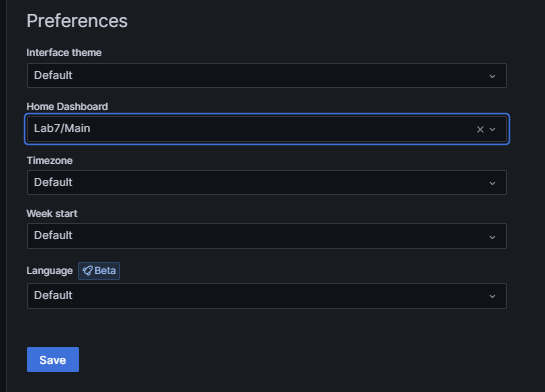
Рис.23. Налаштування акаунта
- Перевірте дане налаштування, перейшовши на сторінку
HomeGrafana. (Бокове меню Dashboards -> Home)
7.Повноекранний режим
- Для переходу в режим повноекранного переглядання дашбоарду необхідно:
- Сховати панель пошуку
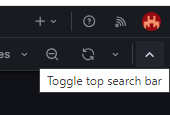
- Натиснути
Enable kiosk mode
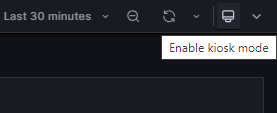
Рис.24. Перехід в повноекранний режим
- Щоб вийти з повноекранного режиму, натисніть
ESC.