TI40
**Технології індустрії 4.0. Лабораторний практикум. ** Автор і лектор: Олександр Пупена
| <- до лаборних робіт | на основну сторінку курсу |
|---|---|
Лабораторна робота №8. Influx DB. Збір даних та основи роботи з вибіркою даних.
Завдання лабораторної роботи навчитися писати дані в базу даних часових рядів Influxdb та ознайомитися з основами роботи з інтерфейсом користувача Influxdb (Influxdb UI) з метою налаштування бази даних, побудови запитів та перегляду даних часових рядів.
1.Створення безкоштовного облікового запису InfluxDB Cloud
-
Перейдіть на сторінку реєстрації InfluxDB Cloud та заповніть форму або використайте Google чи Microsoft акаунти.
-
Оберіть будь-якого постачальника хмарних послуг і регіон, близький до вашого місця розташування.
-
Оберіть план використання InfluxDB Cloud – free tier.
2.Створення нового бакету
Бакет – це іменована локація зберігання даних часових рядів. Усі бакети мають період збереження, тривалість часу, протягом якого кожен елемент даних зберігається. InfluxDB скидає всі елементи даних з мітками часу, старшими за період зберігання бакету. Бакет належить організації.
- Відкрийте пункт меню “Load data” –> Buckets.
- Натисніть + Create Bucket у верхньому правому куті.
- Введіть назву
firstbucket. У плані використання InfluxDB Cloud free tier максимальний період збереження 30 днів, тому налаштування Delete Data залиште за замовчуванням. - Натисніть Create.
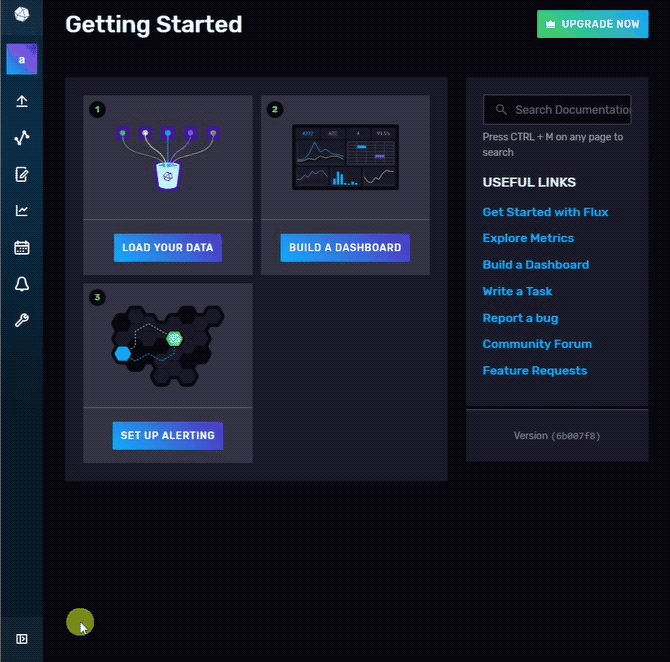
3. Створення токену повного доступу
Токени API InfluxDB забезпечують безпечну взаємодію між користувачами та даними. Токен належить організації та визначає дозволи InfluxDB в організації. Токен – це ключ до даних (бакетів, файлів телеграфу). Influxdb надає два типи токенів: All-Access token, Read/Write token.
All-Access token – надає повний доступ для читання та запису до всіх ресурсів організації.
Read/Write token – надає доступ для читання, запису або і те й інше до певних бакетів в організації.
- Відкрийте пункт меню “Load data” –> API Tokens.
- Натисніть + Generate API Token.
- Виберіть All Access API Token.
- Напишіть опис токену в полі Description , наприклад,
all access token. - Скопіюйте згенерований токен (довгий набір символів), натиснувши кнопку Copy To Clipboard.
- Обов’язково збережіть скопійований токен для подальшого використання у лабораторній роботі. Токен доступний для копіювання лише після створення.
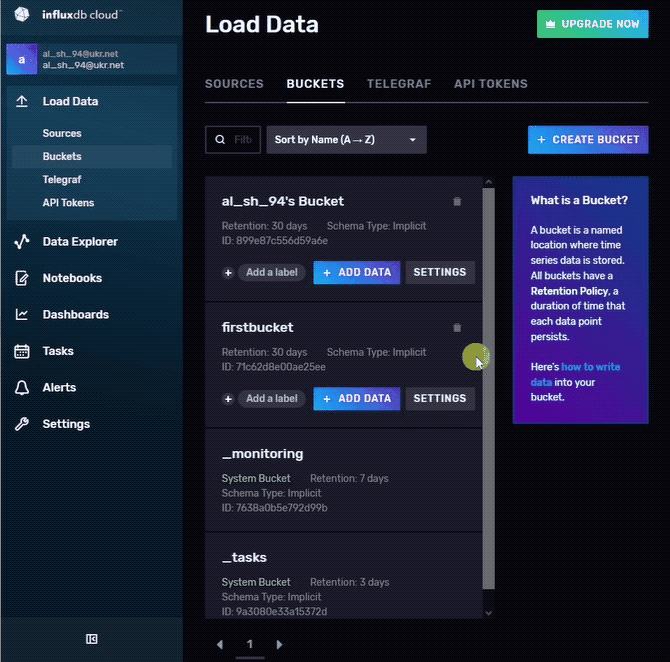
4. Налаштування запису даних з OPC UA сервера в influxdb
У цьому пункті ви спробуєте два способи збору та запису даних в InfluxDB. Перший спосіб (4.1) передбачає збір та запис даних з використанням Node-RED та спеціальних вузлів бібліотеки. Другий спосіб (4.2) - використовуючи службу Telegraf.
4.1. Запис даних за допомогою Node red
- Запустіть тестовий сервер UaCPPServer, з яким ви працювали в Лабораторній роботі №4 – Робота з OPC UA
- Запустіть Node-RED. Встановіть модуль
node-red-contrib-stackhero-influxdb-v2. - Можете продовжити працювати в проекті Node-Red з лабораторної роботи №4 Робота з OPC UA або створити новий проект. Імпортуйте код нового потоку:
[{"id":"760f23939087cb96","type":"tab","label":"OPC UA to influxdb","disabled":false,"info":"","env":[]},{"id":"ab472f9b460178a2","type":"function","z":"760f23939087cb96","name":"multiplesubscribe","func":"msg.payload=10000;\nfor(i=1;i<11;i++){\n msg.topic=`ns=3;s=AirConditioner_${i}.Temperature`;\n node.send(msg);\n }\n","outputs":1,"noerr":0,"initialize":"","finalize":"","libs":[],"x":290,"y":80,"wires":[["a21fad02e87d5aa8"]]},{"id":"c8770202d16a3012","type":"inject","z":"760f23939087cb96","name":"","props":[{"p":"payload"},{"p":"topic","vt":"str"}],"repeat":"","crontab":"","once":true,"onceDelay":0.1,"topic":"","payloadType":"date","x":110,"y":80,"wires":[["ab472f9b460178a2"]]},{"id":"c79ed1b84a742571","type":"debug","z":"760f23939087cb96","name":"","active":false,"tosidebar":true,"console":false,"tostatus":false,"complete":"true","targetType":"full","statusVal":"","statusType":"auto","x":1090,"y":200,"wires":[]},{"id":"a21fad02e87d5aa8","type":"OpcUa-Client","z":"760f23939087cb96","endpoint":"501a96153c7c8d57","action":"subscribe","deadbandtype":"a","deadbandvalue":1,"time":"10","timeUnit":"s","certificate":"n","localfile":"","localkeyfile":"","securitymode":"None","securitypolicy":"None","folderName4PKI":"","name":"","x":500,"y":80,"wires":[["1ef5bdfa8f62c7a1"]]},{"id":"d3727b6cd9633b8f","type":"Stackhero-InfluxDB-v2-write","z":"760f23939087cb96","server":"","name":"InfluxDBwrite","x":1010,"y":80,"wires":[["c79ed1b84a742571"]]},{"id":"24c0e70e64d3ab41","type":"join","z":"760f23939087cb96","name":"","mode":"custom","build":"array","property":"payload","propertyType":"msg","key":"topic","joiner":"\\n","joinerType":"str","accumulate":false,"timeout":"","count":"10","reduceRight":false,"reduceExp":"","reduceInit":"","reduceInitType":"num","reduceFixup":"","x":735,"y":80,"wires":[["769db09ab15b6d24"]],"l":false},{"id":"1ef5bdfa8f62c7a1","type":"switch","z":"760f23939087cb96","name":"","property":"topic","propertyType":"msg","rules":[{"t":"cont","v":"ns=3;s=AirConditioner","vt":"str"}],"checkall":"true","repair":false,"outputs":1,"x":615,"y":80,"wires":[["53fdf054dc0c9e9f"]],"l":false},{"id":"53fdf054dc0c9e9f","type":"function","z":"760f23939087cb96","name":"","func":"let str=\"\";\nlet obj={};\nstr=msg.topic.replace(\"ns=3;s=\",\"\");\nobj.device=str.replace(\".Temperature\",\"\");\nobj.fields={Temperature:msg.payload};\nobj.timestamp=msg.serverTimestamp;\nmsg={};\nmsg.payload=obj;\nreturn msg;","outputs":1,"noerr":0,"initialize":"","finalize":"","libs":[],"x":675,"y":80,"wires":[["24c0e70e64d3ab41"]],"l":false},{"id":"769db09ab15b6d24","type":"function","z":"760f23939087cb96","name":"msgtoinflux","func":"let datastore=[];\nclass sample {\n constructor(payload) {\n this.data={\n measurement:'Building',\n tags: {\n device: payload.device,\n },\n fields: payload.fields,\n timestamp: new Date(payload.timestamp).getTime()\n }\n }\n}\nfor (let i=0; i<msg.payload.length;i++){\n dataobj=new sample(msg.payload[i]);\n datastore.push(dataobj.data);\n}\nmsg.payload = {\n bucket:'firstbucket',\n precision: 'ms',\n data:datastore,\n};\nreturn msg;","outputs":1,"noerr":0,"initialize":"","finalize":"","libs":[],"x":850,"y":80,"wires":[["d3727b6cd9633b8f"]]},{"id":"501a96153c7c8d57","type":"OpcUa-Endpoint","endpoint":"","secpol":"None","secmode":"None","login":false,"credentials":{}}] - Налаштуйте вузол
OPC UA Client, прописавши відповідний URL.
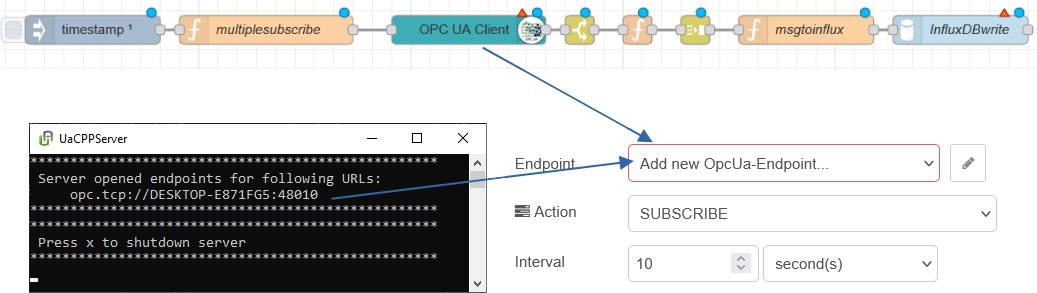
- Для вузла InfluxDBwrite необхідно налаштувати джерело даних, в яке будуть записуватися значення температур 10 кондиціонерів кожні 10 секунд. Цим джерелом буде бакет influxdb “firstbucket”, створений в пункті 2. Нижче рисунка наведено опис кожного поля вузла.
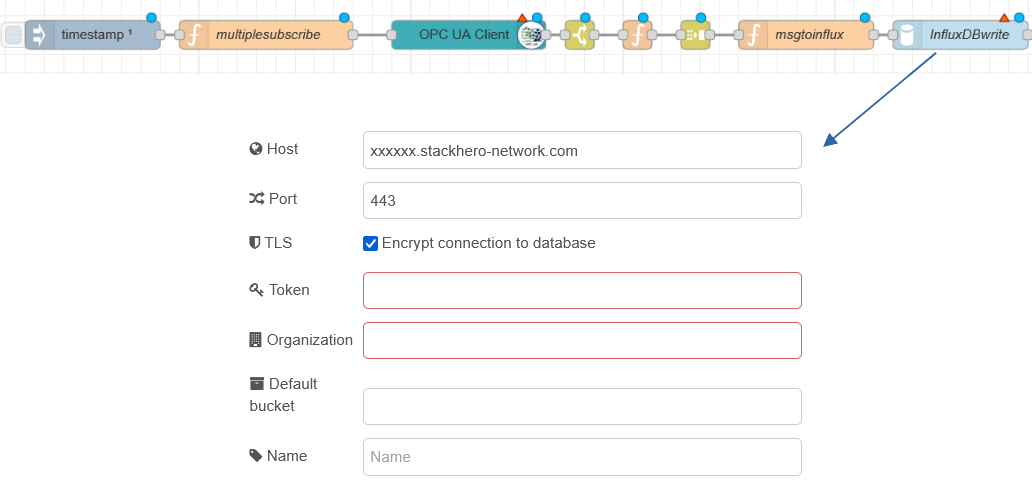
- Значення властивості
Hostу випадку використання хмарної версії influxdb можна подивитися у загальних налаштуваннях організації в інтерфейсі користувача influxdb cloud. Пункт меню акаунт (email) -> Organization -> Settings -> Cluster URL. Наприклад,westeurope-1.azure.cloud2.influxdata.com, вказуватиhttps://не потрібно.
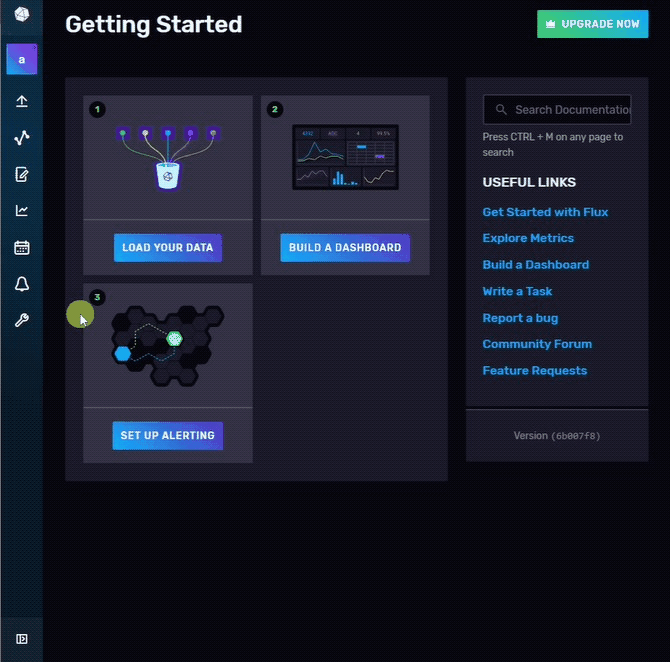
- Значення властивості
Port– прописуємо стандартний https port –443. - В поле
Token– вставляємо рядок скопійований та збережений в пункті 3 при створені токену повного доступу. - Значення властивості
Organizationможна подивитися у загальних налаштуваннях організації в інтерфейсі користувача influxdb cloud. Пункт меню акаунт (email) -> Organization -> Settings -> Organization ID.
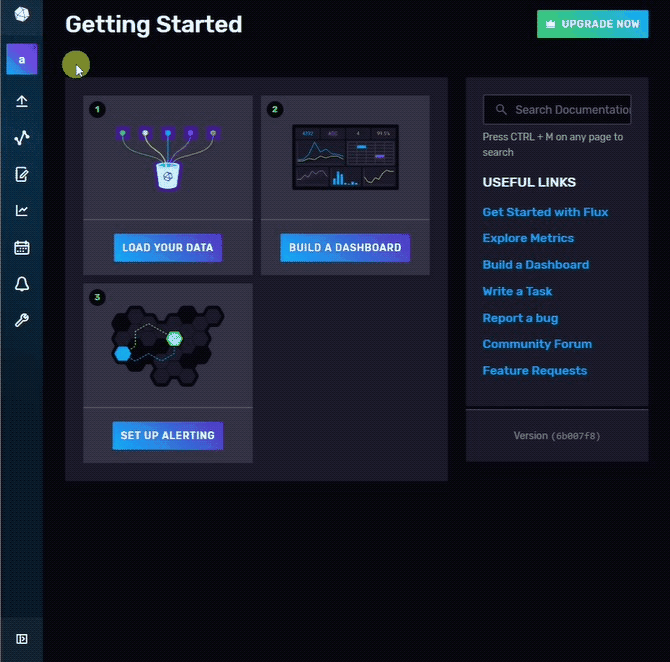
Default bucket– назва бакету “firstbucket”, створеного в пункті 2.- Зверніть увагу на код вузла msgtoinflux. Значенню властивості об’єкта msg.payload bucket повинна відповідати назва бакету, створеного в пункті 2.
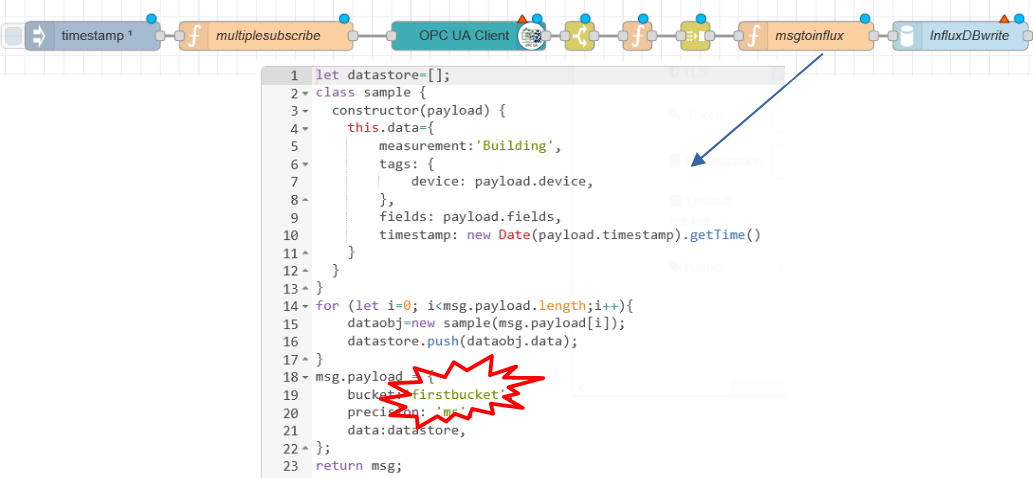
- Задеплойте новий потік. Якщо всі налаштування були зроблені правильно, то у вікні відладки кожні 10 секунд приходитиме повідомлення з пустим рядком
"".
4.2. Запис даних за допомогою Telegraf
Telegraf – серверний агент, який збирає та надсилає метрики з різних джерел даних (баз даних, систем та IoT). Перед тим як збирати дані з OPC UA server за допомогою Telegraf, необхідно його інсталювати на машину, на якій ви запускаєте UaCPPServer. Для цього завантажте Telegraf. Якщо ви працюєте з 64-розрядною операційною системою Windows, тоді запустіть Windows Power Shell від імені адміністратора та виконайте команди:
wget http://dl.influxdata.com/telegraf/releases/telegraf-1.22.1_windows_amd64.zip -UseBasicParsing -OutFile telegraf-1.22.1_windows_amd64.zip
Expand-Archive .\telegraf-1.22.1_windows_amd64.zip -DestinationPath 'C:\Program Files\InfluxData\telegraf'
Тепер Telegraf зберігається в папці C:\Program Files\InfluxData\telegraf.
Якщо ви працюєте з іншою операційною системою, тоді слідуйте вказівкам із сторінки завантажень InfluxDB, обравши Telegraf v1.22 та відповідну платформу.
- Створіть конфігурацію для Telegraf в інтерфейсі користувача InfluxDB cloud. Пункт меню “Load Data” -> Telegraf -> Create Configuration.
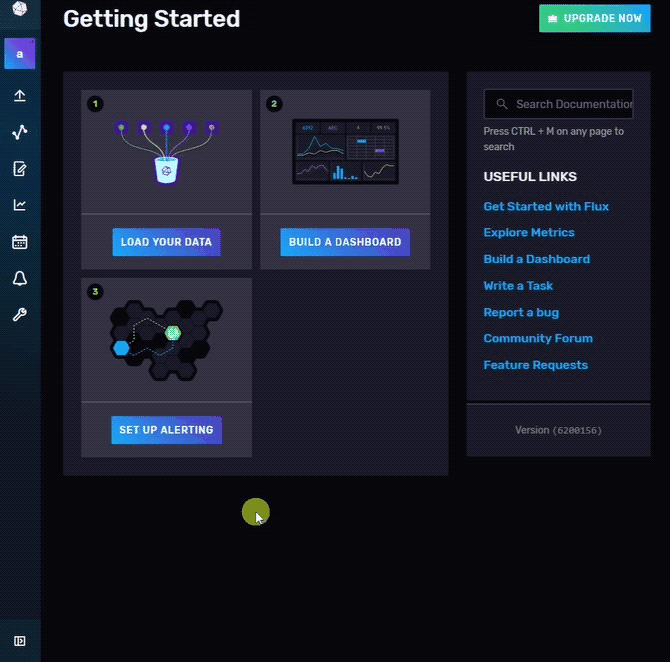
-
Оберіть попередньо створений бакет у випадальному списку “firstbucket”.
- В полі пошуку плагінів для телеграфу, напишіть “opcua”. Це прискорить пошук вхідного плагіну, який дозволяє налаштувати телеграф для передачі даних із OPC UA серверу в бакет influxdb.
- Оберіть плагін “OPC UA Client”. Натисніть кнопку “Continue Configuring”.
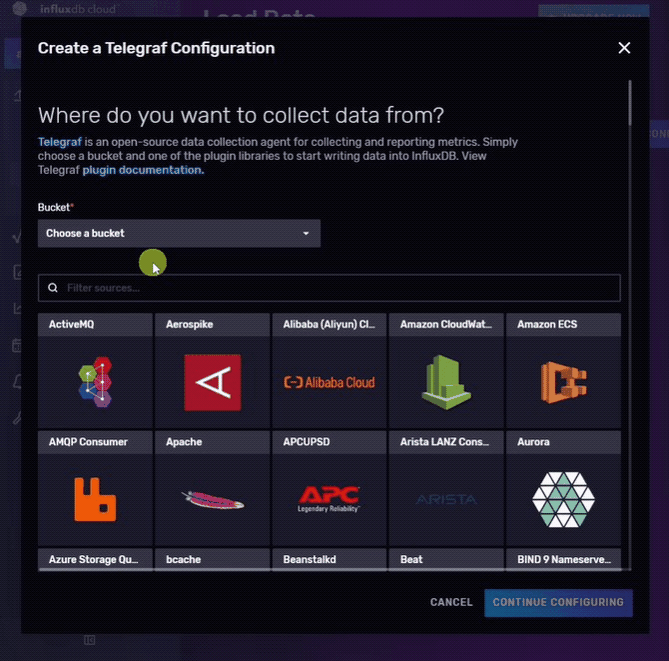
- Дайте назву конфігурації, наприклад,
OPC UA server. - Сконфігуруйте плагін, прибираючи потрібні параметри (прибрати “#”) та змінюючи їх значення. Зокрема змініть конфігурацію вхідного плагіну (
inputs) як це показано на рисунку нижче. Враховуйте, що значенню параметраendpointвідповідає URL OPC UA сервера. Значення параметру Nodes скопіюйте звідси:
[
{name="Humidity", tags=[["device", "AirConditioner_1" ]], identifier="AirConditioner_1.Humidity"},
{name="Humidity", tags=[["device", "AirConditioner_2" ]], identifier="AirConditioner_2.Humidity"},
{name="Humidity", tags=[["device", "AirConditioner_3" ]], identifier="AirConditioner_3.Humidity"},
{name="Humidity", tags=[["device", "AirConditioner_4" ]], identifier="AirConditioner_4.Humidity"},
{name="Humidity", tags=[["device", "AirConditioner_5" ]], identifier="AirConditioner_5.Humidity"},
{name="Humidity", tags=[["device", "AirConditioner_6" ]], identifier="AirConditioner_6.Humidity"},
{name="Humidity", tags=[["device", "AirConditioner_7" ]], identifier="AirConditioner_7.Humidity"},
{name="Humidity", tags=[["device", "AirConditioner_8" ]], identifier="AirConditioner_8.Humidity"},
{name="Humidity", tags=[["device", "AirConditioner_9" ]], identifier="AirConditioner_9.Humidity"},
{name="Humidity", tags=[["device", "AirConditioner_10" ]], identifier="AirConditioner_10.Humidity"},
]
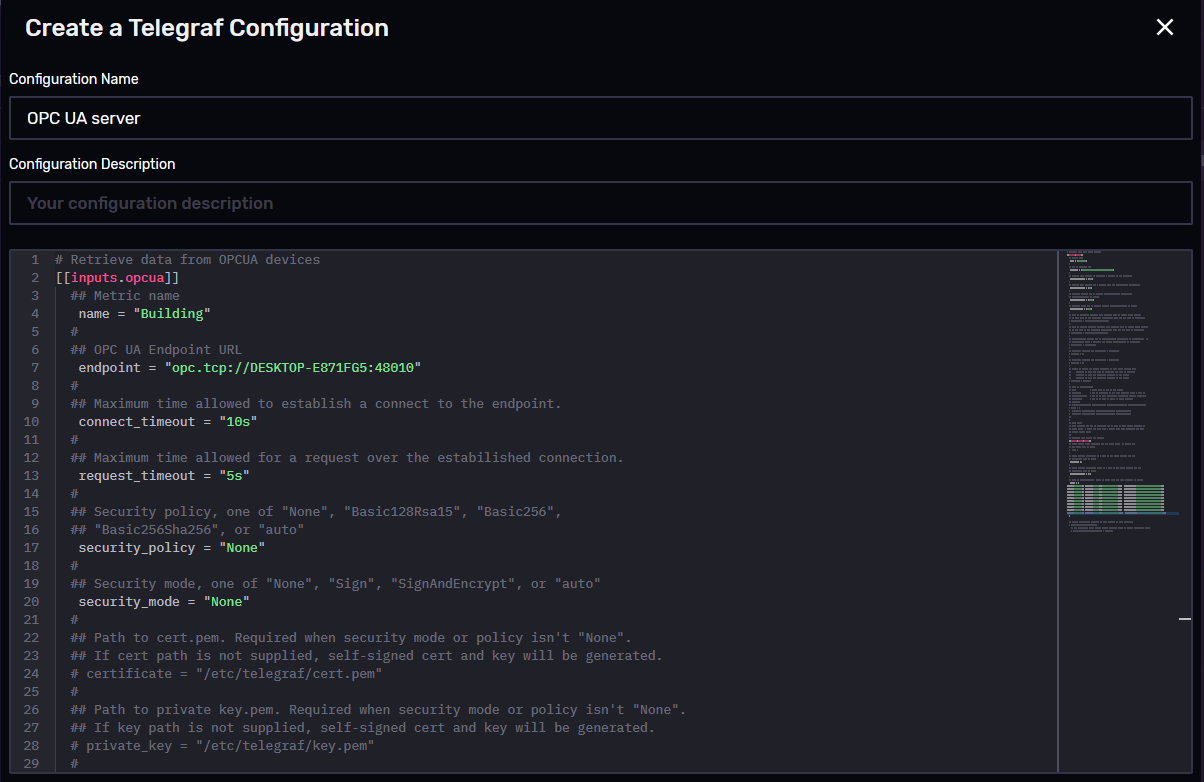
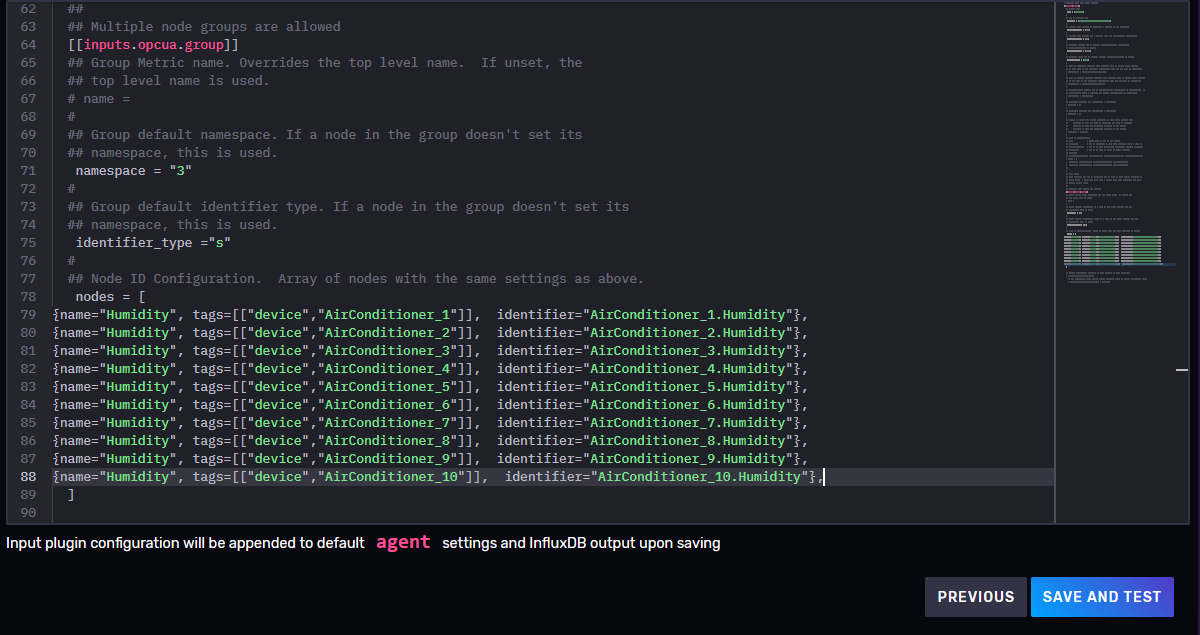
- Натисніть кнопку “Save and Test”.

- З пункту “Configure your API Token” (вікно Test your configuration) скопіюйте згенерований токен в якийсь текстовий файл для подальшого налаштування доступу до конфігураційного файлу та бакету. Вікно конфігурації також можна буде відкривати пізніше через пункт “Setup Instruction” конкретного налаштування Telegraf.
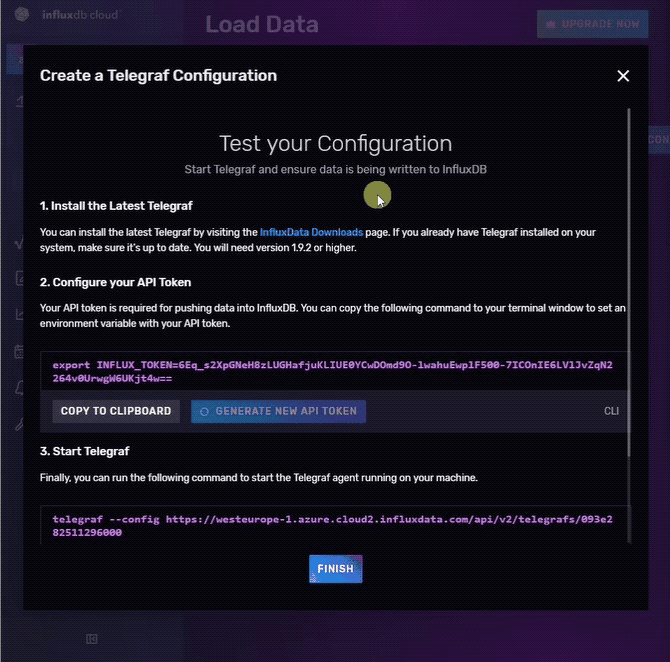
- У операційній системі вашого ПК створіть змінну середовища
INFLUX_TOKEN, яка буде зберігати токен доступу, який ви щойно скопіювали. Якщо ви працюєте на ОС Windows: Панель керування -> Система -> Додаткові параметри системи -> Змінні середовища -> Змінні середовища користувача -> Створити. Ім’я змінної – “INFLUX_TOKEN”, значення змінної – скопійований токен.
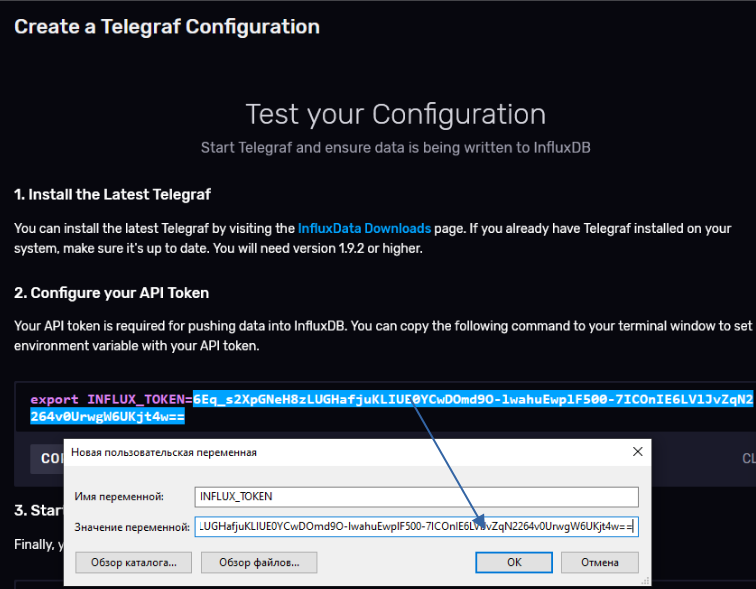
- З пункту “Start Telegraf” (вікно Test your configuration) скопіюйте команду для запуску телеграфа. Атрибут –config вказує на шлях до конфігураційного файлу, який в даному випадку зберігається в influxdb cloud.
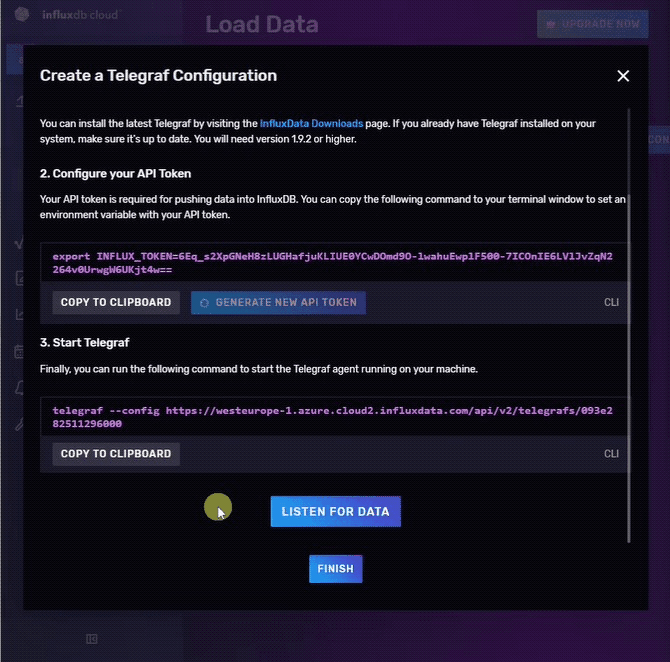
- Натисніть Finish.
За замовчуванням інтервал запису даних, зазначений у конфігураційному файлі телеграфу, дорівнює 20 секунд. Щоб його змінити, потрібно відкрити конфігураційний файл в інтерфейсі користувача Influxdb: пункт меню “Load data” –> Telegraf, обрати необхідну конфігурацію (в нашому випадку OPC UA server). Параметр, який відповідає за інтервал запису, називається “Interval”.
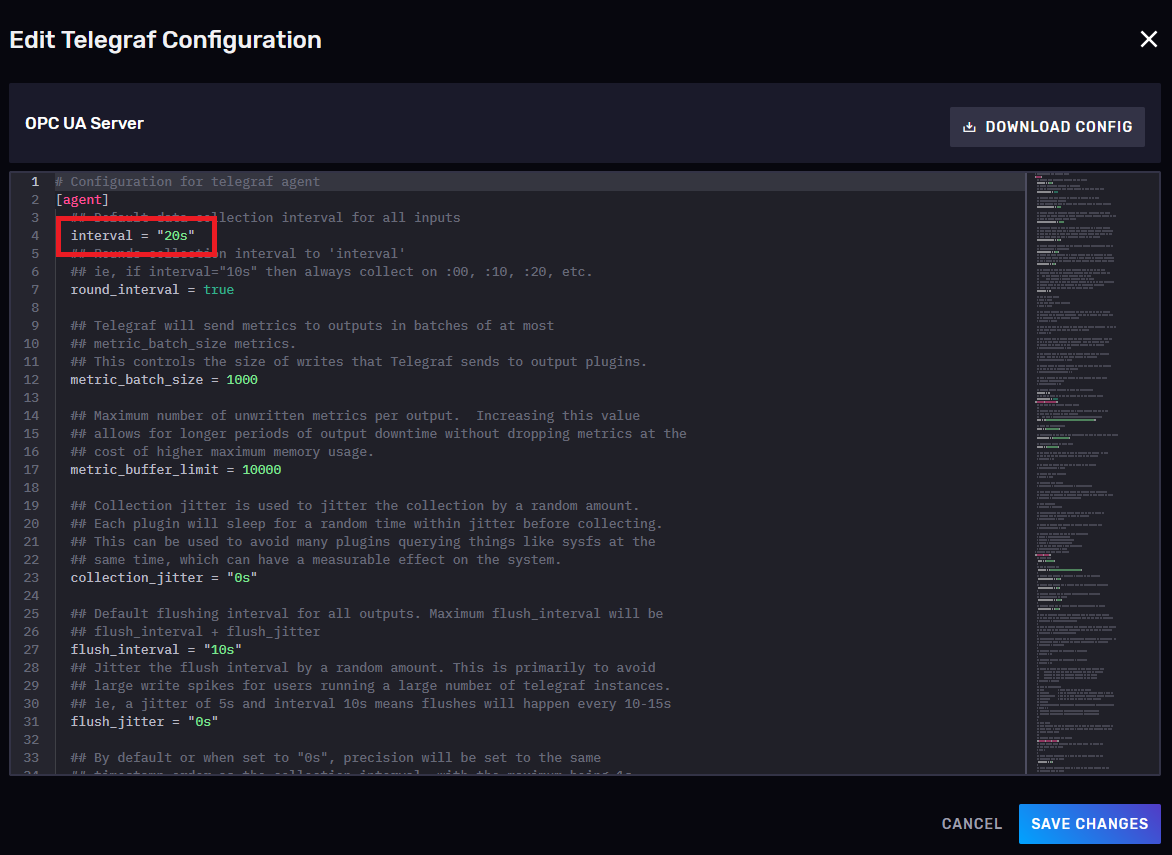
Змінювати інтервал не потрібно, залиште конфігураційний файл без змін, натиснувши кнопку Cancel.
- Перейдіть в директорію, де зберігається telegraf –
C:\Program Files\InfluxData\telegraf\telegraf-1.22.1. Запустіть з папки командний рядок, прописавши в шлях провідника “cmd”. В командному рядку виконайте команду для запуску телеграфу, скопійовану у попередньому пункті. Повинно
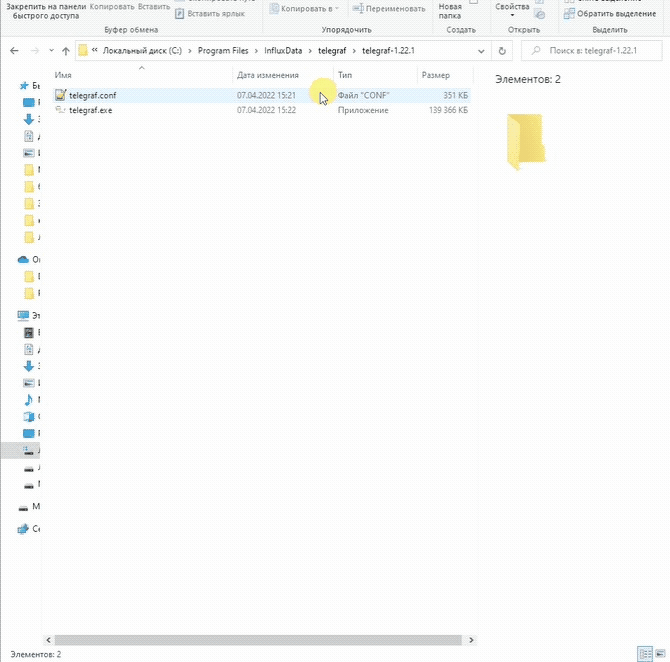
Серед повідомлень у вас зявиться попередження, на яке не потрібно звертати увагу:
W! [inputs.opcua] Failed to load certificate: open /etc/telegraf/cert.pem: The system cannot find the path specified.
5. Робота з інтерфейсом користувача Influxdb
Інтерфейс користувача InfluxDB UI це інструмент для роботи з даними часових рядів та InfluxDB. Інтерфейс користувача InfluxDB дозволяє:
- створювати запити для візуалізації даних часових рядів. Для вибору доступний широкий спектр типів візуалізації.
- редагувати код Flux (функціональна мова, розроблена спеціально для роботи з форматом даних InfluxDB) у редакторі скриптів Flux.
- створювати інформаційні панелі – dashboards, та блокноти – notebooks.
- керувати кількома користувачами організації.
- cтворювати та керувати завданнями – tasks (скрипт Flux, який виконується за розкладом; скрипт приймає потік вхідних даних, модифікує або аналізує його якимось чином, потім записує змінені дані назад до InfluxDB або виконує інші дії).
- cтворювати перевірки – checks та сповіщення – notifications. Перевірки та сповіщення – це спеціальні типи завдань (task), які дозволяють створювати аварійні повідослення – alerts.
5.1. Основи роботи з вибіркою даних. Data Explorer
Data Explorer в інтерфейсі користувача InfluxDB дозволяє створювати, виконувати та візуалізувати запити Flux. Query Builder (конструктор запитів) дозволяє створювати Flux запити без написання коду на мові Flux, а Script Editor (редактор скриптів) – це редактор коду Flux, де можна вручну редагувати запит. При переході на сторінку Data Explorer, за замовчуванням завантажується Конструктор запитів.
- У інтерфейсі користувача хмарного сервісу InfluxDB відкрийте пункт меню “Data Explorer”. За допомогою Конструктора запитів побудуйте запит зчитування значень температур за останні 15 хвилин трьох довільних кондиціонерів:
- В розділі From оберіть бакет, в який пишуться дані.
- В наступному розділі “Filter” (автоматично обрано тег “_measurement” ) оберіть вимірювання Building.
- В наступному “Filter” (автоматично обрано тег “_field” ) оберіть поле Temperature.
- В наступному “Filter” (автоматично обрано тег “device” ) оберіть три довільні кондиціонери.
- В полі вибору часового діапазону Time range оберіть останні 15 хв “Past 15m”.
- Натисніть кнопку Submit для виконання сконфігурованого запиту.
- Проаналізуйте лінійний тренд (тип візуалізації Graph за замовчуванням).
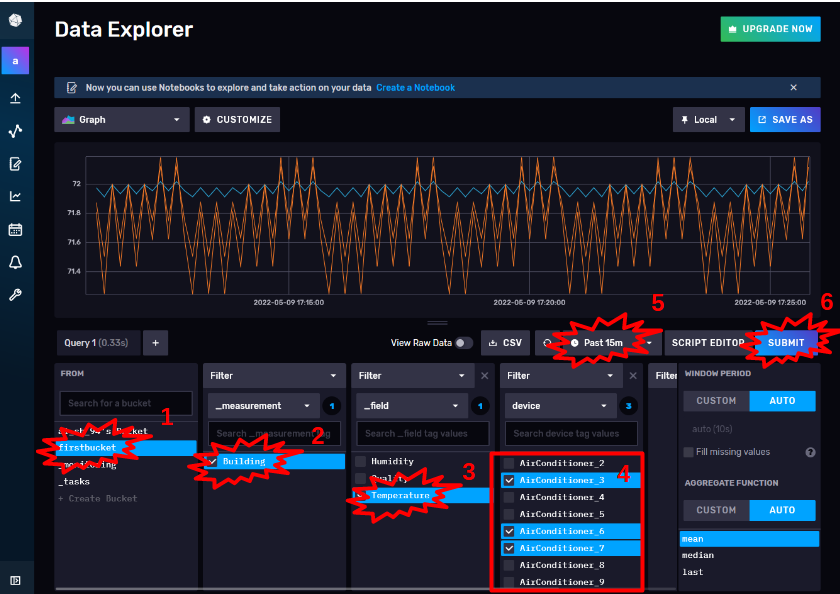
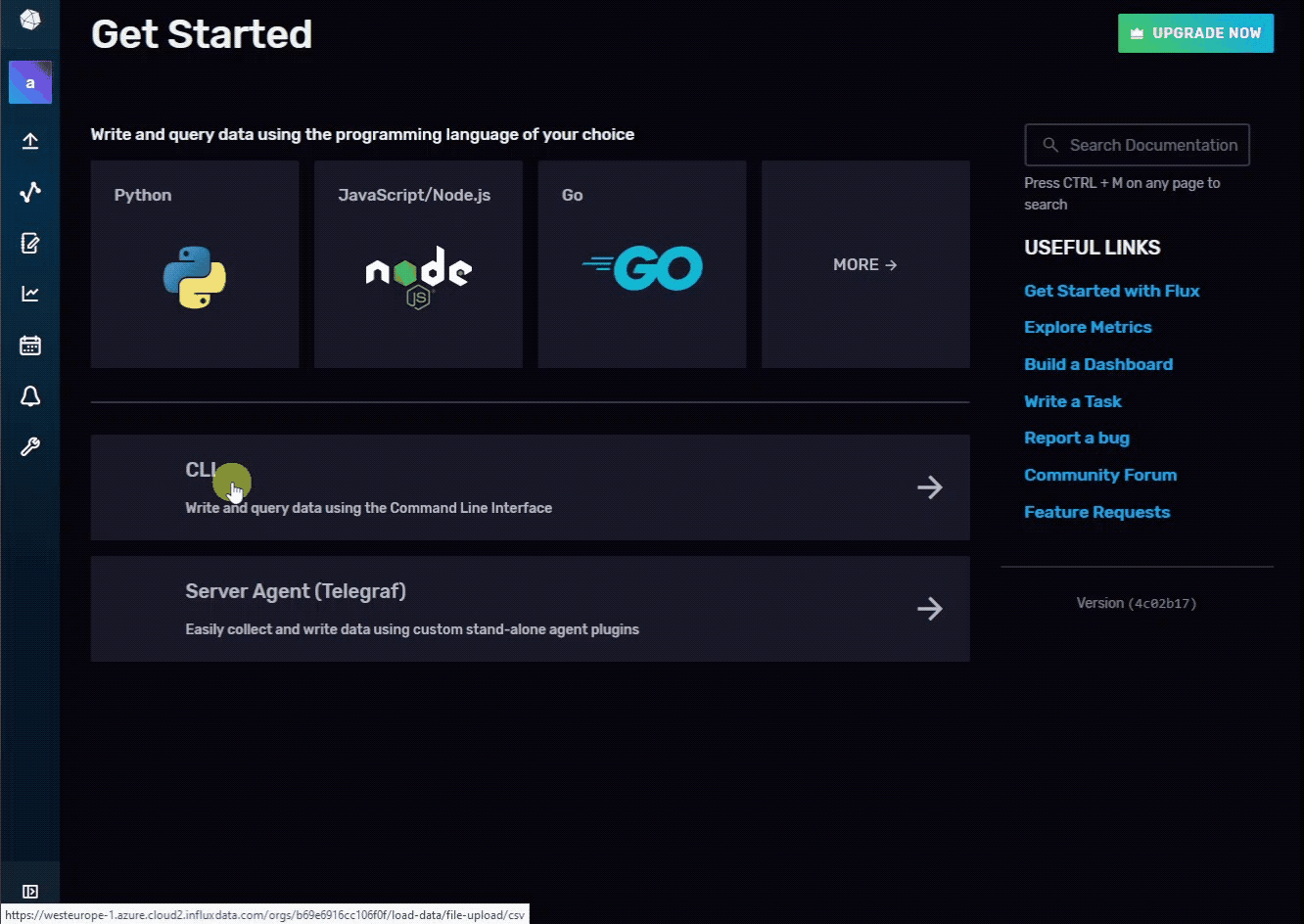
- Змініть період та функцію агрегування значень: у віконці “Window period” оберіть
Customта виставте30s; у віконці “Aggregate functions” оберітьCustomта виставте функціюmin. Після цього натиснітьSubmitщоб подивитися на результати. Проекспериментуйте з різними функціями агрегування.
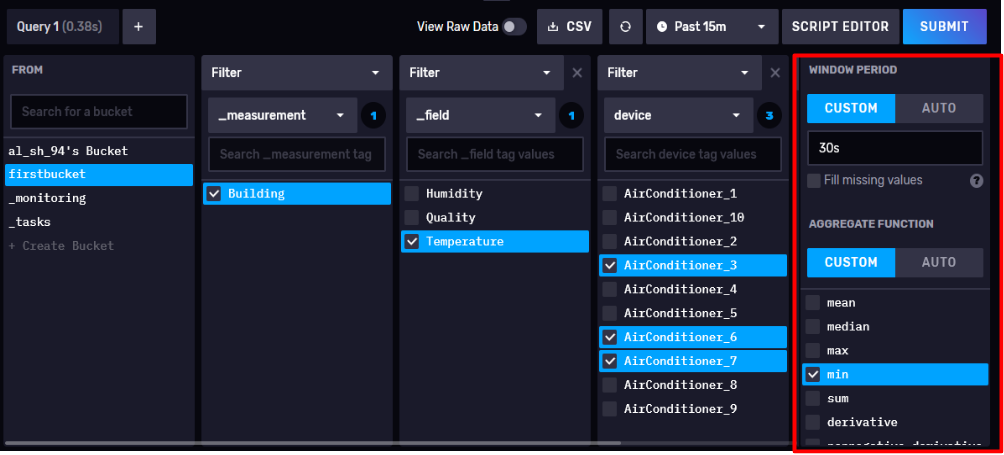
- Перегляньте та проаналізуйте код побудованого запиту на мові Flux, натиснувши кнопку
SCRIPT EDITOR. Основи мови Flux буде розглянуто в другій частині лабораторної роботи присвяченої InfluxDB.
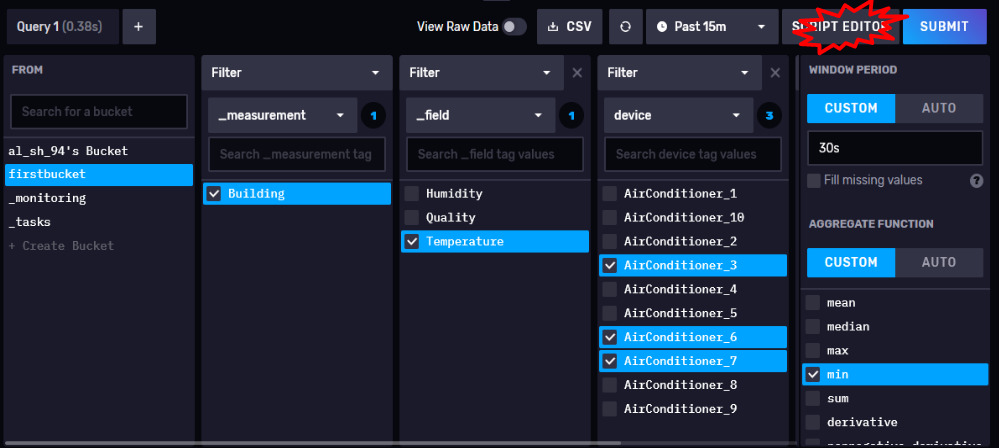
- Перейдіть назад у конструктор запитів, натиснувши кнопку Query Builder.
- Перегляньте дані у табличному вигляді вибравши опцію View Raw Data. Після чого поверніться в режим відключено опції.
- Data Explorer надає різні типи візуалізації даних. Перегляньте наявні візуалізації (Data Explorer –> випадальний список у верхньому лівому куті) та їх налаштування (кнопка Customize) .
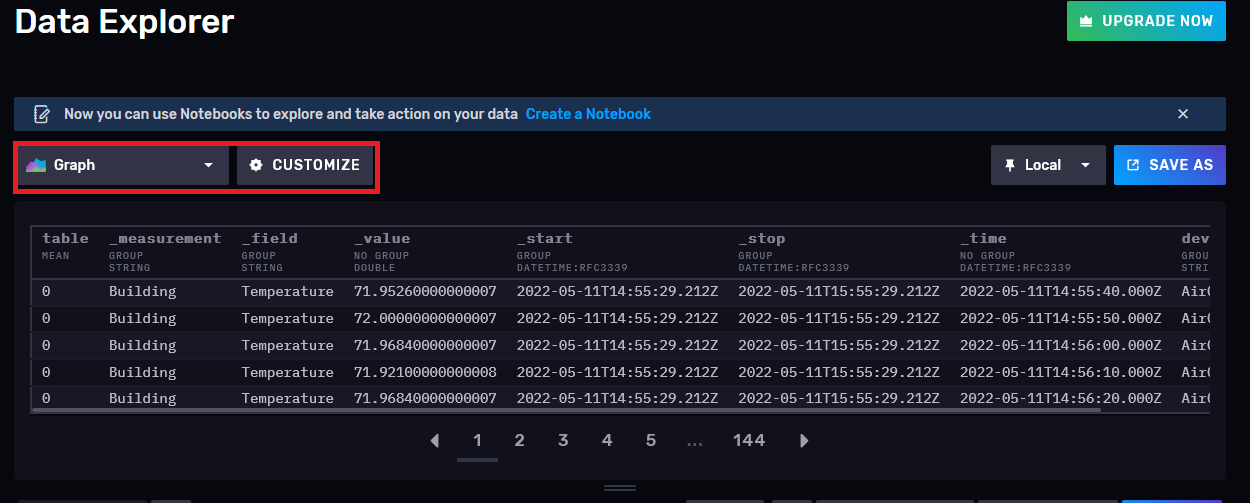
5.2. Налаштування дашбоардів (інформаційних панелей)
Дашбоарди - інформаційні пенелі дають можливість надати наперед сконфігуровані панелі перегляду для користувача.
- Створіть новий Dashboard з назвою “Building”:
- У навігаційному меню ліворуч виберіть Dashboards.
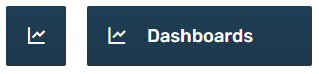
- Натисніть + Create Dashboard у верхньому правому куті та виберіть New Dashboard.
- Введіть назву для своєї інформаційної панелі в поле Name this dashboard у верхньому лівому куті.
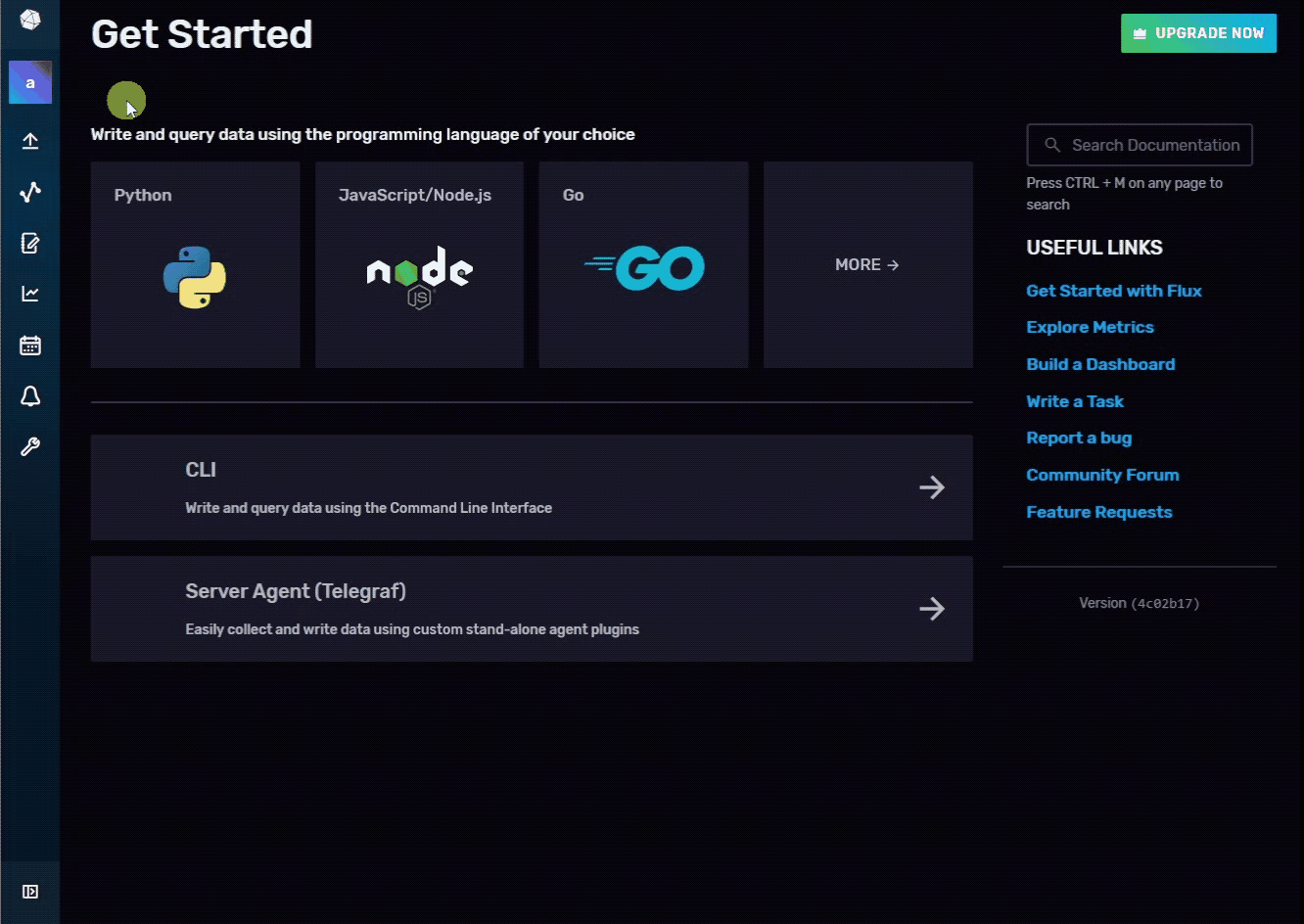
-
Додайте нову комірку з лінійним трендом “Humidity” для першого кондиціонера. Для цього натисніть Add Cell, щоб відкрити Data Explorer і налаштувати нову комірку для інформаційної панелі.
-
Побудуйте запит на читання значень “Humidity” одного кондиціонера “AirConditioner_1” за останні 15 хвилин, не застосовуючи функцію агрегування. Натисніть
Submit.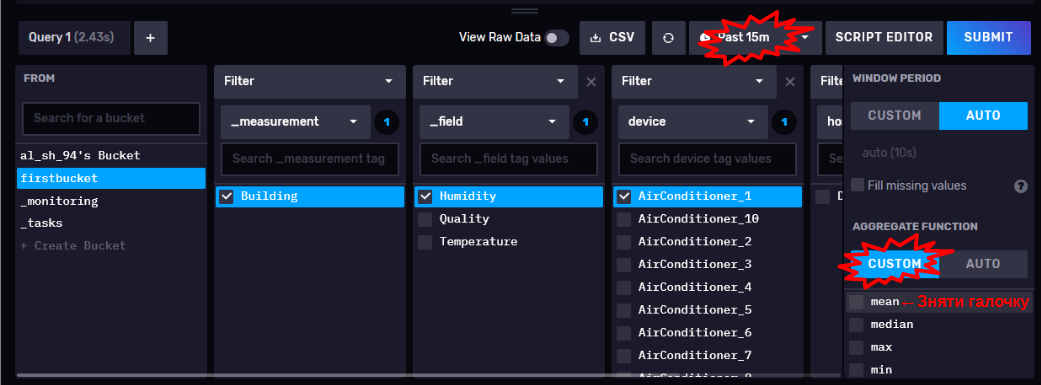
-
Використовуючи кнопку
Customizeналаштуйте відображення тренду :- Згладжування тренду (опція Interpolation -> Smooth)
- Заповнення простору під лінією, (опція “Shade Area Below Lines”).
- Назва осі Y (Y axis label)
Humidity. - Одиниці вимірювання
%на осі Y (опція “Y Axis Suffix”). - Статичне відображення легенди (опція “Display Static Legend” - виставити Show).
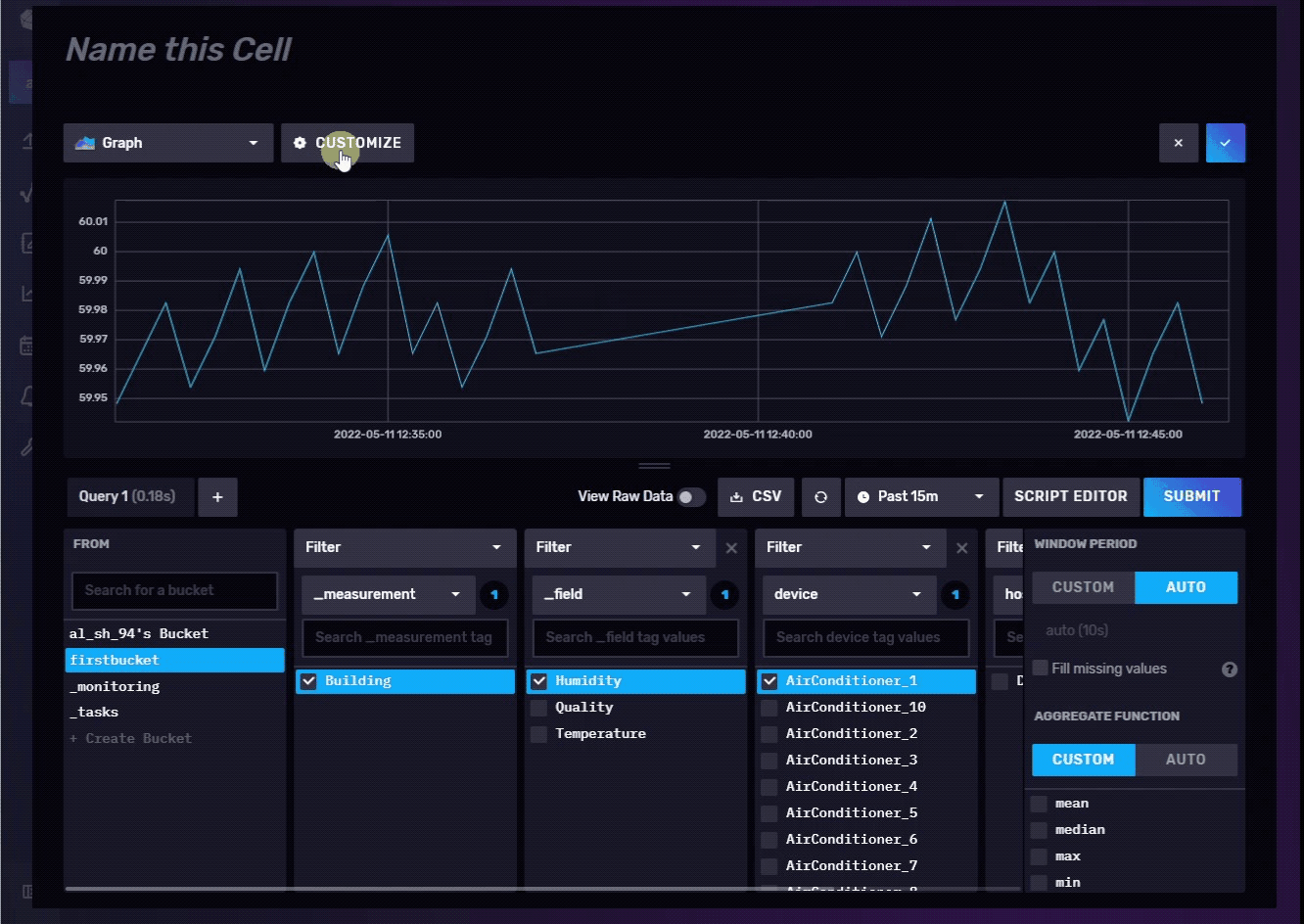
- Дайте назву комірці –
Humidity, вписавши її у поліName this cellу лівому верхньому кутку. - Збережіть налаштування комірки, натиснувши “Галочку” у верхньому правому куті.

- Розтягніть комірку у всю ширину сторінки.
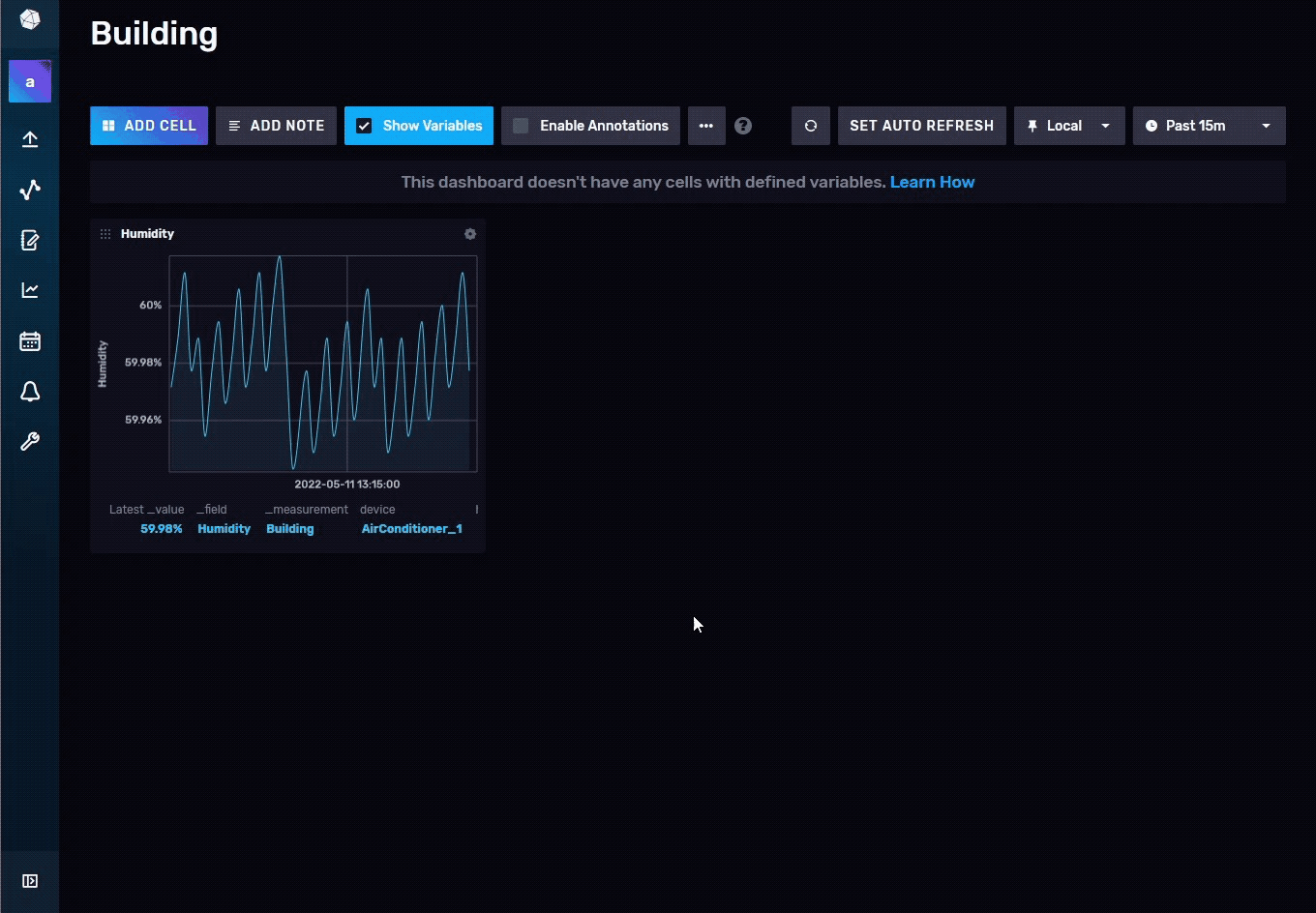
- Вручну оновіть Dashboard.

- Налаштуйте автоматичне оновлення Dashboard кожні 30 секунд (опція “Set Auto Refresh”). Після чого натисніть
Confirm
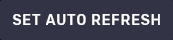

- Використовуючи інструкції нижче створіть змінну (Dashboard Variable) з назвою
deviceдля зміни конкретних компонентів запитів без необхідності редагування запитів. Ця змінна буде повертати всі значення тегу device, тобто “AirConditioner_1”, “AirConditioner_2”, “AirConditioner_3” і т.д.- Відкрийте Data Explorer.
- Перейдіть в Script Editor і в редакторі скриптів вставте наступний запит на мові Flux:
import "influxdata/influxdb/v1"
v1.tagValues(bucket: "firstbucket", tag: "device", predicate: (r) => true, start: -30d)
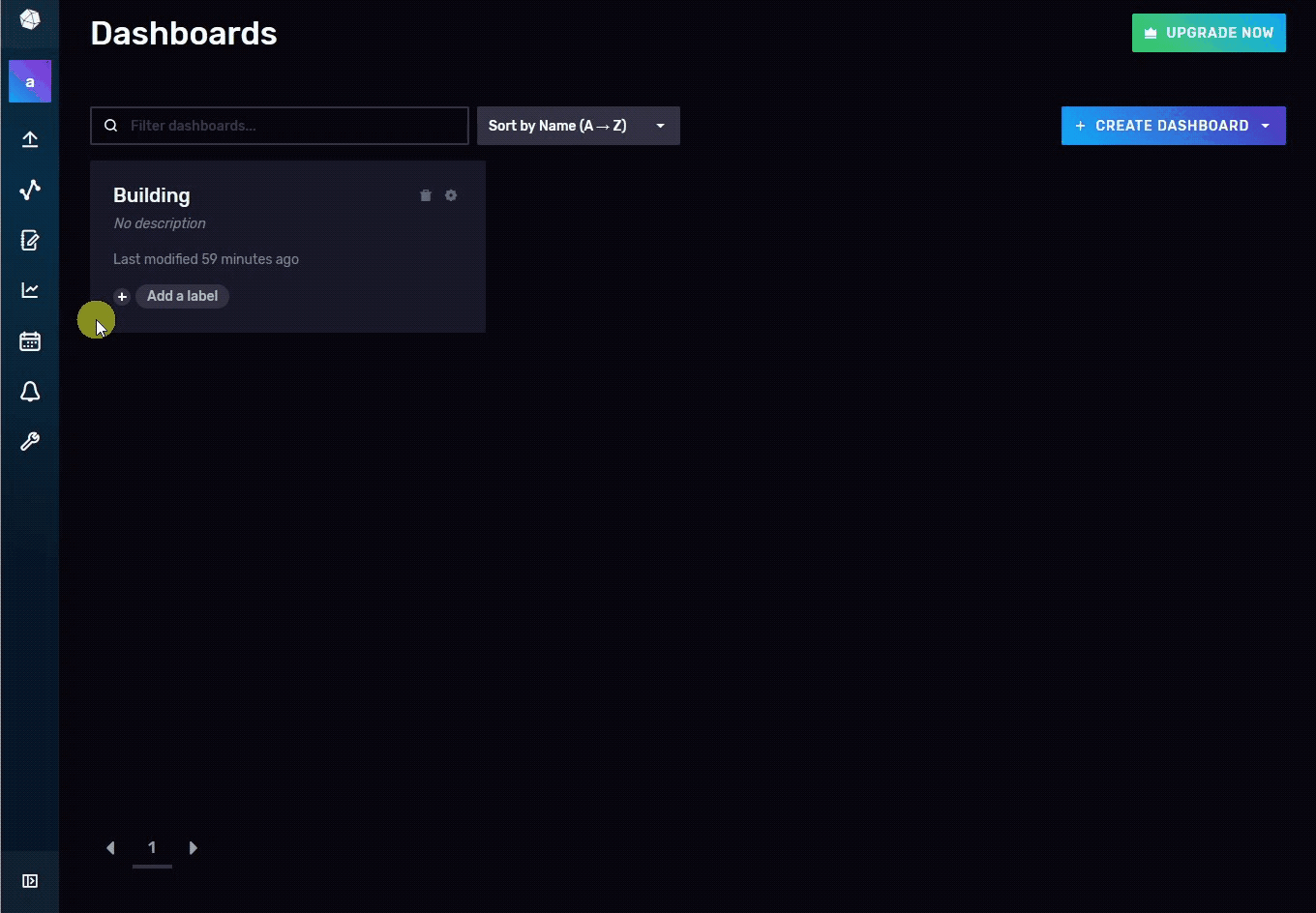
- Збережіть запит (
Save As) як змінну (Variable) з назвоюdeviceта типомquery.
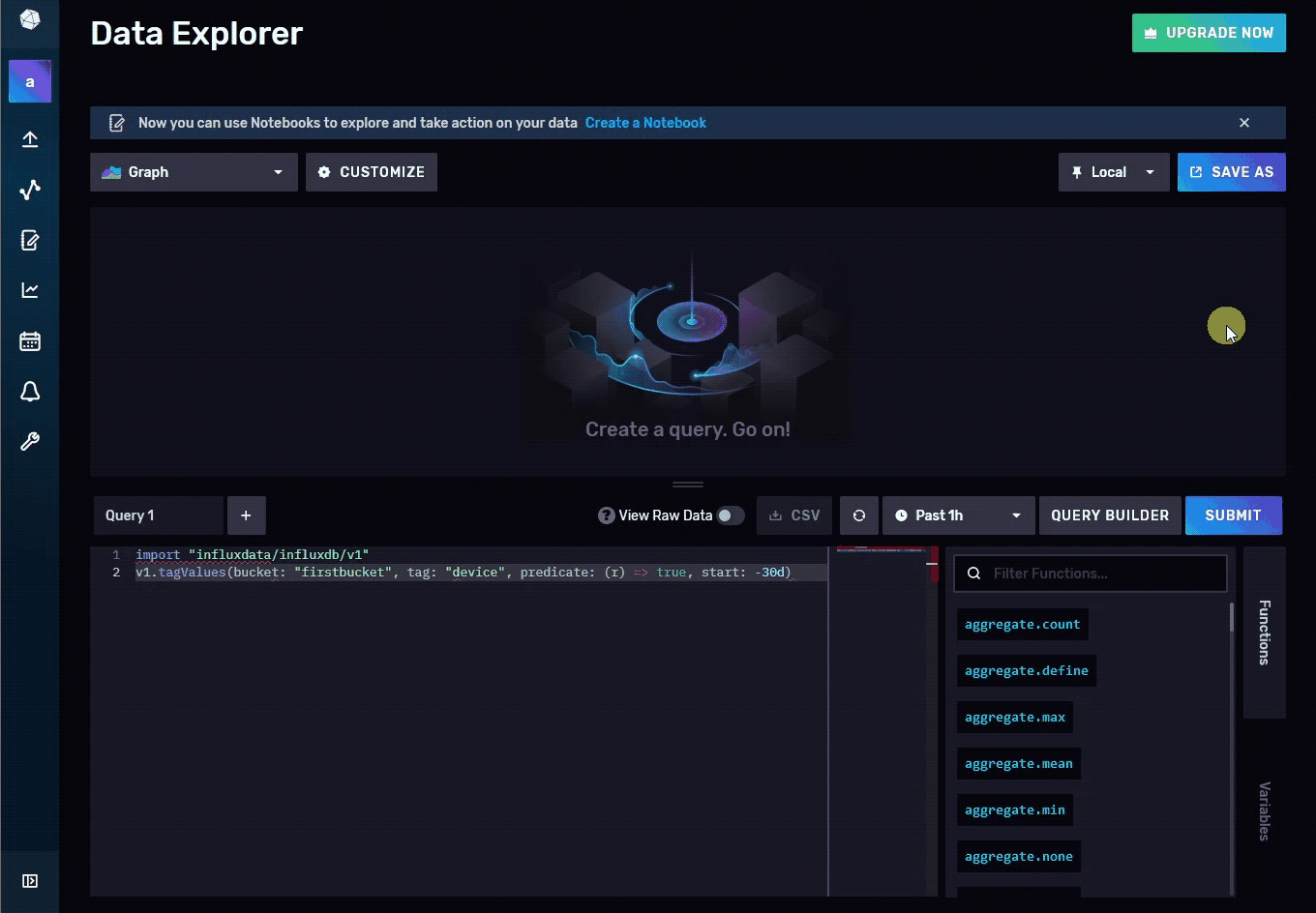
Створювати зміні можна також в пункті меню “Settings” -> Variables.
-
За допомогою редактора скриптів змініть запит комірки “Humidity” дашбоарда “Building”, щоб запит формувався динамічно з урахуваннями обраного кондиціонера. Для цього
-
Перейдіть у пункт меню “Dashboards”.
-
Відкрийте dashboard “Building” .
-
Відкрийте редагування комірки “Humidity” (шестерня у правому верхньому куті -> Configure).
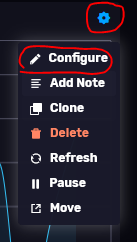
-
У редакторі скриптів
"AirConditioner_1"(разом з лапками) замініть наv.deviceі натиснітьSubmit. -
Збережіть зміни (галочка).
-
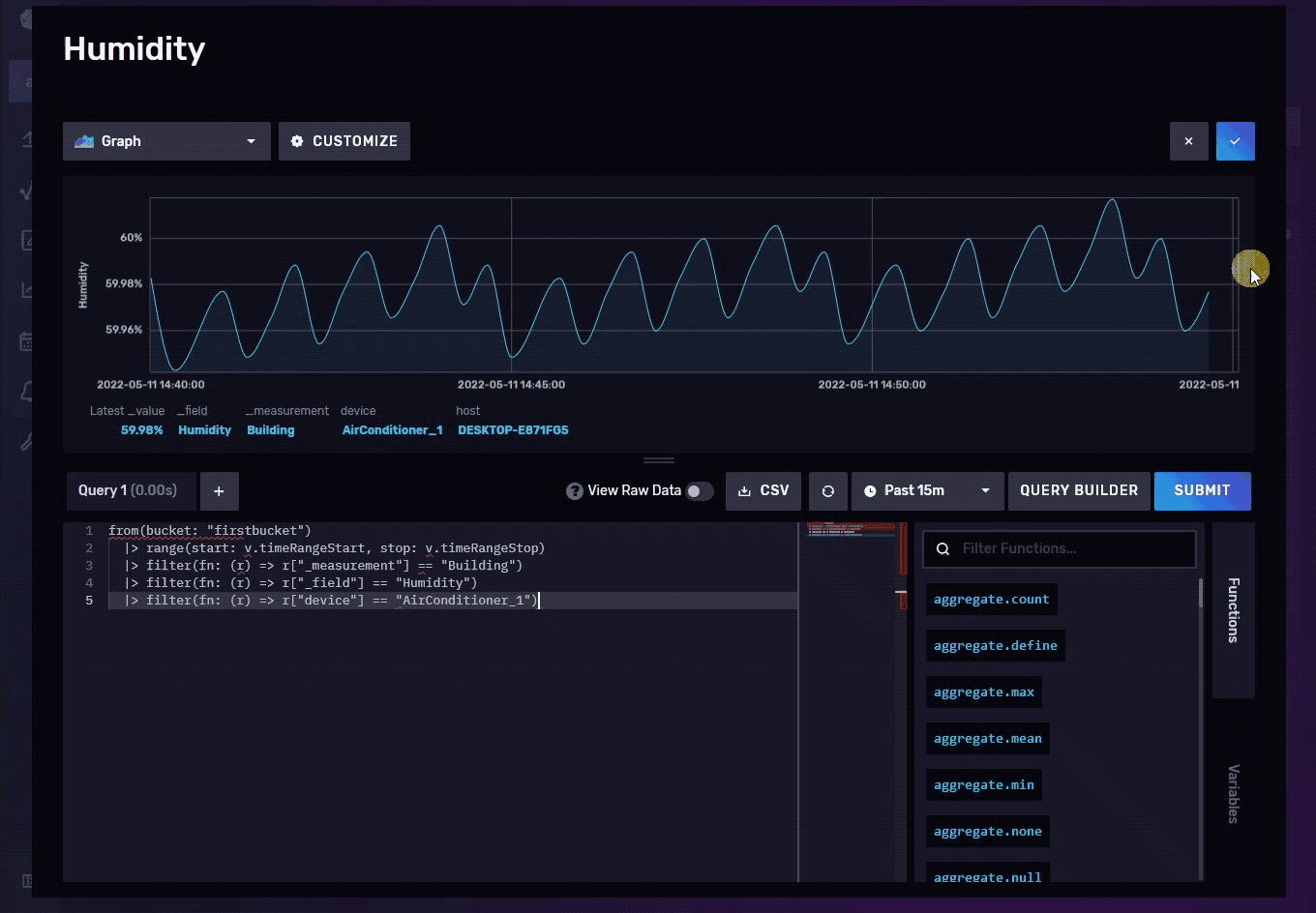
- Активуйте опцію “Show Variables”. Якщо в запитах комірок дашбоарда використовуються змінні, то випадальні списки (результат виконання запиту змінної) будуть відображатися над комірками. Це дозволить підставляти у запити різні кондиціонери в залежності від ручного вибору.

-
Самостійно! Створіть ще одну аналогічну комірку з назвою “Temperature” для відображення тренду температури кондиціонерів. Можете це зробити з використанням клонування (в налаштуваннях комірки є така команда)
-
Створіть комірку з назвою
Current Humidityтипу “Gauge” для відображення поточного значення вологості. Код запиту: ```flux from(bucket: “firstbucket”)
| > range(start: v.timeRangeStart, stop: v.timeRangeStop) |
| > filter(fn: (r) => r[“_measurement”] == “Building”) |
| > filter(fn: (r) => r[“_field”] == “Humidity”) |
|> filter(fn: (r) => r[“device”] == v.device) ```
- Налаштуйте комірку наступним чином:
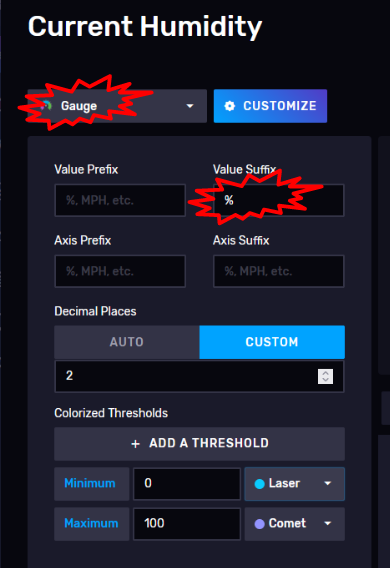
- Самостійно! Створіть ще одну аналогічну комірку з назвою
Current Temperatureдля відображення поточного значення температури. - Перемкніть Dashboard в повноекранний режим. Вийти з повноекранного режиму –
ESC.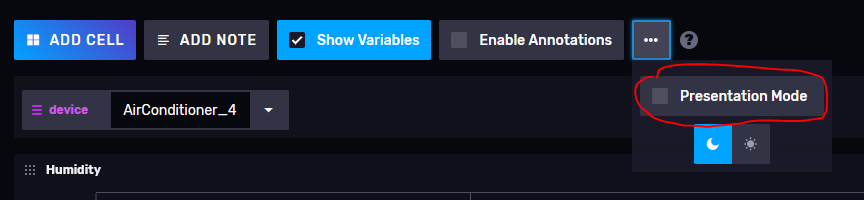
- Експортуйте Dashboard (Пункт меню “Dashboards” –> шестерня у правому верхньому куті плитки дашбоарду -> Download Template).
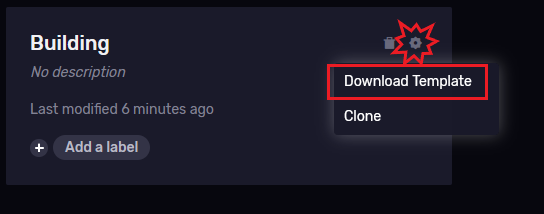
- Імпортуйте Dashboard (Пункт меню “Dashboards” –> + Create Dashboard у правому верхньому куті -> Import Dashboard).
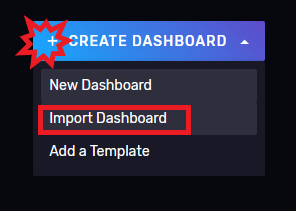
Питання до захисту.
- Що таке бакет Influxdb?
- Де можна знайти конфігураційні файли телеграфу в Influxdb UI?
- Для чого потрібні змінні дашбоардів?
- Як створити дашбоард?
- Як створити змінну дашбоарда?
- Як екпортувати дашбоард?