ЛАБОРАТОРНА РОБОТА № 3. Налаштування маршрутизатору
Тривалість: 4 акад. години (2 пари).
Мета: Навчитися налаштовувати маршрутизатор на типові задачі
Лабораторна установка
Необхідне апаратне забезпечення.
Для проведення лабораторних робіт необхідно мати комп’ютер з наступною мінімальною апаратною конфігурацією:
- CPU Intel/AMD 1 ГГц / RAM 2 ГБ / HDD 10 ГБ (вільних)
Необхідне програмне забезпечення.
- На комп’ютері повинна бути встановлена одна з операційних систем, підтримуваних віртуальною машиною VirtualBox та налаштована відповідно до вимог минулої лабораторної роботи.
- Повинен бути встановлений VirtualBox
- Повинна бути встановлена віртуальна машина з Windows з минулих лабораторних робіт
Загальна постановка задачі.
Цілі роботи:
1) навчитися конфігурувати наступні функції маршрутиазтору:
- DHCP
- NAT
- port forwarding
- керування доступом
Лабораторна робота розроблена з урахуванням самостійного виконання без наявності реального обладнання. Тим не менше, вона емулює роботу реальної установки показаної на рис.3.1 (ліворуч). Реальна установка для проведення лабораторної роботи повинна б була включати:
- комп’ютер користувача з однією картою LAN або інший пристрій, що необхідно підключити до загальної мережі або Інтернет через мережу маршрутизатору LAN;
- маршрутизатор (Router) з двома мережними картами (LAN та WAN), що крім функцій маршрутизації має додаткові функції, що є типовими для сучасних маршрутизаторів побутового рівня і використовуються в даній лабораторній роботі;
- адміністративний комп’ютер, який використовується для налаштування маршрутизатору
- мережі
Емуляція реальної установки проводиться з використанням VirtualBox та віртуальних машин:
- комп’ютер користувача емулюється через віртуальну машину з Windows XP, що використовувалася в попередній лабораторній роботі
- маршрутизатор (Router) емулюється через вітуальну машину з ОС Mikrotik
- мережа LAN емулюється внутрішньою віртуальною мережею VirtualBox, до неї підключаються віртуальні машини користувача та маршрутизатору
- мережа WAN VM Mikrotik підключається до реальної мережної карти хостової ОС через мостове налаштування
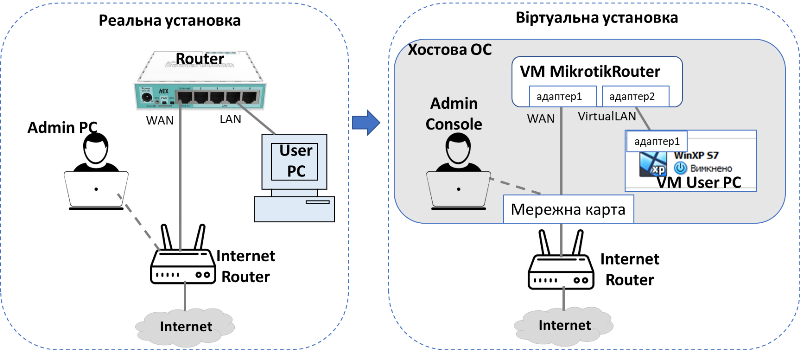
рис.3.1. Структура лабораторної установки
Послідовність виконання роботи
- Отримайте номер варіанту у викладача. Номер варіанту повинен бути відмінний від
1!
1. Встановлення віртуальної машини для маршрутизатору Mikrotik
- Встановіть віртуальну машину ОС маршрутизатору Mikrotik додатку 3.1
- Запустіть віртуальну машину маршрутизатору та перевірте доступ до Веб-консолі
Надалі під словом “маршрутизатор” буде розумітися віртуальна машина з ОС маршрутизатору Mikrotik.
2. Налаштування мережної карти LAN для маршрутизатору
- У веб-консолі маршрутизатору автентифікуйте себе (користувач та пароль). Ви автоматично перейдете у вікно швидких налаштувань.
- Зверніть увагу на наявність 2-х мережних карт, що називаються
InternetтаLocal Network(рис.3.2). Для WAN за замовченням вказується автоматичний режим отримання адреси IP (Automatic), тому тут мережний інтерфейс як DHCP-клієнт отримав адресу192.168.10.106таGateway = 192.168.10.50від DHCP-серверу в мережі. У Вашому випадку це буде інша адреса, яку необхідно буде враховувати в майбутніх пунктах! - Для
Local NetworkвведітьIP Address = 192.168.x.1(деx- номер варіанту) та виберіть маску Після цього натиснітьApply Configuration(рис.3.2.)
Увага, надалі в прикладах буде використовуватися віртуальна локальна мережа 192.168.1.0 у вашому випадку буде мережа 192.168.x.0 (де x - номер варіанту) !
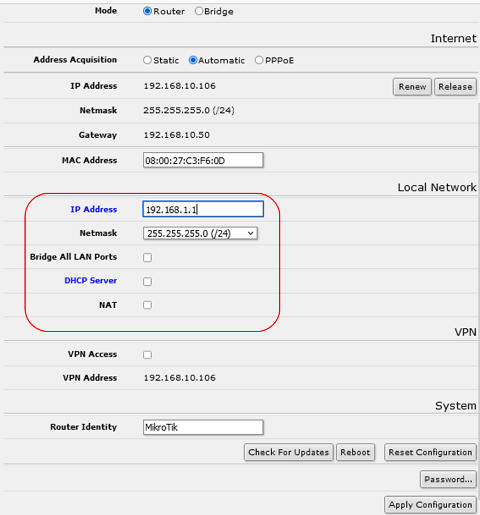
рис.3.2. Налаштування мережної карти LAN для маршрутизатору
3. Перевірка доступу до маршрутизатору до Internet
- У вікні веб-консолі маршрутизатору перейдіть до відображення усіх налаштувань.

- Відкрийте вікно
Tools->Pingта перевірте чи йдуть пінги до адреси в Інтернеті, наприклад8.8.8.8. Якщо пінги йдуть переходьте до інших пунктів лабораторної. Якщо ні - проконсультуйтеся з викладачем.
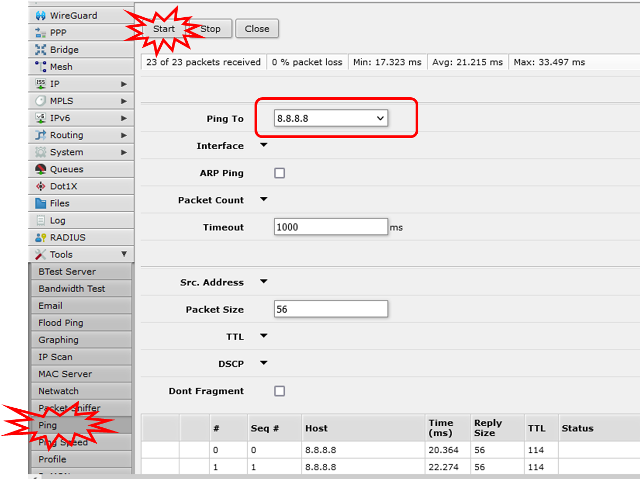
рис.3.3. Вікно утиліти ping на маршрутизаторі
4. Налаштування віртуальної машини користувача зі статичними адресами
- У VirtualBox Manager відкрийте налаштування віртуальної машини, яка використовувалася в минулій лабораторній роботі
- Налаштуйте
Адаптер 1на роботу з віртуальною мережеюVirtualLAN, усі інші адаптери відключіть.
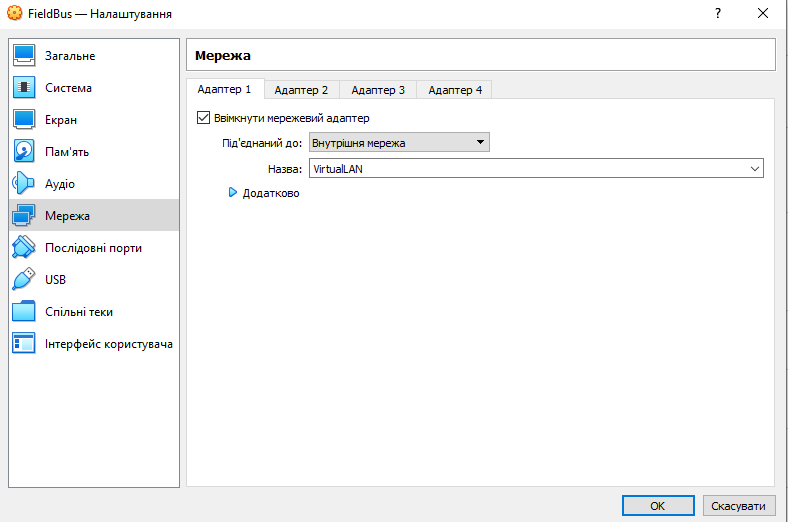
рис.3.4. Налаштування мережної карти віртуальної машини
- Запустіть вірутальну машину Windows XP
- Виставте статичну IP адресу на мережній карті:
IP=192.168.1.10/24Default Gateway = 192.168.1.1.DNS = 8.8.8.8

рис.3.5. Налаштування статичної IP-адреси для віртуальної машини
- Налаштуйте гостьовуОС таким чином, щоб вони реагували на ехо-запити (відлуння) ICMP, як це показано в додатку Д1.4
- З віртуальної машини зробіть пінгування маршрутизатору
ping 192.168.1.1: має бути успішний - З маршрутизатору зробіть пінгування віртуальної машини
ping 192.168.1.10: має бути успішний
5. Налаштування DHCP для видачі з пула адрес
У цьому пункті налаштовується DHCP Server для видачі IP-адрес з налаштовуваного пулу. У цьому випадку динамічні IP адреси будуть видаватися з 50 до 100 (але починаючи з 100-ї)
- У вікні веб-консолі маршрутизатору перейдіть до відображення спрощеного інтерфейсу.

- Активуйте налаштування DHCP та зробіть діапазон видачі портів
192.168.1.50-192.168.1.100. Після цього натиснітьApply Configuration
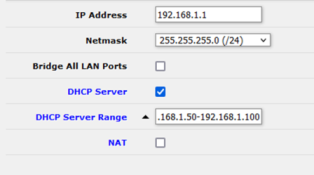
рис.3.6. Налаштування DHCP
- На віртуальній машині комп’ютера виставте для мережної кати отримання IP адреси автоматично. Через кілька секунд після підтвердження перевірте чи мережна карта отримала налаштування.

рис.3.7. Перегляд стану карти
- У вікні веб-консолі маршрутизатору перейдіть до відображення усіх налаштувань.

- Перейдіть в налаштування DHCP-Servers подивіться в списку
Leasesтимчасво видані IP адреси.
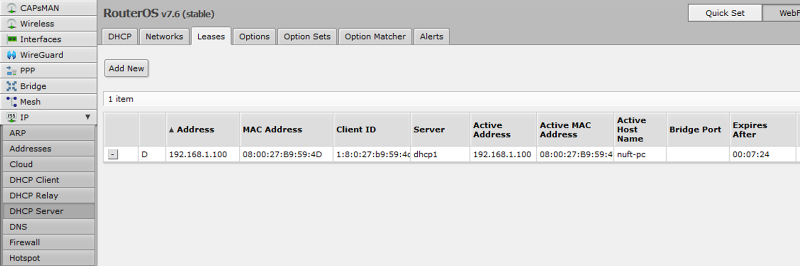
рис.3.8. Список налаштованих та виданих IP адрес.
Наведений вище список містить усі записи для видачі та виданих IP адрес.
- Зайдіть в запис кліком по ньому. Зробіть копію екрану для звіту.
6. Налаштування DHCP для видачі за MAC адресою
У цьому пункті необхідно налаштувати DHCP-сервер, щоб він видавав конкретну адресу за вказаним MAC. У Mikrotik це можна зробити назначивши динамічний запис як статичний.
- Відкрийте запис виданої IP-адреси з
Leases. Натисніть кнопкуMake Static. Тепер запис стає правилом. - Натисніть
Close
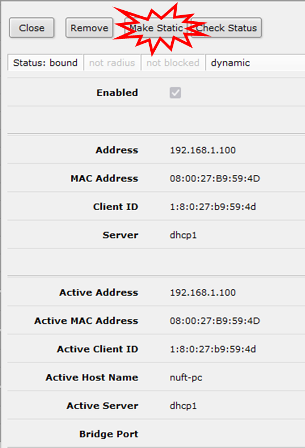
рис.3.9. Створення статичного запису в DHCP
- Знову відкрийте цей запис. Тепер зробіть певні зміни в налаштуваннях, що наведені нижче, після чого натисніть
Ok: - змініть останній байт IP-адреси на
21 - видаліть
Client ID, щоб правило діяло тільки на MAC-адресу - видаліть порожнє поле
DHCP Option Set, якщо воно активне (інакше підтвердження не буде працювати)
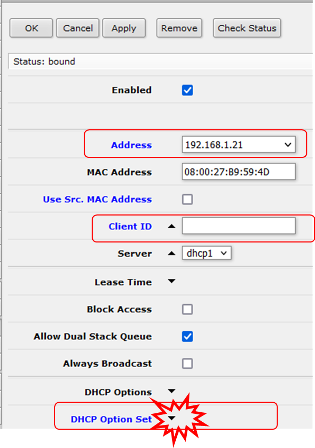
рис.3.10. Налаштування статичного запису в DHCP
- Перейдіть у вікно стану мережної карти віртуальної машини і натисніть “Виправити”, щоб повторно драйвер запросив IP-адресу. Після цього у карти повинна з’явитися нова IP адреса.
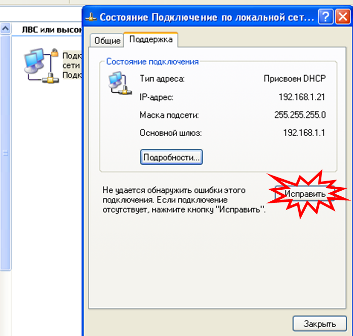
рис.3.11. Повторне отримання IP-адреси
7. Перегляд деякої інформації на маршрутизаторі
У цьому пункті пропонується подивитися вікна з деякими корисним налаштуваннями. Усі інші налаштування не є предметом даної лабораторної роботи.
- У веб-консолі маршрутизатору перейдіть до режиму відображення усіх налаштувань, якщо це не так.
- Перейдіть до пункту меню
Interfaces. На закладціInterfacesможна подивитися список та стан інтерфейсів а також налаштувати їх, клікнувши по конкретному інтерфейсу. У даній лабораторній роботі тут нічого змінювати не потрібно.

рис.3.12. Список та стан інтерфейсів маршрутизатору
- Перейдіть на пункт меню
IP->ARP. Тут видно ARP таблицю.
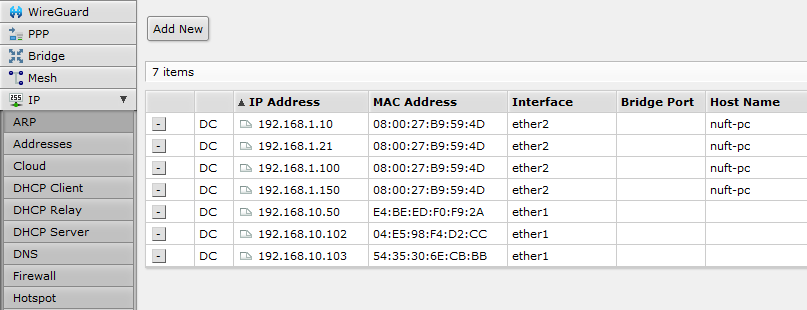
рис.3.13. ARP таблиця маршуртизатору
- Перейдіть на пункт меню
IP->Addresses. Тут видно список IP-адрес, які є у маршрутизатору.

рис.3.14. Список IP-адрес маршрутизатору
- Перейдіть на пункт меню
IP->DHCP-Client. Тут видно список IP-адрес, які видані маршрутизатору як DHCP-клієнту на інтерфейсіether1та їх статус.

рис.3.15. Стан DHCP-клієнту
- Перейдіть на пункт меню
IP->Routes. Тут видно список маршрутів
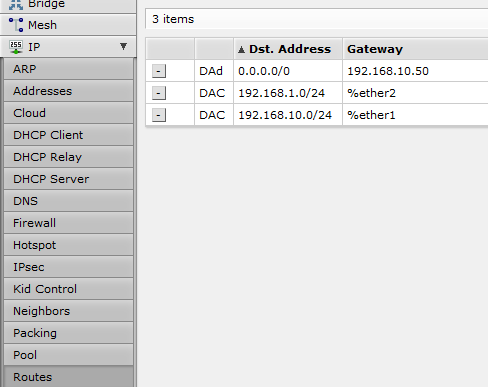
рис.3.16. Список маршрутів
-
Передивіться також наступні закладки
IP: DNS- зокрема список DNS-серверів-
Services- список доступних сервісів на маршрутизаторі. Зверніть увагу на те, який сервіс деактивовано (x). - Передивіться журнал
LOG
8. Визначення конфігурації мережі та маршрутних таблиць
- За доступними вікнами налаштування маршрутизатору та хостової ОС визначте конфігурацію IP-адрес мережі за прикладом на рис.3.17 та впишіть в таблицю нижче:
Таб.3.1. Конфігурація мережних інтерфейсів пристроїв
| Вузол | Адаптер: назва | IP-адреса | Мережа | Default Gateway | Примітка |
|---|---|---|---|---|---|
| VM MikrotikRouter | 1:ether1 | 192.168.10.106 | 192.168.10.0/24 | 192.168.10.50 | мост до фізичного WiFi Адаптеру |
| VM MikrotikRouter | 1:ether2 | 192.168.1.1 | 192.168.1.0/24 | - | віртуальна мережа |
| Admin Console | 1:WiFiАдаптер | 192.168.10.103 | 192.168.10.0/24 | 192.168.10.50 | фізичний WiFi Адаптер, номер 15 (if 15) |
| VM User PC | 1: Підключення по локальній мережі1 | 192.168.1.21 | 192.168.1.0/24 | 192.168.1.1 | віртуальна мережа |
| Internet Router | 1:LAN | 192.168.10.50 | 192.168.10.0/24 | - | |
| Internet Router | 2:WAN | - | - | - | не має значення |
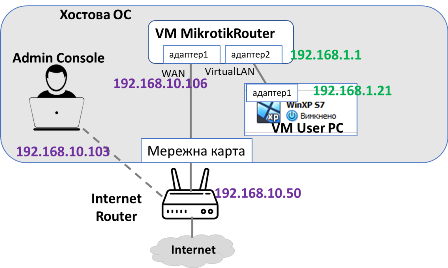
рис.3.17. Схема конфігурації мережі
- Виведіть таблицю маршрутизації для
VM MikrotikRouter(див. попередній пункт, рис.3.16). Зробіть копію екрану. - Виведіть таблицю маршрутизації для хостової ОС (див ЛР2). Зробіть копію екрану в частині IPv4.
- Виведіть таблицю маршрутизації для
VM User PC(див ЛР2). Зробіть копію екрану.
9.Налаштування маршрутизації
- Зробіть пінг з
Admin ConsoleнаVM User PC, наприклад, згідно рис.3.17 це буде команда
ping 192.168.1.21
Пінг повинен бути невдалим, бо усі пакети що йдуть з Admin Console і не в мережі 192.168.10.0 перенаправляються маршрутизатору за замовченням, а той має адресу 192.168.10.50. Це реальний маршрутизатор, і він не знає про існування мережі 192.168.1.0 тому буде відправляти пакети на інший маршрутизатор за замовченням, який знаходиться поза наведеної структури на рисунку, що позначено як Internet. Щоб змінити цю поведінку, треба в Admin Console, по суті в хостовій ОС прописати новий маршрутний запис.
- На хостовій ОС запустіть командний рядок в режимі адміністратора
- Виконайте команду, підставляючи свої значення (прочитайте для деталей “Добавлення маршрутизатору” підрозділу 6.6 з лекції 6):
route add 192.168.1.0 mask 255.255.255.0 192.168.10.106 if 15
де 192.168.1.0 mask 255.255.255.0 - адреса мережі призначення; 192.168.10.106 - адреса маршрутизатору, куди необхідно переадресовувати пакети; 15 (після if) - номер інтерфейсу (отримується з route print)
- Зробіть пінг з
Admin ConsoleнаVM User PC, тепер пінги повинні проходити. -
Зробіть пінг з
VM User PCнаAdmin Console, тепер пінги повинні проходити. Зверніть увагу, що пінги можуть бути заблоковані брандмауером хостової ОС! - Використовуючи Packet Sender на хостовій та віртуальних машинах, перевірте відправку пакетів з хостової на віртуальну машину через TCP порт
5555.
10. Налаштування NAT
У цьому пункті на маршрутизаторі встановиться NAT-сервер, який робить трансляцію IP-адрес з одного інтерфейсу мережі (за NAT-ом) в іншу. У нашому випадку NAT буде розгорнуто для LAN. Трансляція мережевих адрес (NAT, Network Address Translation) — це стандарт Інтернету, який дозволяє хостам у локальних мережах використовувати один набір IP-адрес для внутрішнього зв’язку та інший набір IP-адрес для зовнішнього зв’язку. Локальна мережа, яка використовує NAT, називається мережею за NAT-ом (natted). Для функціонування NAT у кожній мережі за NAT-ом має бути шлюз NAT. Шлюз NAT (маршрутизатор NAT) виконує перезапис IP-адреси під час переміщення пакета з/до локальної мережі. Деталі про організацію NAT читайте в лекції.
- На віртуальній машині
VM User PCзробіть пінгування8.8.8.8
ping 8.8.8.8
Пінги не повинні пройти оскільки Internet Router не знає про мережу 192.168.1.0 і не зможе відповідати на відповідні запити. Одним з виходом з цієї ситуації є налаштування таблиць маршрутизації на Internet Router, подібно до того, як це було зроблено в попередньому пункті. Натомість на маршрутизаторі Mikrotik ми використаємо NAT-трансляцію. Так як Internet Router знає про мережу 192.168.10.0 (бо вона безпосередньо підключена до нього), при NAT-трансляції усі вихідні пакети з Internet Router будуть йти від імені адреси 192.168.10.106.
- У вікні веб-консолі маршрутизатору перейдіть до відображення спрощеного інтерфейсу.

- Для локальної мережі активуйте опцію використання серверу
NATі натиснітьApply Configuration
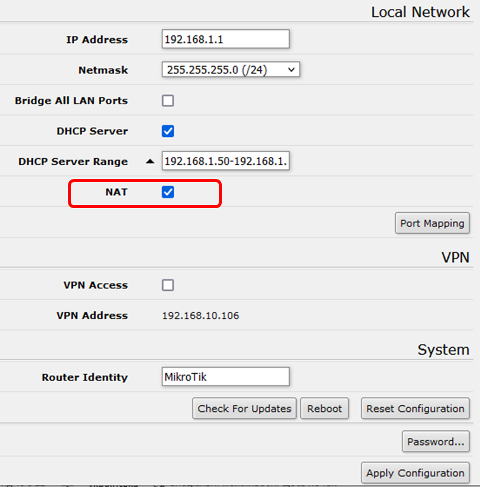
рис.3.18. Активація NAT-серверу
- На віртуальній машині
VM User PCзробіть пінгування8.8.8.8. Тепер пінги повинні проходити вдало. - Зайдіть в
IP->Firewall->NAT, в списку буде створене правило.
11. Налаштування правил фільтрування пакетів
У даному пункті необхідно захистити локальну мережу від зовнішнього доступу. NAT зробив невидиму внутрішню мережу (тобто за NAT-ом) для всіх вихідних пакетів з WAN, тому що в адресі відправника буде IP-адреса WAN. У той же час маршрутизація працює, тому якщо з зовнішньої мережі прийде пакет на WAN порт, то цей пакет згідно правил маршрутизації (в таблицях) може перенаправитися у внутрішню мережу, що може бути небезпечно. У більшості маршрутизаторів є вбудований брандмауер (firewall), в якому можна налаштувати правила фільтрації трафіку як вхідного так і вихідного. Вікна та спосіб налаштування цих правил сильно залежить від реалізації маршрутизатору, тому тут увага буде приділятися не синтаксису а радше прикладу.
Брандмауер (firewall) працює за допомогою правил брандмауера. Кожне правило складається з двох частин:
- відповідника, який зіставляє потік трафіку з заданими умовами,
- дії (action), яка визначає, що робити з відповідним пакетом.
Правила фільтрації брандмауера згруповані в ланцюжки (chains). Це дозволяє зіставляти пакет за одним загальним критерієм в одному ланцюжку, а потім передавати його для обробки за деякими іншими загальними критеріями до іншого ланцюга. Наприклад, пакет має бути зіставлений із парою IP-адреса:порт. Звичайно, цього можна досягти, додавши стільки правил із збігом IP-адреса:порт до ланцюга forward, скільки потрібно, але кращим способом може бути додавання одного правила, яке відповідає трафіку з певної IP-адреси, наприклад:
/ip firewall filter add src-address=1.1.1.2/32 jump-target="mychain"
і в разі успішного збігу передає контроль над IP-пакетом іншому ланцюжку, у цьому прикладі це mychain. Тоді правила, які виконують зіставлення з окремими портами, можна додати до ланцюжка mychain без вказівки IP-адрес.
Є три попередньо означені ланцюжки, які неможливо видалити:
- input - використовується для обробки пакетів, які надходять на маршрутизатор через один із інтерфейсів з IP-адресою призначення, яка є однією з адрес маршрутизатора. Пакети, що проходять через маршрутизатор, не обробляються проти правил вхідного ланцюжка.
- forward - використовується для обробки пакетів, що проходять через маршрутизатор
- output - використовується для обробки пакетів, що виходять з маршрутизатора та залишають його через один із інтерфейсів. Пакети, що проходять через маршрутизатор, не обробляються всупереч правилам вихідного ланцюжка
Також є ланцюкжи, означені для NAT
- srcnat (вихідний NAT) - використовується для пакетів, які надходять з мережі за NAT-ом. Маршрутизатор NAT замінює приватну адресу джерела IP-пакету новою загальнодоступною IP-адресою під час проходження через маршрутизатор. Зворотна операція застосовується до пакетів відповіді, що рухаються в іншому напрямку.
-
dstnat (destination NAT) - цей тип NAT виконується для пакетів, які призначені для мережі за NAT-ом. Він найчастіше використовується, щоб зробити хости в приватній мережі доступними з Інтернету. NAT-маршрутизатор, що виконує dstnat, замінює IP-адресу призначення IP-пакету під час його проходження через маршрутизатор до приватної мережі.
-
Зайдіть в
IP->Firewall->Filter Rules, добавте нове правило в якому вкажіть: Chain = forwardIn. Interface = ether1Out. Interface = ether2Action = rejectConnection NAT State = ! Srcnat(зверніть увагу на знак!що значить інверсію)
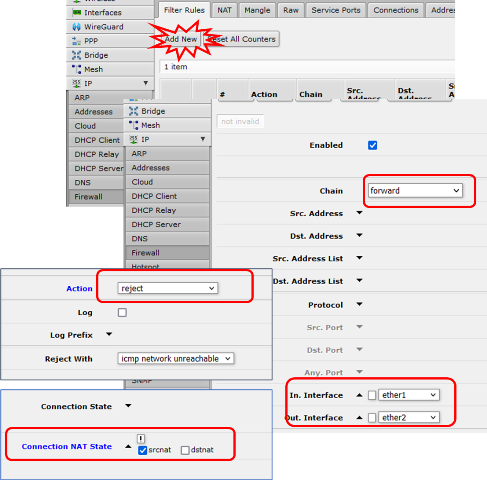
рис.3.19. Налаштування правила фільтрування пакетів
- Натисніть
Ok.
Це правило відкидає усі вхідні пакети з WAN які перенаправляються в LAN, за винятком тих, які проходять із-за NAT-у в якості відповіді.
- Зробіть пінгування з
Admin ConsoleнаVM User PCпінг повинен бути невдалим з результатом:
Destination net unreachable
Саме ця причина вказана в полі Reject with на рис.
- Зробіть пінгування з
VM User PCадреси8.8.8.8, пінг повинен проходити. - Використовуючи Packet Sender на хостовій та віртуальних машинах, перевірте відправку пакетів з хостової на віртуальну машину через порт
5555. Пакети не повинні проходити.
12. Налаштування правил прокидування портів
У цьому пункті розглянемо налаштування прокидування порту до застосунку на вузлі за NAT-ом. У попередньому пункті Packet Sender з хостової машини не може підключитися до віртуальної, бо доступ до нього закритий брандмауером. У таких випадках можна зробити виключення в налаштуваннях, щоб деякі пакети проходили через маршрутизатор. Однак задача не може бути вирішена подібним чином, якщо підмережі LAN та WAN не можна маршрутизувати. У цьому випадку WAN-інтерфейс може перенаправляти пакети що направлені на його інтерфейс.
- У вікні веб-консолі маршрутизатору перейдіть до відображення спрощеного інтерфейсу.
-
Зайдіть в налаштування Port Mapping. Добавте правило прокидування з назвою 5555:
protocol = tcpTo Address = 192.168.1.21To Port = 5555
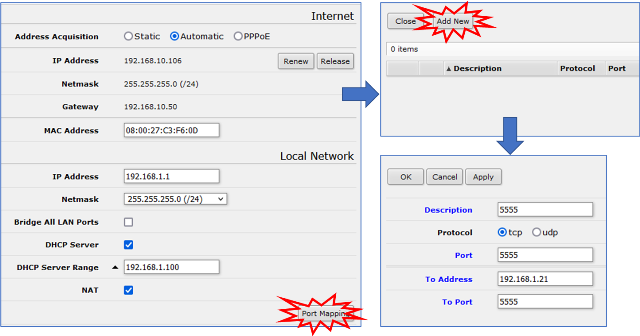
рис.3.20. Налаштування правила прокидування портів
- Натисніть
Ok.
Це правило буде перенаправляти усі вхідні з’єднання на tcp-порт 5555 інтерфейсу 192.168.10.106 на такий же порт 192.168.1.21 .
Однак налаштоване зверху правило фільтрації не пустить пакети далі інтерфейсу 192.168.10.106. Тому його треба модифікувати.
- Зайдіть в
IP->Firewall->Filter Rules, модифікуйте існуюче правило в якому додатково вкажіть що правило не стосуєтьсяdstnat
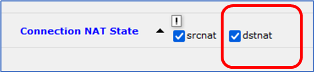
рис.3.21. Зміна правила
- Збережіть правило.
- Використовуючи Packet Sender на хостовій та віртуальних машинах, перевірте відправку пакетів з хостової на віртуальну машину через порт
5555та IP адресу WAN-порта хостової машини. Пакети не повинні проходити.
13. Доступ до реального маршрутизатору
Цей пункт не є обов’язковим для виконання і виконується якщо у Вас є реальний маршрутизатор, до якого Ви маєте доступ.
Увага! Зміни у реальному обладнанні можуть привести до його непрацездатності та шкоді! Ви виконуєте цей пункт на свій страх та ризик!
-
Прочитайте інструкцію користувача до Вашого маршрутизатору.
-
Дізнайтеся адресу IP вашого маршрутизатору, наприклад через перевірку виданих Вашому комп’ютеру адрес IP.
-
Спробуйте зайти на Веб-консоль за визначеним IP. Якщо Веб-консоль не відкривається, то можливо Ваш маршрутизатор не підтримує цю функцію, або вона відключена на порті, до якого Ви підключені. Якщо вдалося підключитися перейдіть до наступних пунктів.
-
Пройдіть автентифікацію.
-
Спробуйте за допомогою вбудованих вікон:
-
подивитися налаштування усіх мережних інтерфейсів
-
зробити пінг на якусь адресу в Інтернеті
-
зробити пінг Вашого пристрою в локальній мережі
-
подивитися список підключених пристроїв
-
подивитися де прописуються правила фільтрування пакетів
Перевірка виконання роботи та питання до захисту.
Викладачем перевіряється виконання всіх пунктів роботи відповідно до занотованих у звіті результатів. Оцінюється повнота результатів. Кінцева оцінка коригується по усному опитуванню при очному спілкуванню. Кожен результат студент повинен пояснити. У випадку виникнення помилок або запитань щодо проведення певного пункту, його необхідно буде повторити.
- Які цілі були поставлені в лабораторній роботі? Як вони досягалися?
- Опишіть структуру лабораторної установки.
- Розкажіть в чому полягає задача маршрутизації?
- Що таке таблиці IP-маршрутизації? Покажіть на прикладах як можна їх подивитися і налаштувати на кінцевих вузлах (хостах) і маршрутизаторах.
- Що таке маршрутизатор (шлюз) за замовченням?
- Яке призначення маршрутизатору?
- Яке призначення LAN та WAN портів в маршрутизаторах?
- Що значить автоматичне визначення адреси та статичне задання?
- Як працює DHCP? Розкажіть на прикладі як налаштувати DHCP-сервер та проконтролювати його роботу.
- Розкажіть про методику NAT-трансляції. Розкажіть на прикладі як налаштовується і контролюється сервіс NAT.
- Що значить запис
192.168.10.50/24? - Розкажіть про принципи налаштування правил фільтрування пакетів.
- Розкажіть про необхідність і принцип прокидування портів. Як це налаштовувалося в лабораторній роботі?