14. Побудова розподілених застосунків з використанням Google Scripts <– Лекції –> 16. Інтегрування з хмарними сховищами
15. Google Sheet API
15.1. Використання GAS в Google Sheet
Google Sheet (Гугл Таблиці) - це хмарний застосунок від Google для роботи з електронними таблицями. За функціональністю і принципами роботи він схожий на Microsoft Excel. Усі створені таблиці зберігаються на Гугл Диску (Google Drive).
Google Apps Script може використовуватися в Google Sheet для:
- додавання спеціальних меню
- додавання діалогових вікон та бічних панелей
- додавання спеціальних функцій для Таблиць
- інтегрування Таблиці з іншими службами Google, таких як Календар, Диск і Gmail
Більшість скриптів, розроблених для Гугл Таблиць, керують масивами для взаємодії з клітинками, рядками та стовпцями в електронній таблиці.
Apps Script містить спеціальні API, які дозволяють програмно створювати, читати та редагувати Google Таблиці. Apps Script може взаємодіяти з Google Sheets двома способами:
- будь-який скрипт може створювати або змінювати електронну таблицю, якщо користувач скрипту має відповідні дозволи для електронної таблиці,
- скрипт також можна прив’язувати до електронної таблиці, що надає сценарію спеціальні можливості для зміни інтерфейсу користувача або відповіді на відкриття електронної таблиці.
Щоб створити пов’язаний скрипт, необхідно у Google Таблиці вибрати Розширення > Apps Script.
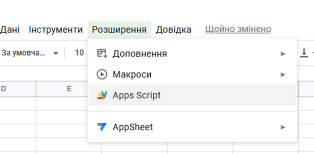
рис.15.1. Створення розширення на Apps Script
Для роботи з Гул Таблиці через GAS надається спеціальний об’єкт - Spreadsheet service, який розглядає Таблиці Google (Google Sheets) як таблицю, що працює з двовимірними масивами. Щоб отримати дані з електронної таблиці (spreadsheet), необхідно:
- отримати доступ до електронної таблиці, де зберігаються дані,
- отримати діапазон у електронній таблиці, який містить дані,
- а потім отримати значення клітинок.
Apps Script полегшує доступ до даних, читаючи структуровані дані в електронній таблиці та створюючи для них об’єкти JavaScript.
Наприклад, є список назв продуктів і номерів продуктів, які зберігаються в електронній таблиці, як показано на рис. 15.2.
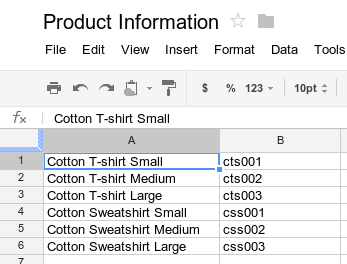
рис.15.2. Приклад таблиці
У прикладі нижче показано, як отримати та зареєструвати назви та номери продуктів.
function logProductInfo() {
var sheet = SpreadsheetApp.getActiveSheet();
var data = sheet.getDataRange().getValues();
for (var i = 0; i < data.length; i++) {
console.log('Назва продукту: ' + data[i][0]);
console.log('Номер продукту: ' + data[i][1]);
}
}
Щоб переглянути зареєстровані дані, у верхній частині редактора сценаріїв натисніть Журнал виконання.
Щоб зберегти дані в електронній таблиці, наприклад назву та номер нового продукту, можна додати наступний код у кінець скрипта.
function addProduct() {
var sheet = SpreadsheetApp.getActiveSheet();
sheet.appendRow(['Cotton Sweatshirt XL', 'css004']);
}
Наведений вище код додає новий рядок унизу електронної таблиці із зазначеними значеннями. Якщо ви запустите цю функцію, ви побачите новий рядок, доданий до електронної таблиці.
15.2. Google Sheets API
Google Sheets API - це інтерфейс RESTful, який дозволяє читати та змінювати дані електронної таблиці. Найпоширеніші використання цього API включають такі завдання:
- Створення електронних таблиць
- Читання та запис значень клітинок електронної таблиці
- Оновлення форматування електронної таблиці
- Керування підключеними аркушами
Опис Google Sheets API доступний за цим посиланням
Нижче наведено список поширених термінів, які використовуються в API таблиць.
-
Spreadsheet- це основний об’єкт у Таблицях Google, який може містити кілька аркушів, кожен із структурованою інформацією, що міститься в клітинках. Кожну електронну таблицю представляє ресурсSpreadsheetякий має унікальнийspreadsheetId- Ідентифікатор електронної таблиці, що містить літери, цифри, дефіси або підкреслення. Ідентифікатор електронної таблиці можна подивитися в URL-адресі Google Таблиць:https://docs.google.com/spreadsheets/d/spreadsheetId/edit#gid=0 -
Sheet- надає доступ до аркушу або вкладки в електронній таблиці. Кожен аркуш представляється ресурсомSheet, який має унікальну назву та числовийsheetId- ідентифікатор аркушу, який можна знайти в URL-адресі Google Таблиць як значення параметруgid:https://docs.google.com/spreadsheets/d/aBC-123_xYz/edit#gid=sheetId -
Cell- надає доступ до окремого поля тексту або даних на аркуші. Комірки розташовані в рядках і стовпцях і можуть бути згруповані у вигляді діапазону комірок. Кожну клітинку представляє ресурсCellData, який не має унікального значення ідентифікатора. Натомість клітинки ідентифікуються координатами рядків і стовпців. Можна використати один з 2-х варіантів нотації:- A1 Нотація - Синтаксис, який використовується для означення комірки або діапазону комірок із рядком, який містить ім’я аркуша, а також початкові та кінцеві координати комірки за допомогою літер стовпців і номерів рядків. Цей метод є найбільш поширеним і корисним при посиланні на абсолютний діапазон клітинок.
Sheet1!A1:B2посилається до перших двох клітинок у верхніх двох рядках Sheet1.Sheet1!A:Aпосилається до всіх клітинок у першому стовпці Sheet1.Sheet1!1:2посилається до всіх клітинок у перших двох рядках Sheet1.Sheet1!A5:Aпосилається до всіх клітинок першого стовпця Sheet 1, з 5-го ряду і далі.A1:B2посилається до перших двох клітинок у верхніх двох рядках першого видимого аркуша.Sheet1посилається до всіх клітинок у Sheet1.'My Custom Sheet'!A:Aпосилається на всі клітинки в першому стовпці аркуша з назвою “My Custom Sheet.” Для імен аркушів із пробілами, спеціальними символами чи буквено-цифровими комбінаціями потрібні одинарні лапки.'My Custom Sheet'посилається до всіх клітинок у “My Custom Sheet”.
- Нотація R1C1 - Синтаксис, який використовується для означення комірки або діапазону комірок із рядком, який містить ім’я аркуша, а також координати початкової та кінцевої комірок за допомогою номерів рядків і стовпців. Цей метод менш поширений, ніж нотація A1, але може бути корисним під час посилання на діапазон комірок відносно позиції даної комірки.
Sheet1!R1C1:R2C2посилається до перших двох клітинок у верхніх двох рядках Sheet1.R1C1:R2C2посилається до перших двох клітинок у верхніх двох рядках першого видимого аркуша.Sheet1!R[3]C[1]посилається на комірку, розташовану трьома рядками нижче та одним стовпцем праворуч від поточної комірки.
- A1 Нотація - Синтаксис, який використовується для означення комірки або діапазону комірок із рядком, який містить ім’я аркуша, а також початкові та кінцеві координати комірки за допомогою літер стовпців і номерів рядків. Цей метод є найбільш поширеним і корисним при посиланні на абсолютний діапазон клітинок.
-
Named range- Означена комірка або діапазон комірок із настроюваною назвою для спрощення посилань у програмі. Іменований діапазон представляє ресурсFilterView. -
Protected range- Означена клітинка або діапазон клітинок, які не можна змінювати. Захищений діапазон представляє ресурсProtectedRange
На сторінках допомоги Google є вбудований конструктор запиту, в якому можна спробувати перевірити API. Ось наприклад за цим посиланням можна перевірити роботу запиту на отримання значення комірок spreadsheets.values.get. Запит проводиться з використанням методу GET за наступним шаблоном:
GET https://sheets.googleapis.com/v4/spreadsheets/{spreadsheetId}/values/{range}
де range - діапазон комірок в нотації A1 або R1C1.
На рис.15.3 наведений інтерфейс для прикладу перевірки такого запиту.
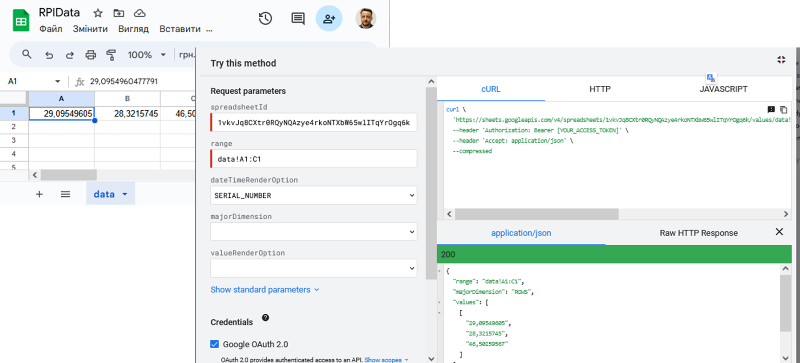
рис.15.3. Приклад використання конструктору запиту
Таким чином Google Sheet API можна користуватися як зі сторонніх сервісів так і GAS. Надалі будемо розглядати тільки використання GAS.
15.3. Об’єкт SpreadsheetApp
Цей клас дає можливість отримати доступ до файлів Google Таблиць і створювати їх. Цей клас є батьківським класом для служби електронних таблиць. Нижче наведено кілька методів об’єкту SpreadsheetApp, детальніше написано в документації.
Створення та відкриття таблиці
create (name, rows, columns) - створює нову електронну таблицю з заданим іменем і вказаною кількістю рядків і стовпців.
open(file) - відкриває електронну таблицю, яка відповідає заданому об’єкту File.
// Отримує будь-які електронні таблиці з Диска Google позначені зірочкою
// потім відкриває електронні таблиці та пише їх ім’я в журнал
function myFunction() {
let files = DriveApp.searchFiles('mimeType = "' + MimeType.GOOGLE_SHEETS + '"');
while (files.hasNext()) {
const spreadsheet = SpreadsheetApp.open(files.next());
console.log(spreadsheet.getName())
}
}
openByUrl(url) - відкриває електронну таблицю з указаною URL-адресою. Створює виняток скрипта, якщо URL-адреса не існує або користувач не має дозволу на доступ до неї.
function myFunction() {
const ss = SpreadsheetApp.openByUrl ("https://docs.google.com/spreadsheets/d/1e7nWHSOuPlnBtR96gAqyKFKR4Bzdj5DwxKfWr43_IT4/edit?usp=drive_link");
console.log(ss.getName());
}
openById(id) - відкриває електронну таблицю з указаним ідентифікатором. Ідентифікатор електронної таблиці можна отримати з її URL-адреси. Наприклад, ідентифікатор електронної таблиці в URL-адресі https://docs.google.com/spreadsheets/d/abc1234567/edit#gid=0 є abc1234567.
function myFunction() {
const ss = SpreadsheetApp.openById("1e7nWHSOuPlnBtR96gAqyKFKR4Bzdj5DwxKfWr43_IT4");
console.log(ss.getName());
}
Отримання/встановлення активної таблиці
getActive() або getActiveSpreadsheet() - ці функції працюють однаково і повертають поточну активну електронну таблицю або null, якщо такої немає. Викликавши цю функцію, функції, які виконуються в контексті електронної таблиці, можуть отримати посилання на відповідний об’єкт Spreadsheet.
function myFunction() {
const activess = SpreadsheetApp.getActive();
console.log (activess.getName() )
console.log(activess.getUrl());
}
setActiveSpreadsheet(newActiveSpreadsheet) - встановлює вказану таблицю активною.
function myFunction() {
const ss = SpreadsheetApp.openByUrl ("https://docs.google.com/spreadsheets/d/1e7nWHSOuPlnBtR96gAqyKFKR4Bzdj5DwxKfWr43_IT4/edit?usp=drive_link");
SpreadsheetApp.setActiveSpreadsheet(ss);
const activess = SpreadsheetApp.getActive();
console.log (activess.getName())
}
Отримання/встановлення активного аркушу таблиці
getActiveSheet() - повертає активний аркуш в електронній таблиці. Активний аркуш в електронній таблиці – це аркуш, який відображається в інтерфейсі користувача електронної таблиці.
function myFunction() {
const activesh = SpreadsheetApp.getActiveSheet();
console.log (activesh.getName() )
console.log(activesh.getSheetId());
}
setActiveSheet(sheet, restoreSelection) - встановлює активний аркуш в електронній таблиці з можливістю відновлення останнього вибору на цьому аркуші.
function myFunction() {
const ss = SpreadsheetApp.getActive();
SpreadsheetApp.setActiveSheet(ss.getSheets()[0]);
}
Доступ до змісту
Наступний перелік методів надає можливість доступатися до змісту таблиці.
| Метод | Повертає | Опис |
|---|---|---|
getActiveRange() |
Range |
Повертає вибраний діапазон на активному аркуші або null, якщо активного діапазону немає. |
getActiveRangeList() |
RangeList |
Повертає список активних діапазонів на активному аркуші або null, якщо діапазонів не вибрано. |
getCurrentCell() |
Range |
Повертає поточну (виділену) комірку, вибрану в одному з активних діапазонів на активному аркуші, або null, якщо поточної комірки немає. |
getSelection() |
Selection |
Повертає поточний Selection в електронній таблиці. |
15.4. Об’єкт Sheet
Об’єкт для роботи з аркушем. Весь перелік методів та властивостей доступний за посиланням.
Інформація про аркуш
getName() - повертає інформацію про аркуш
var ss = SpreadsheetApp.getActiveSpreadsheet();
var sheet = ss.getSheets()[0];
Logger.log(sheet.getName());
Вставлення рядків
insertRows(rowIndex) - вставляє порожній рядок на аркуші у вказане місце rowIndex.
var ss = SpreadsheetApp.getActiveSpreadsheet();
var sheet = ss.getSheets()[0];
// Зміщує всі рядки вниз на один
sheet.insertRows(1);
insertRows(rowIndex, numRows) - вставляє один або кілька numRows послідовних порожніх рядків на аркуші, починаючи з указаного місця rowIndex.
var ss = SpreadsheetApp.getActiveSpreadsheet();
var sheet = ss.getSheets()[0];
// Зміщує всі рядки на три вниз
sheet.insertRows(1, 3);
insertRowsAfter(afterPosition, howMany) - вставляє кілька рядків howMany після вказаної позиції рядка afterPosition.
var ss = SpreadsheetApp.getActiveSpreadsheet();
var sheet = ss.getSheets()[0];
// вставляє п'ять рядків після першого рядка
sheet.insertRowsAfter(1, 5);
insertRowsBefore(beforePosition, howMany) - вставляє кілька рядків howMany перед заданою позицією beforePosition рядка .
var ss = SpreadsheetApp.getActiveSpreadsheet();
var sheet = ss.getSheets()[0];
// вставляє п’ять рядків перед першим рядком
sheet.insertRowsBefore(1, 5);
Доступ до комірок
getRange(row, column) - повертає діапазон із верхньою лівою клітинкою за заданими координатами row column.
var ss = SpreadsheetApp.getActiveSpreadsheet();
var sheet = ss.getSheets()[0];
// Передача лише двох аргументів повертає "діапазон" з однією клітинкою.
var range = sheet.getRange(1, 1);
var values = range.getValues();
Logger.log(values[0][0]);
getRange(row, column, numRows) - повертає діапазон із верхньою лівою клітинкою за заданими координатами та заданою кількістю рядків.
var ss = SpreadsheetApp.getActiveSpreadsheet();
var sheet = ss.getSheets()[0];
// Коли використовується аргумент "numRows", повертається лише один стовпець даних.
var range = sheet.getRange(1, 1, 3);
var values = range.getValues();
// Друкує 3 значення з першого стовпця, починаючи з рядка 1.
for (var row in values) {
for (var col in values[row]) {
Logger.log(values[row][col]);
}
}
getRange(row, column, numRows, numColumns) - Повертає діапазон із верхньою лівою коміркою в заданих координатах із заданою кількістю рядків і стовпців.
var ss = SpreadsheetApp.getActiveSpreadsheet();
var sheet = ss.getSheets()[0];
var range = sheet.getRange(1, 1, 3, 3);
var values = range.getValues();
// Роздрукуйте значення з поля 3x3.
for (var row in values) {
for (var col in values[row]) {
Logger.log(values[row][col]);
}
}
getRange(a1Notation) - повертає діапазон, в зазначеній нотації: A1 або R1C1.
// Отримує діапазон A1:D4 на аркуші "Invoices"
var ss = SpreadsheetApp.getActiveSpreadsheet();
var range = ss.getRange("Invoices!A1:D4");
// Отримує комірку A1 на першому аркуші
var sheet = ss.getSheets()[0];
var cell = sheet.getRange("A1");
getRangeList(a1Notations) - повертає колекцію RangeList, яка представляє діапазони на тому самому аркуші, визначеному непорожнім списком нотацій A1 або R1C1.
// Отримує список Range A1:D4, F1:H4.
var sheet = SpreadsheetApp.getActiveSpreadsheet().getActiveSheet();
var rangeList = sheet.getRangeList(['A1:D4', 'F1:H4']);
getActiveRange() - повертає вибраний діапазон Range на активному аркуші або null, якщо активного діапазону немає. Зазвичай це означає діапазон, який користувач вибрав на активному аркуші, але в користувацькій функції це стосується комірки, яка активно перераховується.
// Наведений нижче код реєструє фоновий колір для активного діапазону.
var colorObject = SpreadsheetApp.getActiveRange().getBackgroundObject();
// Припустимо, що колір має ColorType.RGB.
Logger.log(colorObject.asRgbColor().asHexString());
setActiveRange(range) - встановлює вказаний діапазон як active range, а верхню ліву клітинку в діапазоні як current cell. Інтерфейс електронної таблиці відображає аркуш, який містить вибраний діапазон, і вибирає комірки, визначені у вибраному діапазоні.
// Наведений нижче код встановлює діапазон C1:D4 на першому аркуші як активний діапазон.
var range = SpreadsheetApp.getActiveSpreadsheet().getSheets()[0].getRange('C1:D4');
SpreadsheetApp.setActiveRange(range);
var selection = SpreadsheetApp.getSelection();
// Current cell: C1
var currentCell = selection.getCurrentCell();
// Active Range: C1:D4
var activeRange = selection.getActiveRange();
getActiveRangeList() - повертає список активних діапазонів ( RangeList ) на активному аркуші або null, якщо діапазонів не вибрано.
getCurrentCell() - повертає поточну (виділену) комірку, вибрану в одному з активних діапазонів на активному аркуші, або null, якщо поточної комірки немає.
getSelection() - повертає поточний Selection в електронній таблиці.
15.5. Range
Доступ і зміна діапазонів електронних таблиць. Діапазоном може бути одна клітинка на аркуші або група суміжних клітинок на аркуші.
Доступ до діапазону
getCell(row, column) - повертає задану клітинку в діапазоні.
getDataRegion() - повертає копію діапазону, розширеного в чотирьох основних напрямках, щоб охопити всі суміжні клітинки з даними в них.
offset(rowOffset, columnOffset, numRows, numColumns) (повертає Range) - повертає новий діапазон відносно поточного діапазону, верхня ліва точка якого зміщена відносно поточного діапазону на вказані рядки та стовпці, а також із заданою висотою та шириною в клітинках.
Читання/запис значень комірок
getValue() - повертає значення Object верхньої лівої клітинки в діапазоні. Значення може бути типу Number, Boolean, Date, або String залежно від значення клітинки. Порожні клітинки повертають порожній рядок.
getValues() - повертає двовимірний масив значень Object[][], проіндексованих рядком, а потім стовпцем. Значення можуть бути типу Number, Boolean, Date, абоString залежно від значення комірки. Порожні клітинки представлені порожнім рядком у масиві. Зверніть увагу, що хоча індекс діапазону починається з 1,1, масив JavaScript індексується з [0][0].
// Код нижче отримує значення для діапазону C2:G8
// в активній електронній таблиці. Зверніть увагу, що це масив JavaScript.
var values = SpreadsheetApp.getActiveSheet().getRange(2, 3, 6, 4).getValues();
Logger.log(values[0][0]);
У веб-застосунках значення Date не є допустимим параметром, тому getValues() не повертає дані веб-застосунку, якщо діапазон містить клітинку зі значенням Date. Натомість необхідно перетворити усі значення, отримані з аркуша, у підтримуваний примітив JavaScript, як-от Number, Boolean або String.
setValue(value) - Встановлює значення діапазону і повертає Range. Значення може бути Number, Boolean, Date, або String . Якщо воно починається з '=' , то інтерпретується як формула.
var ss = SpreadsheetApp.getActiveSpreadsheet();
var sheet = ss.getSheets()[0];
var cell = sheet.getRange("B2");
cell.setValue(100);
setValues(values) - встановлює прямокутну сітку значень Object[][] (має відповідати розмірам цього діапазону).
var ss = SpreadsheetApp.getActiveSpreadsheet();
var sheet = ss.getSheets()[0];
// The size of the two-dimensional array must match the size of the range.
var values = [
[ "2.000", "1,000,000", "$2.99" ]
];
var range = sheet.getRange("B2:D2");
range.setValues(values);
Форматування
Клас Range має різні методи для форматування для зміни формату клітинки або діапазону клітинок. У наступному прикладі показано, як можна встановити стиль шрифту для діапазону:
function formatMySpreadsheet() {
// Set the font style of the cells in the range of B2:C2 to be italic.
var ss = SpreadsheetApp.getActiveSpreadsheet();
var sheet = ss.getSheets()[0];
var cell = sheet.getRange('B2:C2');
cell.setFontStyle('italic');
}
Метод setBackground(color) встановлює колір заднього фону клітинки.
15.6. Інші функції
Перевірка даних
Apps Script дає вам доступ до існуючих правил перевірки даних у Google Таблицях або створює нові правила. Наприклад, у наведеному нижче прикладі показано, як встановити правило перевірки даних, яке дозволяє лише числа від 1 до 100 у клітинці.
function validateMySpreadsheet() {
// Встановлює правило, щоб клітинка B4 була числом від 1 до 100
var cell = SpreadsheetApp.getActive().getRange('B4');
var rule = SpreadsheetApp.newDataValidation()
.requireNumberBetween(1, 100)
.setAllowInvalid(false)
.setHelpText('Number must be between 1 and 100.')
.build();
cell.setDataValidation(rule);
}
Докладніше про роботу з правилами перевірки даних див SpreadsheetApp.newDataValidation(), DataValidationBuilder, and Range.setDataValidation(rule)
Діаграми
Apps Script дозволяє вставляти в електронну таблицю діаграми, які представляють дані в певному діапазоні. У наведеному нижче прикладі створюється вбудована гістограма, припускаючи, що для діаграми є дані в клітинках «A1:B15».
function newChart() {
// Створює діаграму, яка представлятиме дані в діапазоні A1:B15.
var ss = SpreadsheetApp.getActiveSpreadsheet();
var sheet = ss.getSheets()[0];
var chart = sheet.newChart()
.setChartType(Charts.ChartType.BAR)
.addRange(sheet.getRange('A1:B15'))
.setPosition(5, 5, 0, 0)
.build();
sheet.insertChart(chart);
}
Щоб дізнатися більше про вбудовування діаграми в електронну таблицю, перегляньте EmbeddedChart і спеціальні конструктори діаграм, як-от EmbeddedPieChartBuilder .
Спеціальні функції в Google Таблицях
Спеціальна функція подібна до вбудованої функції електронної таблиці, типу =SUM(A1:A5) , за винятком того, що означується поведінка функцій із скриптом. Наприклад, можна створити спеціальну функцію in2mm(), яка перетворює значення з дюймів на міліметри, а потім використати формулу в електронній таблиці, ввівши у комірку =in2mm(A1) або =in2mm(10).
Деталі можна почитати в посібнику зі спеціальних функцій.
15.7. Тригери
Скрипти, прив’язані до файлу Google Таблиць, можуть автоматично реагувати на певні подіі через використання різних тригерів. Для цього використовуються зарезервовані назви функцій, наприклад onOpen() і onEdit(). Наступні функції зарезервовані для тригерів:
onOpen(e)- запускається, коли користувач відкриває електронну таблицю, документ, презентацію або форму, на редагування яких він має дозвіл.onInstall(e)- запускається, коли користувач встановлює Editor Add-on з Google Docs, Sheets, Slides, або Forms.onEdit(e)- запускається, коли користувач змінює значення в електронній таблиці.onSelectionChange(e)- запускається, коли користувач змінює вибір в електронній таблиці.doGet(e)- запускається, коли користувач відвідує опублікований з використанням GAS web-застосунок? відправивши HTTP-запитGET.doPost(e)rзапускається, коли користувач відправляє HTTP-запитPOSTна web-застосунок.
Параметр e у наведених вище назвах функцій є об’єктом події, який передається у функцію. Об’єкт містить інформацію про контекст, який викликав спрацьовування тригера, але використовувати його необов’язково. Для таблиць Google перелік об’єктів подій з їх описом наведений за посиланням.
Наведений нижче приклад створює примітки для комірки, яка була змінена:
function onEdit(e){
const range = e.range;
range.setNote('Останній раз модифіковано : ' + new Date());
}
Контрольні питання
- Для чого можна використати GAS в Google Таблицях?
- Розкажіть про основні кроки використання Google Таблиць за допомогою GAS.
- Що так Google Sheets API?
- Що таке
Spreadsheetі як ідентифікується цей ресурс? - Що таке
Sheetі як ідентифікується цей ресурс? - Що таке
Cellі як ідентифікується цей ресурс? - Наведіть приклад використання Google Sheets API.
- Назвіть кілька методів для відкриття Google таблиці з GAS.
- Яким чином можна доступитися до активної Google таблиці з GAS?
- Як доступитися до активного та вказаного аркушу Google таблиці з GAS?
- Як доступитися змісту аркушу Google таблиці з GAS?
- Яким чином можна вставити кілька комірок в аркушу Google таблиці з GAS?
- Як доступитися до конкретних комірок аркушу Google таблиці з GAS?
- Що представляє об’єкт Range в Google таблиці?
- Як отримати значення з конкретних комірок аркушу Google таблиці з GAS?
- Як змінити значення в конкретних комірках аркушу Google таблиці з GAS?
- Які додаткові тригери доступні в скриптах GAS в Google таблиці?
Корисні посилання
https://developers.google.com/sheets/api/guides/concepts
https://blog.coupler.io/google-apps-script-tutorial/#What_makes_Google_Apps_Script_useful