HMI швидкий старт
У цьому короткому посібнику ви дізнаєтеся, як створити програму HMI, написати проект, включаючи програму HMI, для контролера та візуалізувати/записати змінну, яку ви створили в PLCnext Engineer за допомогою стандартного веб-браузера.
У цьому посібнику ви створите 2 сторінки HMI. На першій сторінці (стартовій сторінці) ви вставите кнопку, яка використовується для переходу до другої сторінки HMI під час її натискання. На другій сторінці вставите стрілочний прилад, який візуалізує значення глобальної змінної IEC 61131-3 RealVar а також кнопку Reset, яка скидає значення RealVar до 0.
Крок 0: Створіть проект
1) Створіть проект з назвою QuickstartHMI для реального ПЛК або імітатора
2) Створіть нову або перейменуйте існуючу POU в MyProgram1 в межах задачі Cyclic100, яка виконується циклічно з інтервалом 100 мс.
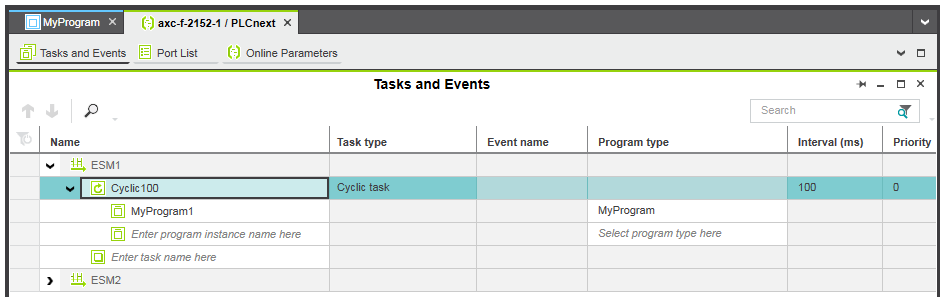
У POU MyProgram1 створіть код на мові ST, що містить приклад коду та таблицю змінних із оголошенням змінної RealVar.
RealVar := RealVar + 0.5;
IF (RealVar > 1000.0) THEN
RealVar := 0.0;
END_IF;
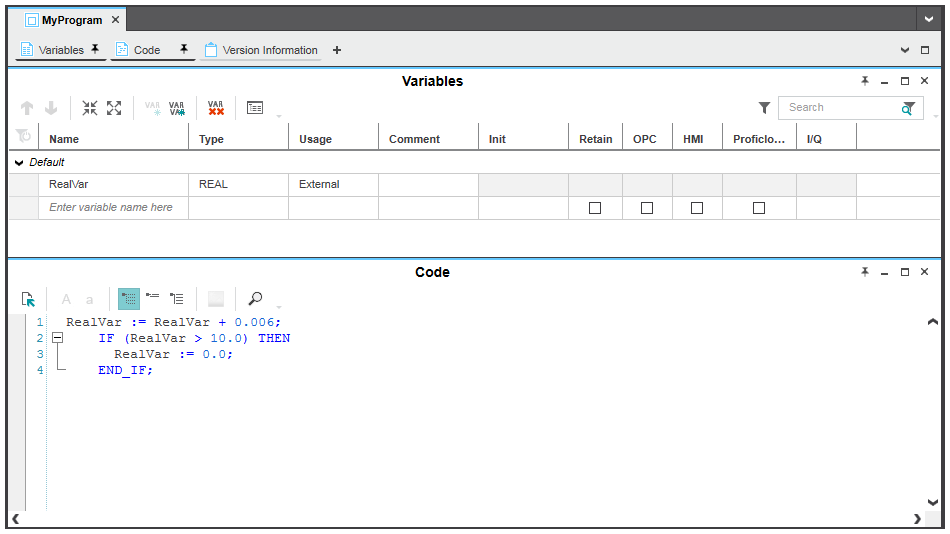
Крок 1: Призначте глобальні змінні IEC 61131-3 тегам HMI
Змінна, яку потрібно візуалізувати, повинна бути назначена тегу HMI. Пізніше тег HMI буде пов’язано з динамікою траєкторії стрілки стрілочного приладу та дією Write value кнопки Reset.
1) У PLANT для двічі клацніть вузол контролера.
2) В області редакторів відкрийте редактор Data List.
3) У таблиці Data List клацніть правою кнопкою миші комірку HMI tag змінної RealVar і виберіть Add HMI Tag у контекстному меню. Ім’я створеного тегу HMI RealVar походить від назви змінної.
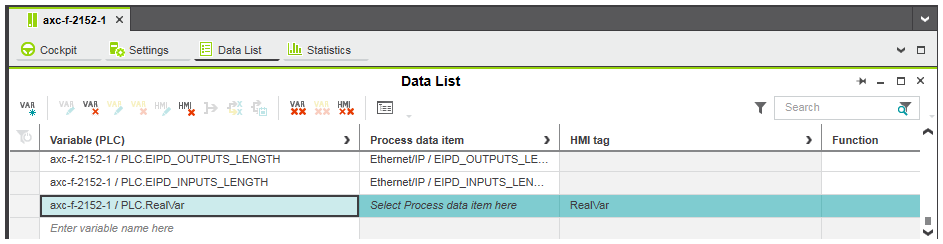
Крок 2: Додайте сторінки HMI до свого проекту
Для цього швидкого старту нам потрібні 2 сторінки HMI. Ми назвемо сторінки Home і PathAnimation.
1) Щоб додати порожню сторінку HMI до поточного проекту, клацніть у PLANT правою кнопкою миші вузол Application що знаходиться під вузлом HMI Webserver і виберіть Add HMI Page у контекстному меню.
2) Перейменуйте сторінку на Home, вибравши вузол, натиснувши <F2> (або Rename) і ввівши назву.
3) Повторіть ці дії для другої сторінки HMI PathAnimation.
4) Щоб призначити сторінку HMI Home як стартову сторінку (стартова сторінка буде завантажена першою під час запуску візуалізації), клацніть правою кнопкою миші на ній і виберіть Set HMI Page as Startup у контекстному меню.
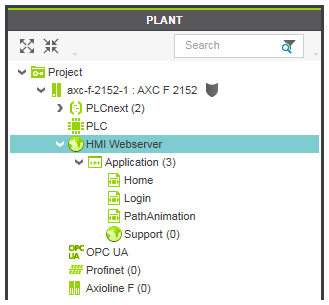
Крок 3: Розмістіть на сторінках HMI об’єкти
Тепер ви можете вставляти графічні об’єкти на сторінки HMI. Використовуються такі об’єкти:
- кнопку
Buttonз назвоюPath Animation, яка завантажуватиме другу сторінку HMI після натискання. - бібліотечний символ
Radial Gauge, який відображає поточне значення змінноїRealVar, яку потрібно візуалізувати. - кнопку
Buttonз назвоюReset, яка записуватиме значення0у зміннуRealVar.
Кнопка переходу на другу сторінку
1) Двічі клацніть сторінку Home під HMI Webserver > Application у PLANT, щоб відкрити цю сторінку в області редакторів.
2) В області COMPONENTS (права бічна панель) у категорії HMI відкрийте групу Objects і виберіть об’єкт Button і перемістіть його за допомогою миші на сторінку та опустіть його в потрібне місце. Або виберіть об’єкт у групі Objects, перемістіть курсор на сторінку HMI і клацніть лівою кнопкою миші на сторінці.
4) У вікні властивостей (розташоване праворуч на сторінці HMI) вставленого об’єкту Button для властивості Text введіть текст Path Animation . Або двічі клацніть кнопку, введіть мітку та клацніть будь-де на сторінці HMI.
5) Змініть розмір кнопки, щоб відповідати тексту, перетягнувши маркер об’єкта.
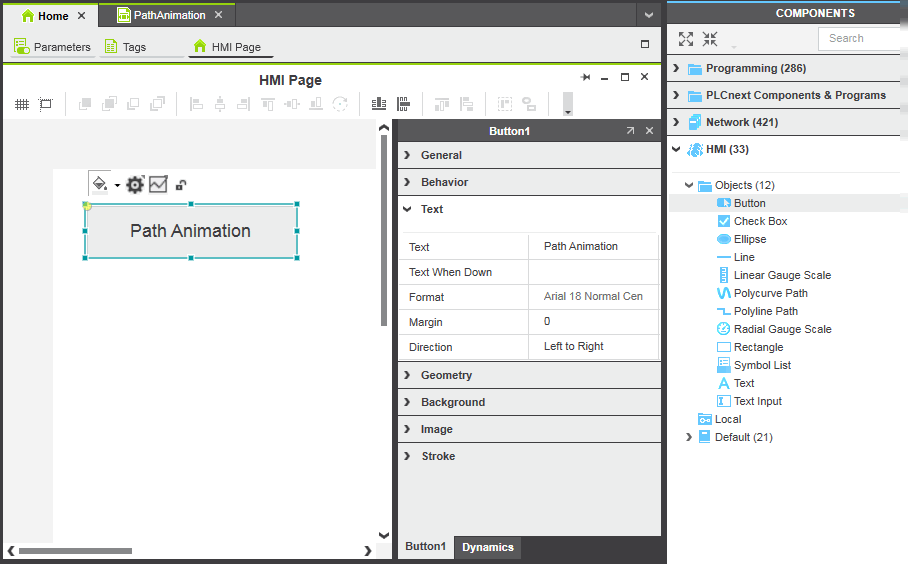
Символ Radial Gauge для візуалізації глобальної змінної
PLCnext Engineer постачається з низкою включених бібліотечних символів. За допомогою цих включених символів ви можете створювати свої сторінки HMI та контролювати/візуалізувати свої процеси прямо з коробки. Ці символи можна знайти в області COMPONENTS HMI > Default > Symbols.
1) Двічі клацніть сторінку PathAnimation під HMI Webserver > Application у PLANT, щоб відкрити дану сторінку в області редакторів.
2) В області COMPONENTS категорії HMI відкрийте Default > Symbols і виберіть символ Radial Gauge і перетягніть символ за допомогою миші на сторінку та опустіть його в потрібне місце.
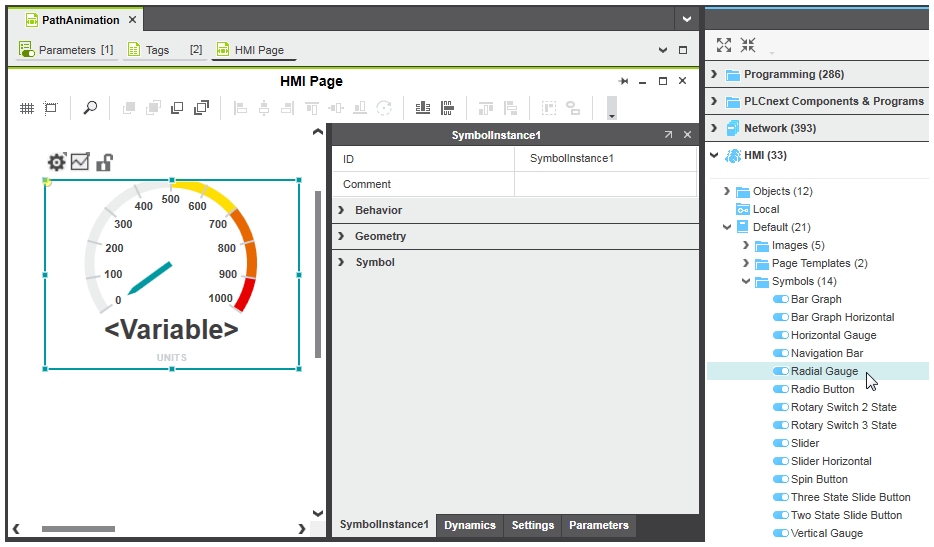
Тепер ми маємо пов’язати шкалу вимірювання з тегом HMI RealVar, щоб відобразити поточне значення змінної RealVar, яку ми хочемо візуалізувати.
5) Виберіть вкладку Parameters у вікні властивостей символу. У полі списку Source Value виберіть запис HMI Webserver у дереві ліворуч, а потім тег HMI RealVar праворуч, клацнувши його та натиснувши будь-де за межами поля списку або натиснувши <Enter>.
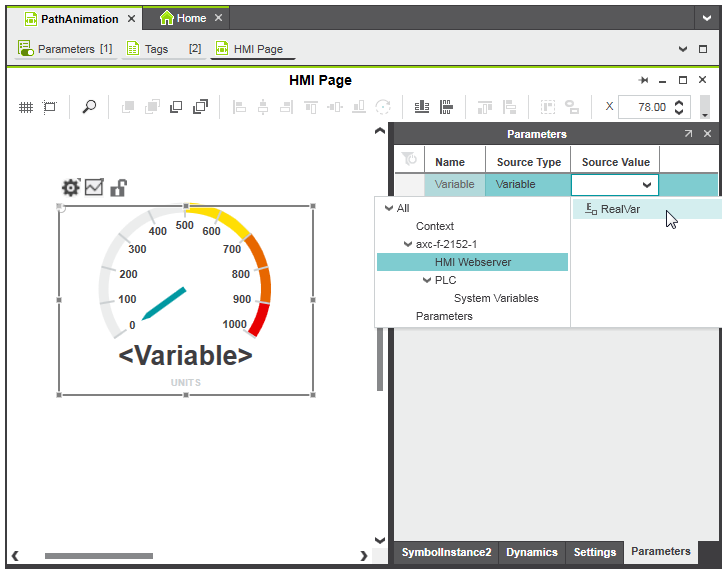
Кнопка запису глобальної змінної
1) На сторінці PathAnimation вставте об’єкт Button, так само, як описано вище.
2) Для кнопки введіть мітку Reset та клацніть будь-де на сторінці HMI
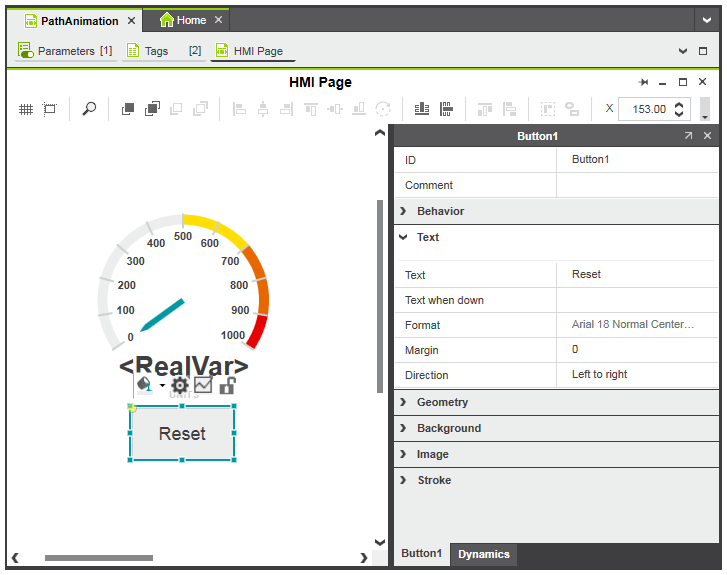
Крок 4: Додайте динаміку
Тепер ми додамо таку динаміку до властивостей об’єктів:
- Динаміка
Action on Clickз дієюLoad pageпризначається кнопціPath Animation. Після натискання кнопка завантажить сторінкуPathAnimation. - Динаміка
Action on Clickз дієюWrite value, призначеною кнопціReset. Натискання кнопки призведе до скидання змінноїRealVarдо0.
Динаміка завантаження стоірнки
1) Відкрийте сторінку Home в області редакторів і виберіть кнопку на сторінці.
2) Виберіть вкладку Dynamics у вікні властивостей.
3) Клацніть лівою кнопкою миші кнопку New Dynamic у верхній частині вкладки та виберіть Action > Action on Click.
4) У розкривному списку Action виберіть пункт Load page. Додайте властивість Page. Клацніть лівою кнопкою миші праворуч від параметра Page та виберіть сторінку PathAnimation зі спадного списку.
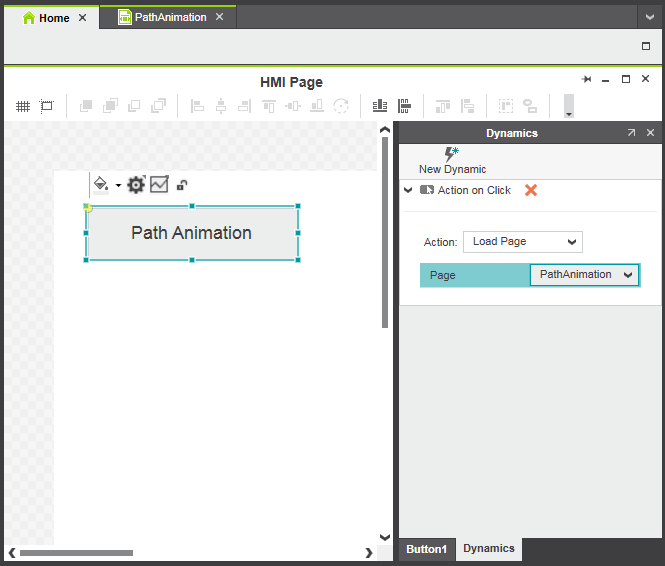
Динаміка скидання змінної
1) На сторінці PathAnimation виберіть кнопку Reset.
2) Виберіть вкладку Dynamics у вікні властивостей.
3) Клацніть лівою кнопкою миші кнопку New dynamic у верхній частині вкладки та виберіть Action > Action on Click.
4) У розкривному списку Action виберіть запис Write value.
5) Виберіть тег HMI RealVar як змінну призначення та введіть значення 0 для параметра Source constant.
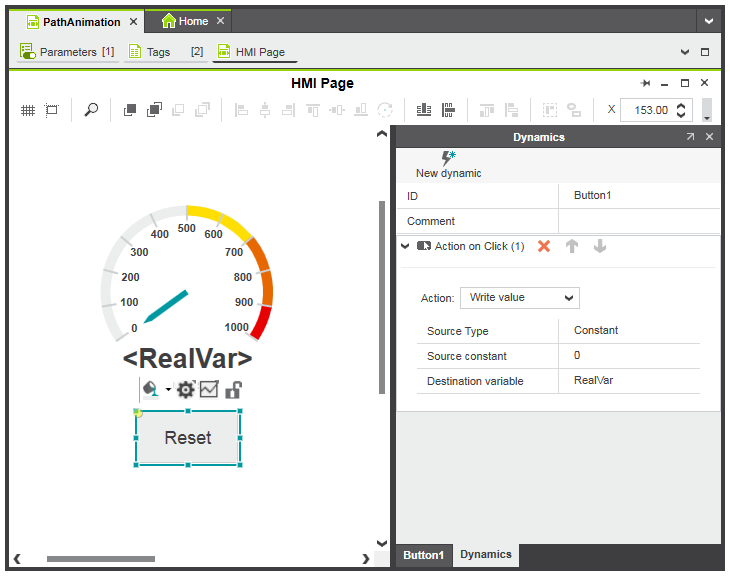
Крок 5: Запишіть образ проекту в контролер
На додаток до логіки програми та всіх відповідних даних конфігурації/параметризації проекту, створений образ проекту міститиме дані програми HMI.
1) Збережіть проект.
2) Відкрийте редактор Cockpit вузла контролера та виберіть TCP/IP зі спадного списку у верхньому лівому куті для реального ПЛК або Simulation для підсистеми емуляції.
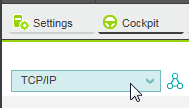
2) У PLANT клацніть правою кнопкою миші вузол контролера та виберіть Write and Start Project у контекстному меню або натисніть <F5> на клавіатурі, щоб створити образ проекту, записати його в контролер і почати виконання. Або натисніть кнопку  на панелі інструментів
на панелі інструментів Cockpit.
Крок 6. Вимкніть застосування прав доступу
За замовчуванням безпека для HMI увімкнена, тобто всі сторінки та об’єкти HMI недоступні для користувачів під час запуску програми HMI на контролері. Щоб вимкнути безпеку для HMI, параметр Enforcement of user levels, доступний в редакторі HMI Webserver > Settings потрібно змінити з PLCnext user management на None.
1) Перейдіть в режим Debug Off
2) Двічі клацніть вузол HMI Webserver в PLANT.
2) В області редакторів відкрийте редактор налаштувань.
3) У розділі Security змініть Enforcement of user levels на None.
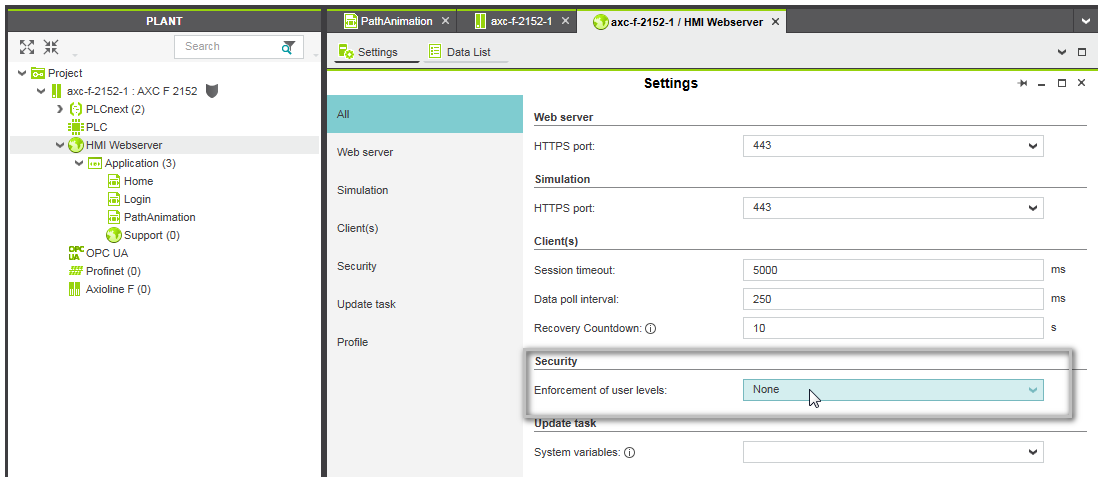
4) Збережіть проект.
5) У PLANT клацніть правою кнопкою миші вузол контролера та виберіть Write and Start Project у контекстному меню або натисніть <F5> на клавіатурі, щоб створити образ проекту, записати його в контролер і почати виконання. Або натисніть кнопку  на панелі інструментів
на панелі інструментів Cockpit.
Крок 7: Запустіть програму HMI
1) Якщо редактор Cockpit ще не відкрито в областях редакторів, двічі клацніть вузол контролера в PLANT і відкрийте редактор.
2) Натисніть кнопку  (
(Launches default browser...) на панелі інструментів Cockpit.
3) Враховуючи роботу з самопідписаним сертифікатом з’явиться сторінка попередження, треба погодитися на ризик і продвожити (Додактово -> Погодитися на ризик і продовжити).
4) Веб-браузер за замовчуванням, налаштований для вашого комп’ютера, завантажує програму HMI і починає відображати сторінку HMI, указану як початкову сторінку (у нашому прикладі відображається Path Animation).
5) Натисніть кнопки Path Animation для відкриття сторінки, на якій показано стрілочний прилад. Значення змінної там буде збільшуватися. Натискання на RESET скидує значення в 0
Крок 8: Активуйте застосування прав доступу HMI
На даному кроці ми активуємо застосування прав доступу, щоб користувач реєструвався перед тим, як доступатися до сторінки.
1) Перейдіть в режим Debug Off
2) Двічі клацніть вузол HMI Webserver в PLANT.
3) В області редакторів відкрийте редактор налаштувань.
4) У розділі Security змініть Enforcement of user levels на Plcnext user management .
5) Збережіть проект. У PLANT клацніть правою кнопкою миші вузол контролера та виберіть Write and Start Project у контекстному меню або натисніть <F5> на клавіатурі, щоб створити образ проекту, записати його в контролер і почати виконання. Або натисніть кнопку  на панелі інструментів
на панелі інструментів Cockpit.
6) Відкрийте сторінку як це описано в попередньому пункті.
7) При переході на сторінку з показами з’явиться запрошення на введення користувача і паролю. За замовченням це користувач admin пароль plcnext.