| <- до лаборних робіт | на основну сторінку курсу |
|---|---|
| <-Лр5. Основи роботи з DMS та WorkFlow | Лр7. KPI-> |
Лабораторна робота №6
Тема. Робота з продуктами та планування
Тривалість: 4 акад. години (2 пари).
Мета: поглибити навики роботи з сегментами продуктів та ознайомитися з базовими можливостями модуля планування
Завдання для виконання роботи
Цілі.
- Створити робочі центри для приготування продукту.
- Створити процеси та робочі центри для фасування у різну тару.
- Створити сегменти продуктів для різного типу продукції, упаковану в різну тару.
- Навчитися перевіряти цілісність означення продукту.
- Створити танки для зберігання сировини різної жирності.
- Модифікувати маршрутну діаграму для виготовлення різної продукції.
- Навчитися працювати з клієнтським замовленням.
- Ознайомитися з базовими можливостями модуля планування.
Порядок виконання роботи
1. Створення робочих центрів WC_T102, WC_T103, WC_T104
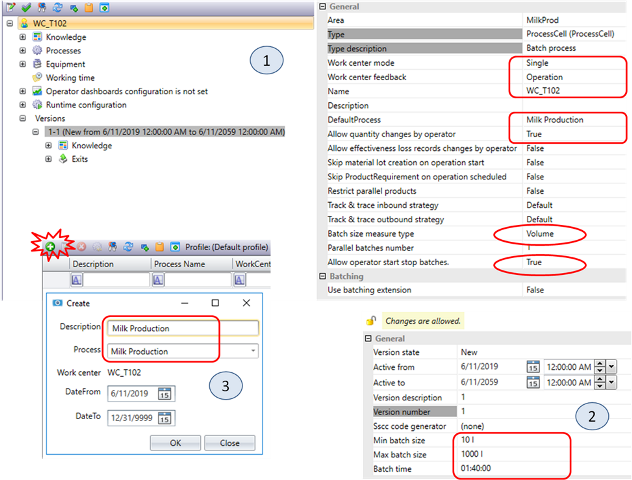
У цьому пункті необхідно створити три робочі центру типу Process Cell аналогічних WC_T101.
- На вкладці Layout створіть робочі центри
WC_XX_T102типу Process Cell з настройками як на рис.6.1(1). У версії задайте налаштування для партії (рис.6.1(2)). У Processes прив’яжіть процесMilk Production_XX(рис.6.1(3)). - Аналогічно створюємо
WC_XX_T103іWC_XX_T104. - Переведіть
Version stateвValidдля всіх новостворених робочих центрів. - Не забудьте попросити адміністратора змінити налаштування доступу до робочих центрів для використання панелі оператору.
2. Створення процесів Filling_tetrapack, Filling_can і робочих центрів WC_PK106, WC_PK107, WC_PK108
У цьому пункті необхідно створити процеси для наповнення упаковок tetra pack і скляну тару. Також потрібно створити три пакувальні машини і зв'язати їх з відповідними процесами.
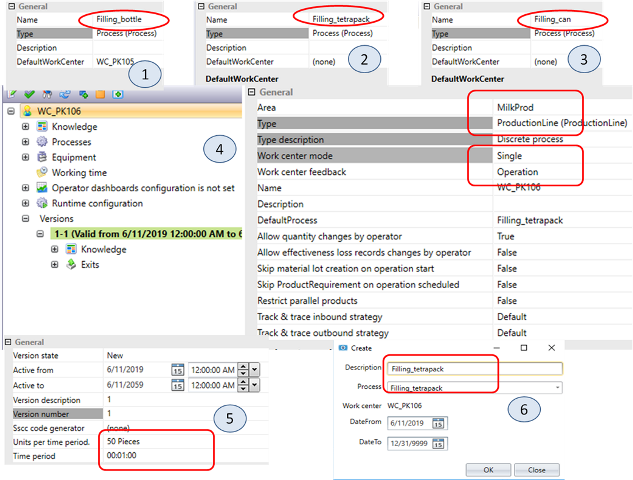
- На вкладці
Layoutвиберіть процесFilling XXі перейменуйте його вFilling_bottle XX(рис.6.2(1)). - Створіть процеси
Filling_tetrapack XX(рис.6.2(2)),Filling_can XX(рис.6.2(3)) типу Process. - На вкладці
Layoutстворіть робочий центрWC_PK106_XXтипуProduction Lineз налаштуваннями як на рис.6.2(4). У версії задайте налаштування як на рис.6.2(5). УProcessesдобавте процесFilling_tetrapack XX(рис.6.2(6)). - Аналогічно створіть
WC_PK107_XXз процесомFilling_can XXіWC_PK108_XXі з процесомFilling_bottle XX. - Переведіть
Versionstate вValid. - Не забудьте попросити адміністратора змінити налаштування доступу до робочих центрів для використання панелі оператору.
3. Створення продуктів RM102, RM103 та пакувального матеріалу PM102, PM103, PM104
У цьому пункті необхідно створити сировину (молоко різної жирності) і різні типи пакувального матеріалу.
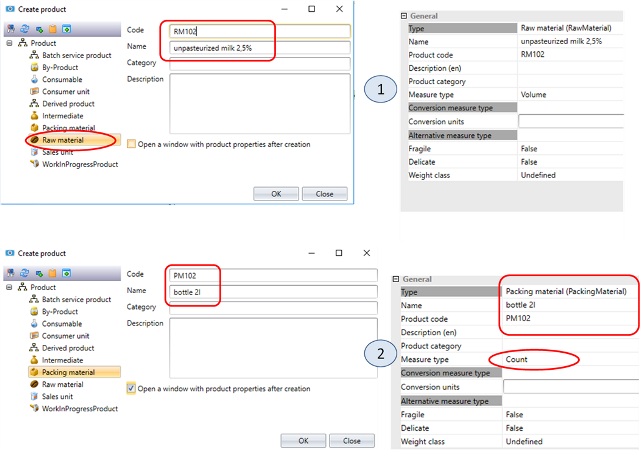
- У вкладці
Productsстворіть продуктRM_XX_102з ім'ямunpasteurized milk 2,5% XXтипуRaw materialз настройками як на рис.6.3(1), де треба задатиMesure Type = Volume. - Аналогічно створіть
RM_XX_103з ім'ямunpasteurized milk 3,2% XX. - Продукт
RM_XX_101з ім'ямunpasteurized milk XXперейменуйте вunpasteurized milk 1% XX. - Створіть пакувальний матеріал
PM_XX_102з назвоюbottle 2l XX(рис.6.3(2)) і означте налаштування як на рисунку. - Аналогічно створіть
PM_XX_103з назвоюtetra pack 1l XXіPM_XX_104з назвоюcan 0,5l XX. - Перейменуйте існуючий пакувальний матеріал
PM101зBottle XXнаBottle 1l XX. - Переведіть Version state всіх створених продуктів в
Valid.
4. Створення продуктів IP111, IP121
У цьому пункті необхідно створити проміжні продукти після процесу пастеризації і змінити кількість продукту.
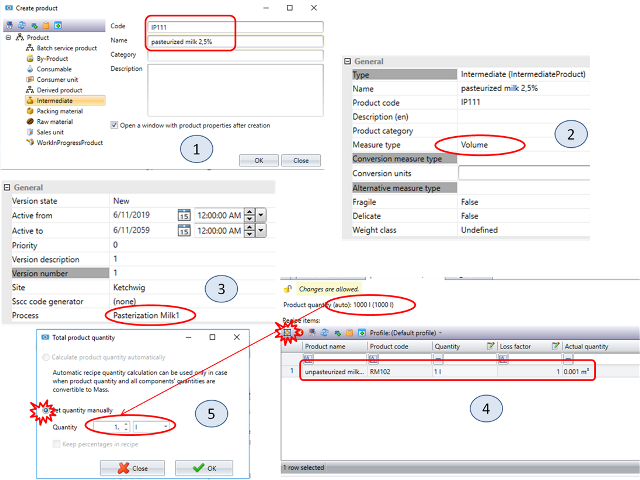
- У модулі
Productsстворіть продуктIP_XX_111з ім'ямpasteurized milk 2,5% XXтипуIntermediate(рис.6.4(1)). Задайте настройки як на рис.6.4(2). У версії прив'яжіть процесPasteurization Milk XX(рис.6.4(3)). УRecipeзадайте продуктRM_XX_102(рис.6.4(4)). - Зверніть увагу, що кількість продукту автоматично визначилося як 1000 літрів. Для зміни цієї цифри натисніть кнопку
Change product quantity XXі вручну задайте необхідну кількість (рис.6.4(5)). - Аналогічно створіть
IP_XX_121з ім'ямpasteurized milk 3,2% XXз тим же процесом, але в Recipe задайте продуктRM_XX_103. - Продукт
IP_XX_101з ім'ямpasteurized milk XXперейменуйте вpasteurized milk 1% XX. - Переведіть Version state в Valid.
5. Створення продуктів IP112, IP122
У цьому пункті необхідно створити проміжні продукти після процесу приготування молока.
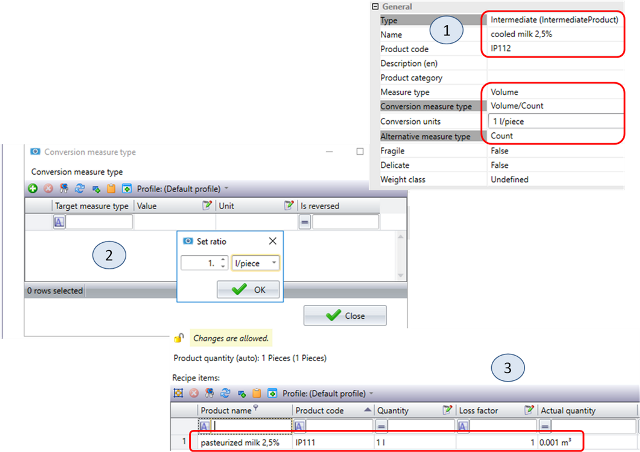
- У модулі Products створіть продукт
IP_XX_112з ім'ямcooled milk 2,5% XXтипуIntermediateі параметрами як на рис.6.5(1). Задайте перерахунок одиниць виміру (рис.6.5(2)). У версії прив'яжіть процесMilk Production XX. У Recipe задайте продуктIP_XX_111та кількість (рис.6.5(3))1 l. - Аналогічно створіть
IP_XX_122з ім'ямcooled milk 3,2% XXз тим же процесом, але вRecipeзадайте продуктIP_XX_121. - Продукт
IP_XX_102з ім'ямcooled milk XXперейменуйте вcooled milk 1% XX. - Переведіть
Version stateв Valid.
6. Створення продуктів CU111, CU112, CU113
У цьому пункті необхідно створити Consumer units для молока різної жирності розфасованої в тару різного виду та обсягу. Слід звернути увагу, що в даному випадку використовуються упаковки різної ємності.
У лабораторній роботі №4 (п.1) описано, що у версії продукту можна вказувати різні альтернативні одинці вимірювання. Так для продуктів cooled milk XX задаються шт, які перераховуються як 1 л/штуку. Таким чином, можна умовно вважати, що даний продукт можна вимірювати не тільки в об’ємних одиницях, але і в штуках (кількість літрів). У такому випадку для рецептів сегментів продуктів що на виході отримують кількість в штуках (упакована продукція) на вході можна також вважати штуки (літри). У такому випадку:
- для 1шт літрової пляшки необхідно 1 літр вхідного матеріалу, або одну одно-літрову штуку (що те саме)
- для 1 шт 0.5 літрової пляшки необхідно 0.5 одно-літрові штуки
- для 1 шт 2-х літрової пляшки треба дві одно-літрові штуки
Як вже пояснювалося альтернативні одиниці потрібні для перетворення матеріалів різної розмірності, що в свою чергу впливає на реєстрування матеріальних потоків (для WMS), та для планування.
У лабораторній роботі №2 (п.5) пояснено яким чином розраховується вихідна кількість продукту від вхідної в залежності від рецепту.
Actual quantity = Quantity/LossFactor - кількість інгредієнта в готовому продукті після виробництва.
де Quantity - кількість інгредієнта, яка подається у відповідності з рецептом. Loss factor - визначається як відношення кількості інгредієнта на виході (Actual quantity) до кількості на вході (Quantity)
Таким чином, для того щоб виготовити одну 2-літрову пляшку, необхідно на вході 2 шт одно-літрового охолодженого молока. Для того щоб отримати таку формулу треба вказати Loss factor=2, щоб формула вийшла наступною:
1 (Actual quantity) = 2(Quantity)/2(LossFactor)
Щоб виготовити дві 0.5-літрові пляшки треба (див.п.9):
2 (Actual quantity) = 1(Quantity)/0.5(LossFactor)
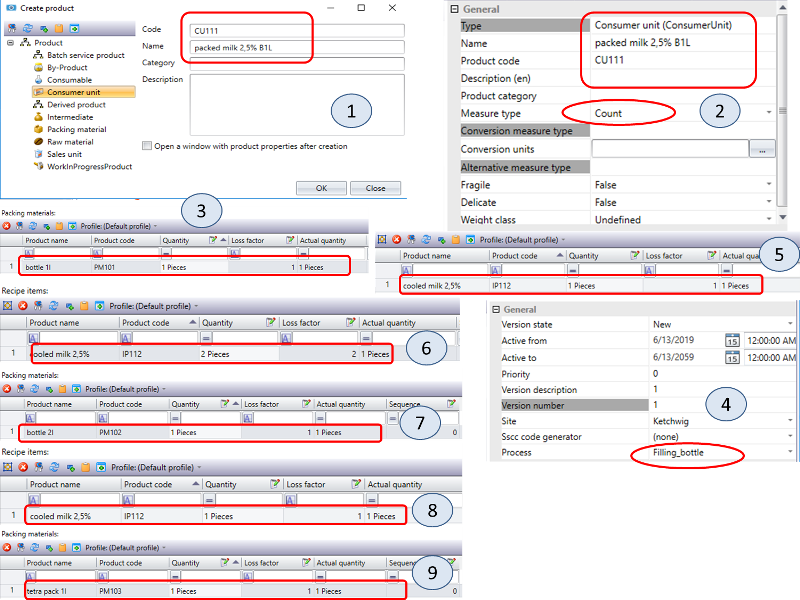
1.У вкладці Products створіть продукт CU_XX_111 з ім'ям packed milk 2,5% B1L XX типу Consumer unit (рис.6.6(1)). Задайте одиниці виміру (рис.6.6(2)). Додайте пакувальний матеріал bottle 1L XX (рис.6.6(3)). У версії прив'яжіть процес Filling_bottle XX (рис.6.6(4)). У Recipe задайте продукт IP_XX_112 (рис.6.6(5)).
Таким чином для виготовлення 1 одиниці розфасованого продукту packed milk 2,5% B1L XX необхідно 1 л cooled milk 2,5% XX, одну тару - пляшку bottle 1L 36 при цьому буде використовуватися процес Filling_bottle XX.
2.Аналогічно CU_XX_111 створіть продукти з типом Consumer unit:
CU_XX_112з іменемpacked milk 2,5% B2L XXCU_XX_113з іменемpacked milk 2,5% TP1L XX.
3.Для CU_XX_112 прив'яжіть процес Filling_bottle XX. У Recipe задайте налаштування з рис.6.6(6), зверніть увагу на параметр loss factor, він повинен бути рівний 2, так як Actual quantity = Quantity/LossFactor. Пакувальний матеріал з рис.6.6(7).
4.Для CU_XX_113 прив'яжіть процес Filling_tetrapack XX (рис.6.6(4)). У Recipe задайте налаштування з рис.6.6(8))., Пакувальний матеріал з рис.6.6(9).
5.Аналогічно створіть:
CU_XX_121з іменемpacked milk 3,2% B1L XXна основі напівпродуктуcooled milk 3,2% XXрозфасованої в пляшку 1л (Filling_bottle XX)CU_XX_122з іменемpacked milk 3,2% B2L XXна основі напівпродуктуcooled milk 3,2% XXрозфасованої в пляшку 2л (Filling_bottle XX)CU_XX_123з іменемpacked milk 3,2% TP1L XXна основі напівпродуктуcooled milk 3,2% XXрозфасованої в упаковку тетрапак 1л (Filling_tetrapack XX)CU_XX_101- він вже існує, перевірте його налаштування і ім’я: ім’яpacked milk 1% B1L XXна основі напівпродуктуcooled milk 1% XXрозфасованої в пляшку 1л (Filling_bottle XX);CU_XX_102з іменемpacked milk 1% B2L XXна основі напівпродуктуcooled milk 1% XXрозфасованої в пляшку 2л (Filling_bottle XX)CU_XX_103з іменемpacked milk 1% TP1L XXна основі напівпродуктуcooled milk 1% XXрозфасованої в упаковку тетрапак 1л (Filling_tetrapack XX)
6.Переведіть Version state в Valid.
7. Перевірка продуктів
У сегменті продуктів можна дізнатися інформацію про використання цього сегменту у рецептах інших сегментів, та навпаки - структуру сегменту, тобто ланцюжок сегментів, що входять до нього.
-
Productology used by (продуктологія використана в) - Огляд означень продукту, в яких вибраний продукт використовується як сегмент продукту;
- Productology using (продуктологія використовує) - Огляд усіх означень вкладених продуктів, аж до рівня споживаних витратних матеріалів та сировини для
- Structure - залежна від версії структура сегменту продукту
У цьому пункті необхідно перевірити правильність заданих рецептів для продукту.
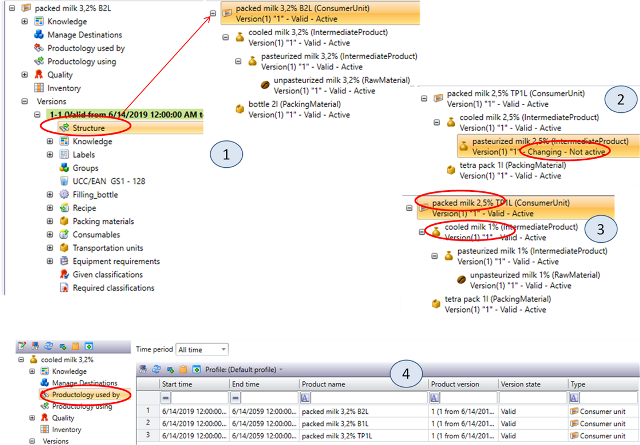
- Для продуктів типу
Consumer unitsперейдіть у вкладку Structure. Натискаючи на +, розкрийте дерево продукту (рис.6.7(1)). - За допомогою
Structureперевірте, чи всі продукти переведені в Valid (рис.6.7(2)). Також перевірте відповідність типів продуктів (їх жирності) і пакувального матеріалу (рис.6.7(3)). - Для продуктів, що вже вироблялися (
RM,IP) перевірте в яких продуктах вони використовуються за допомогоюProductology used by(рис.6.7(4)).
8. Створення процесу Yogurt Production
У цьому пункті необхідно створити процес виготовлення йогурту і прив'язати його до робочих центрів.
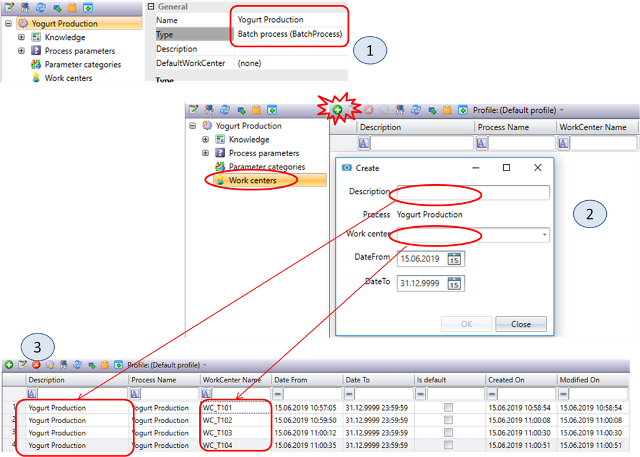
- На вкладці
LayoutвProcessesстворіть процесYogurt Production XXтипіBatch Process(рис.6.8(1)). - У вкладці
Work centersнатисніть кнопкуCreate linkі додайте зв'язок процесу з робочими центрами (рис.6.8(2)). Опис і робочі центри показані на рис.6.8(3).
Спосіб прив’язки процесів з робочими центрами має той самий ефект як і добавлення процесів до робочих центрів.
9. Створення продуктів IP123, CU125, CU126
У цьому пункті необхідно створити всі продукти пов’язані з йогуртом.
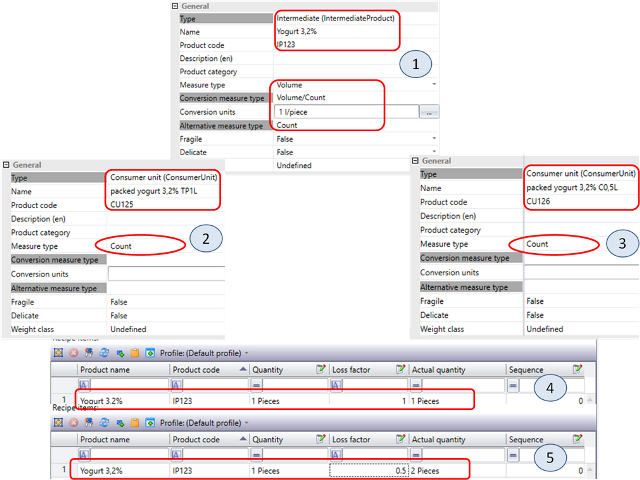
- У вкладці
Productsстворіть продукт типуIntermediateз кодомIP_XX_123з ім'ямYogurt 3,2% XXі параметрами як на рис.6.9(1). Задайте перерахунок одиниць виміру. У версії прив’яжіть процесYogurt Production XX. УRecipeзадайте продуктIP_XX_121(1:1). - Створіть продукт типу
Consumer unitз кодомCU_XX_125з ім'ямpacked yogurt 3,2% TP1L XX(рис.6.9(2)). Задайте одиниці виміру. Додайте пакувальний матеріалtetra pack 1L XX. У версії прив’яжіть процесFilling_tetrapack XX. У Recipe задайте продуктIP_XX_123(рис.6.9(4)). - Створіть продукт типу
Consumer unitз кодомCU_XX_126з ім'ямpacked yogurt 3,2% C0,5L XX(рис.6.9(3)). Задайте одиниці виміру. Додайте пакувальний матеріалcan 0,5L XX. У версії прив’яжіть процесFilling_can XX. У Recipe задайте продуктIP_XX_123(рис.6.9(5)), зверніть увагу що необхідно 0.5 л на одиницю. - Переведіть Version state в Valid.
- Перевірте правильність продуктів через
Structure.
10. Створення ємностей (танків) для зберігання SU_T2, SU_T3
У цьому пункті необхідно створити два додаткових танка для збереження і заповнити їх сировиною різної жирності.
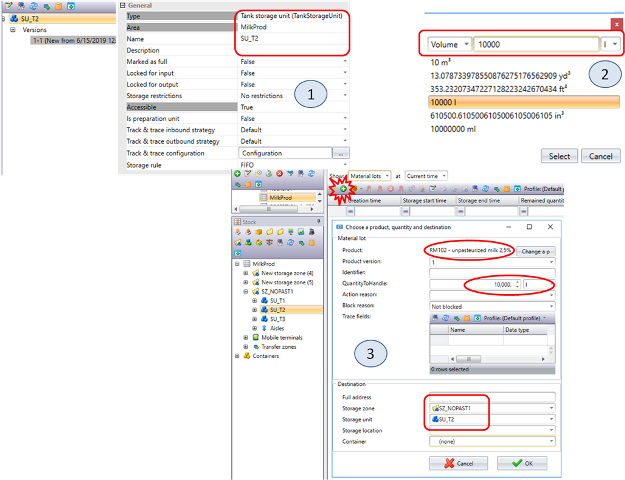
- На вкладці
LayoutвStorage zonesстворітьStorage unitтипуTank Storage UnitдляSZ_XX_NOPAST1з ім'ямSU_XX_T2(рис.6.10(1)). У версії задайтеCapacity10000 л, рис.6.10(2). - Аналогічно створіть
SU_XX_T3. - Переведіть
Version stateобидвох танків вValid. - На вкладці
Stockстворіть 10000 літрівRM_XX_102вSU_XX_T2(рис.6.10(3)) і 10000 літрівRM_XX_103вSU_XX_T3.
Таким чином на виробництві є три танки зберігання з сировиною різної жирності 1%, 2.5% та 3,2%.
11. Налаштування Routing
У цій вправі необхідно налаштувати маршрутну діаграму для цеху. Налаштування маршрутизації розглядалося в пункті 4 лабораторної роботи 3. Зверніть увагу, що опція “Show all locations” (5) повинна бути деактивована інакше будуть видимі усі зв’язки інших варіантів!
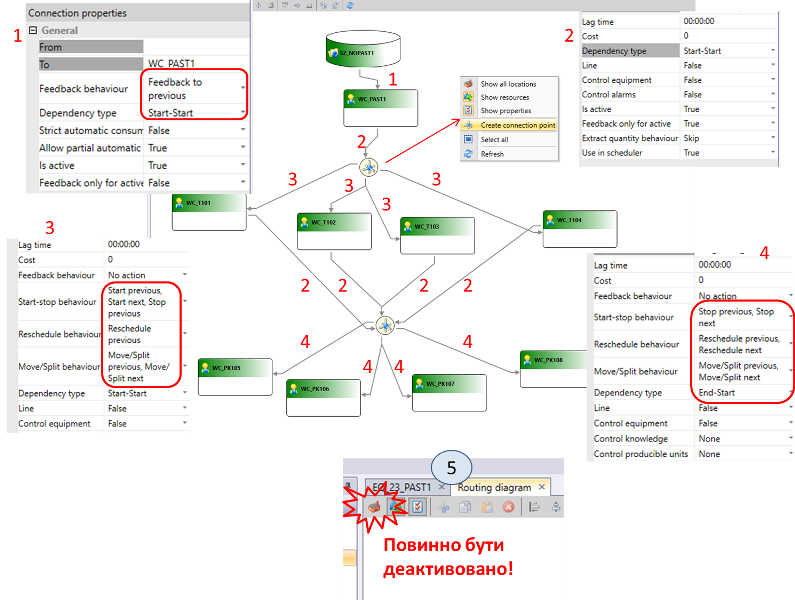
Зверніть увагу на налаштування Dependency type та Lag Time зв’язків. У вікні Location Browser повинен бути курсор на вашій Area. Це важливо, щоб не конфілктувати з Routing Designer інших Area!
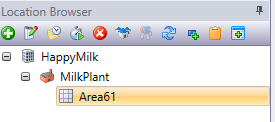
- У
Routing Diagram(у модуліLayout) створіть схему як показано на рисунку 6.11. Створенняconnection point(вузол перемикання) проводиться через відповідний пункт контекстного меню: правий клік миші по полю, виберітьCreate connection point. Червоними цифрами позначені однотипні лінії для подальшого їх налаштування. - Задайте настройки для ліній відповідно до номером. Поля
FromіToзаповнюються автоматично.
Зробіть копію екрану для звіту.
12. Робота з Customer Order
У цьому пунктів необхідно створити, змінити і видалити Customer Order.
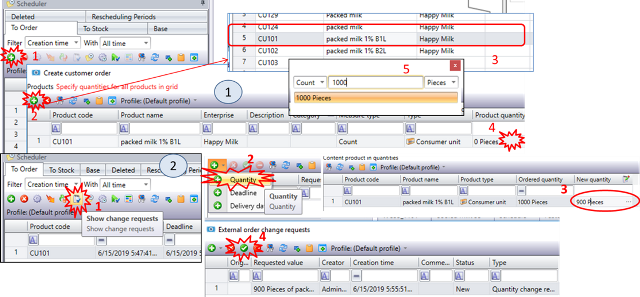
- У модулі
SchedulerстворітьCustomer Orderна 1000 шт.Packed milk 1% BL XX(CU_XX_101) як це показано на рис.6.12(1), при цьому задайтеDeadlineіDelivery Dateдесь на добу пізніше. Тепер в спискуCustomer Ordersє один незапланованийCustomer Order. Зміна властивостейCustomer Orderможна тільки через спеціальну команду. - Використовуючи команду
Show Change Request(рис.6.12(2) поз.1) зробіть запит на змінуQuantity, вкажіть кількість 900 шт. замість 1000 і на наступному вікні зробітьApprove(поз.4). У вікні змін буде відображатися вся історія змін цьогоCustomer Order. - Видаліть
Customer Orderз використанням кнопкиdelete. Після цього скасуйте видалення з вікнаdeletedкнопкоюRestored.
13. Робота з Work orders
У цьому пункті необхідно автоматично запланувати замовлення, користуючись засобами Momentum, отримати інформацію про зв'язок операцій, Work orders і Customer Order, навчитися видаляти розміщення Work orders з робочих центрів і видаляти всі пов'язані Work orders з плану.
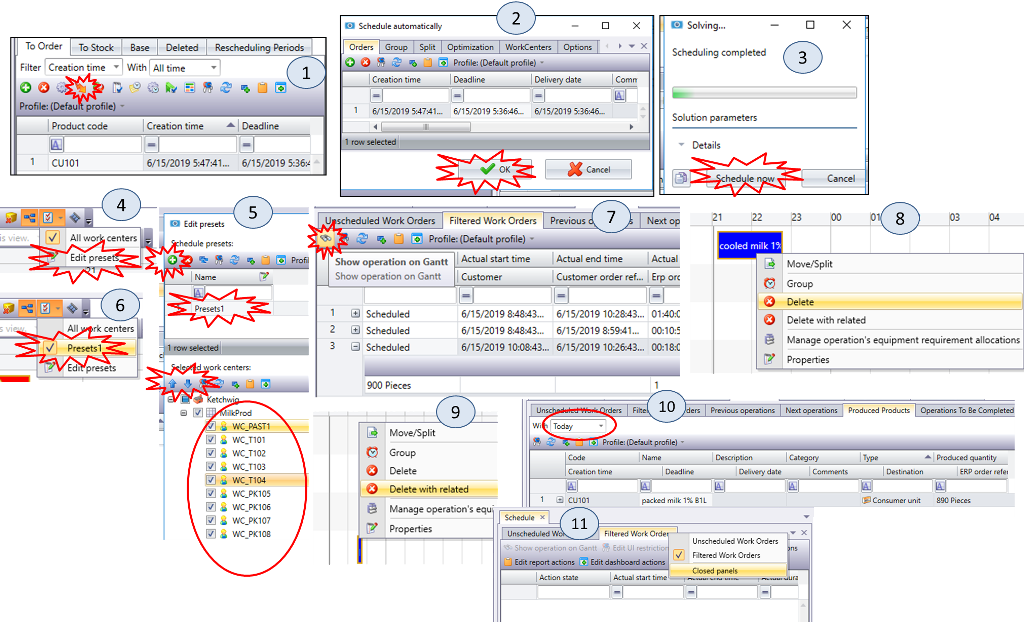
1.У модулі Scheduler виділіть створений в попередній вправі Customer Order і, використовуючи команду Schedule Automatically (рис.6.13(1)), автоматично заплануйте замовлення (рис.6.13(2)). Після закінчення розрахунку плану з'явиться напис Scheduling Complete, після чого потрібно натиснути кнопку Schedule Now (рис.6.13(3)).
2.Відкрийте в Scheduler вікно Main Window. Використовуючи кнопку Edit Presets у нижній половині екрану (рис.6.13(4)) визначте нові установки з іменем Presets XX, у яких вкажіть послідовності робочих центрів:
- натисніть кнопку
+рис.6.13(5) - натисніть
Refresh - змініть назву на
Presets XX, натисніть по ньому, щоб з’явився перелік робочих центрів - користуючись кнопками переміщення вгору і вниз, вкажіть послідовності робочих центрів як на рис.6.13(5)
3.Активуйте установки, як це показано на рис.6.13(6). У zoom select виберіть Days.
Тепер робочі центри будуть відображатися у вікні планувальника у тій послідовності, яка була означена.
4.У вікні Scheduler View на діаграмі Ганта виберіть заплановану операцію на WC_XX_PAST1. Відкрийте вкладку Filtered Work Order. Ви побачите всі Work Orders пов'язані із замовленням, для виділеної операції, а також операції робочих центрів, які заплановані для цих Work Orders. Використовуючи кнопку Show Operation on Gantt (рис.6.13(7)) виділіть операцію, пов'язану з packed milk. Після цього перейдіть на вкладку Previous Operation подивіться, яка операція тут відображається.
Увага! Якщо якось закладки немає, активуйте пункт Close Panels (рис.6.13(11), покажуться закриті закладки, які можна буде відкрити.
5.Видаліть операцію з робочого центру WC_XX_T10x, на який запланована Work Order з процесом Milk Production (рис.6.13(8)). Оскільки на цей Work Order тепер немає запланованих операцій (робочого центра), він з'явиться в закладці Unscheduled Work Orders.
6.Знову у вікні Scheduler View на діаграмі Ганта виберіть заплановану операцію на WC_XX_PAST1. Відкрийте вкладку Filtered Work Order. Тепер в списку запланованих Work Orders пов'язаних із замовленням немає однієї віддаленої операції.
7.У вікні Scheduler View на діаграмі Ганта виберіть будь-яку заплановану операцію і використовуючи команду Delete with related (рис.6.13(9)) видаліть всі пов'язані Work Orders. Після цього у вікні Customer Orders повинно з'явитися Ваше замовлення, планування якого було відмінено.
8.Виділіть створений в попередньому прикладі Customer Order і використовуючи команду Schedule Automatically знову автоматично заплануйте замовлення.
9.Відкрийте модуль Supervisor, і для запланованих робочих центрів відкрийте вікно operations Control. Запустіть операцію на WC_XX_PAST1 а також на робочому центрі WC_XX_PK10x. На WC_XX_PK10x зареєструйте вироблення в 890 штук і зупиніть операцію.
Автоматично відбудеться зупинка на всіх робочих центрах, так як це прописано налаштуванням зв’язків між ними в Routing.
9.У головному вікні модуля Scheduler перейдіть на вкладку Produced Products (рис.6.13(10)) і виділіть відображення Today
Зробіть копію екрану для звіту.
14. Автоматичне планування з означенням обмежень на робочі центри
У цьому пункті необхідно створити 4-и замовлення для виробництва різних продуктів. Також необхідно означити обмеження на вибір робочих центрів при автоматичному плануванні.
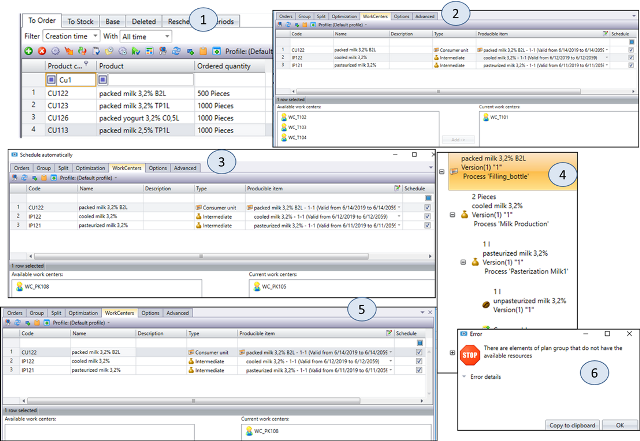
1.У модулі Scheduler створіть 4 Customer Order, як показано на рис.6.14(1). Увага треба робити 4-ри окремі замовлення, а не одне замовлення на 4-ри продукти.
2.Для кращого розуміння процесу автоматичного планування подивіться на Productology в означенні продукту CU_XX_122 рис.6.14(4) і на доступні робочі центри для кожного із задіяних процесів. Також відкрийте Routing і повторно проаналізуйте зв'язки між робочими центрами.
3.Запустіть автоматичне планування для CU_XX_122. У вікні налаштування (рис.6.14(5)) виберіть Workcenters , подивіться доступні робочі центри, на які можуть плануватися кожен із Work Orders. У нашому випадку для cooled milk XX підходять всі WC_XX_T101-WC_XX_T104 а для packed milk - WC_XX_PK105 і WC_XX_PK108. У цьому вікні можна обмежити вибір робочих центрів для планування. Використовуючи кнопку delete для процесу cooled milk залиште тільки один робочий центр - WC_XX_T101 (рис.6.14(2)), а для packed milk XX - WC_XX_PK105 (рис.6.14(3)). Далі натисніть Ok для початку процесу планування. Після закінчення процесу планування натисніть Schedule Now у вікні Schedule View подивіться на створений календарний план.
4.У вікні Scheduler View на діаграмі Ганта виберіть будь-яку заплановану операцію і використовуючи команду Delete with related видаліть всі пов'язані Work Orders для того щоб відмінити замовлення.
5.Відкрийте вікно конфігурації робочого центру WC_XX_PK105. Переведіть версію в Mode = Changing, тим самим вказуючи, що валідної версії робочого центру на даний момент немає. Відкрийте вікно автоматичного планування для CU_XX_122. У вікні вибору Workcenters тепер для packed milk XX існує тільки один робочий центр - WC_XX_PK108, так як тільки цей робочий центр для цього процесу має валідну версію. Скасуйте планування. Поверніть WC_XX_PK105 в валідний режим.
6.Виконайте таку ж дію робочим центром WC_XX_PAST1: переведіть версію в Mode = Changing, запустіть автоматичне планування для CU_XX_122. Після запуску з’явиться вікно з помилкою (рис.6.14(6)). Скасуйте планування. Поверніть WC_XX_PAST1 в валідний режим.
15. Робота з Reschedule Period і Simple View
У цьому пункті необхідно створити два періоди перепланування: на поточну добу і наступні. В межах цих періодів необхідно запланувати замовлення і означити послідовність операцій.
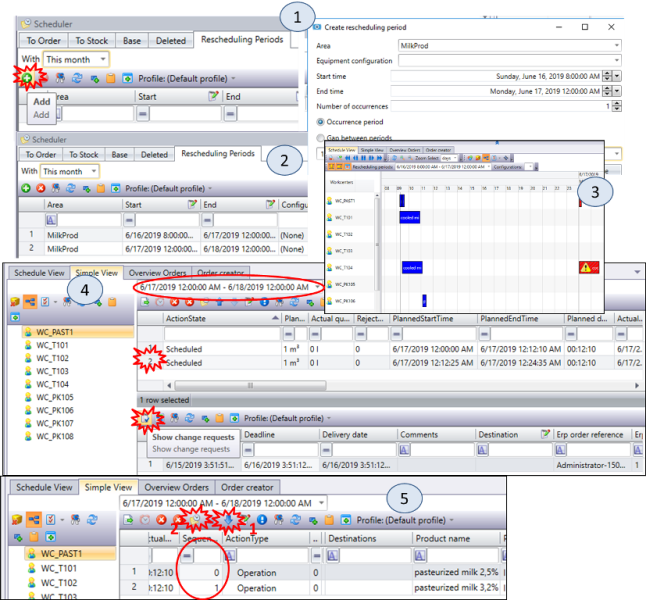
1.У модулі Schedule View на закладці Rescheduling Period виберіть період відображення With=This month. Створіть один Rescheduling Period на добу вперед від поточного моменту (рис.6.15(1)) використовуючи поля Stat Time та End Time. Аналогічно створіть ще один на наступну добу. Зверніть увагу, що періоди перепланування не повинні перекриватися.
Таким чином у Вас з'явиться 2 періоди перепланування (рис.6.15(2))
2.Закрийте, а потім повторно відкрийте Main Page для Scheduler, для того, щоб нові періоди вступили в силу. У вікні Schedule View виберіть Rescheduling Period за плинну добу. Заплануйте автоматично замовлення CU_XX_122 і CU_XX_123, виділивши їх разом.
3.Тепер в Schedule View виберіть Rescheduling Period на наступну добу. Заплануйте автоматично замовлення CU_XX_126 і CU_XX_113, виділивши їх разом. У Zoom Select виберіть days або 2 days і перемикаючись між 2-ма Rescheduling Period подивіться як сформувався календарний план (рис.6.15(3)).
4.Відкрийте вікно Simple View (рис.6.15(4)), виділіть Rescheduling Period на наступну добу. Виділіть WC_XX_PAST1 і користуючись кнопкою Show change Request для зазначеного Customer order змініть Deadline і Delivery Date на 2 доби вперед і зробіть Approve.
5.У Scheduler View подивіться в якій послідовності заплановані операції на WC_XX_PAST1. Ця послідовність визначена в Sequence, який можна подивитися і змінити в Simple View (рис.6.15(5)). Змініть порядок з використанням кнопки Move UP або Move Down. Після цього запустіть перепланування з використанням кнопки Reschedule. Після цього в Scheduler View подивіться в якій послідовності тепер заплановані операції на WC_XX_PAST1, вони повинні помінятися згідно із зазначеним в Sequence.
6.Зробіть запуск виготовлення продукції з реєстрацією продукту на фасуванні. Після реєстрації завершіть операції.
7.У головному вікні планувальника перейдіть на Produced Products, використовуючи фільтр виведіть перелік виготовленого продукту. Зробіть копію екрану для звіту.
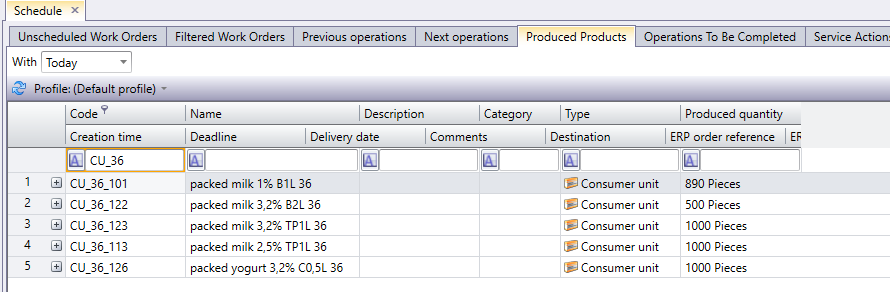
Питання до захисту
- Розкажіть про налаштування рецептів для формування фасування в тари різної ємності.
- Яким чином можна подивитися в яких продуктах використовується даний сегмент і які сегменти (структура) входять в даний продукт?
- Розкажіть яким чином з використанням модуля планування можна:
- означити перелік та послідовність робочих центрів у вікні планувальника
- показати усі операції пов’язані з клієнтським замовленням
- подивитися перелік операцій, незапланованих на робочі станції
- видалити усі пов’язані одним клієнтським замовленням операції
- подивитися завершені замовлення за певний період часу
- вибрати робочі центри, на які дозволяється автоматичне планування
- Поясніть що таке період перепланування (
Reschedule Period). Які можливості він надає?
| <- до лаборних робіт | на основну сторінку курсу |
|---|---|
| <-Лр5. Основи роботи з DMS та WorkFlow | Лр7. KPI-> |