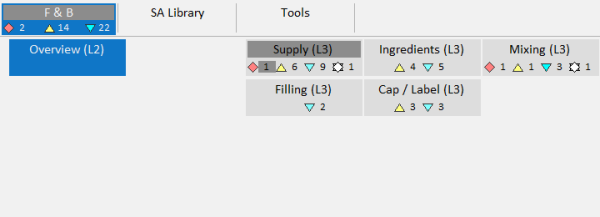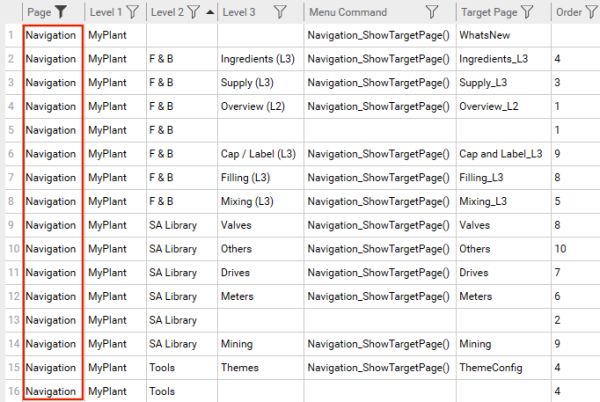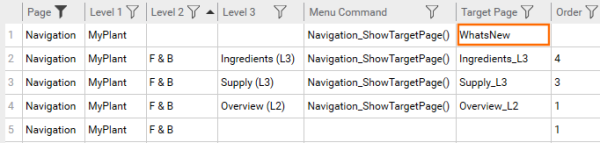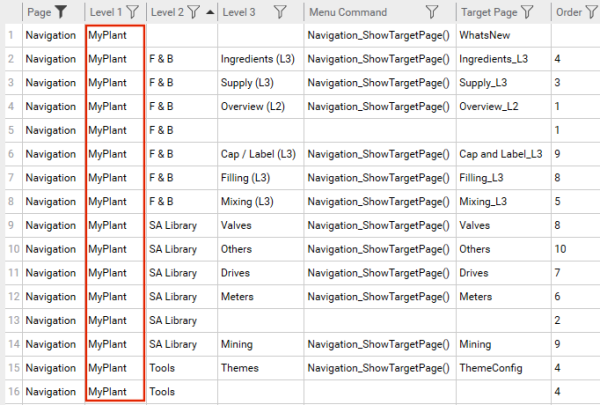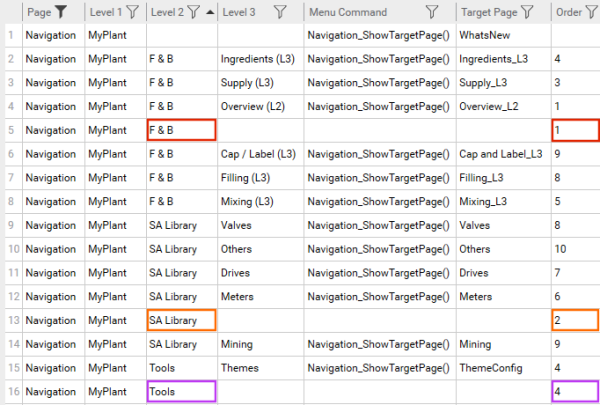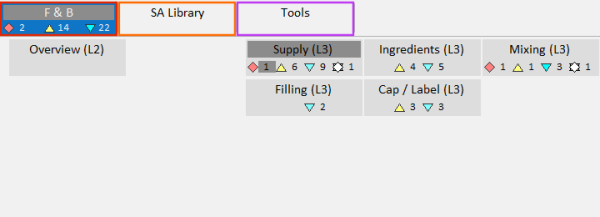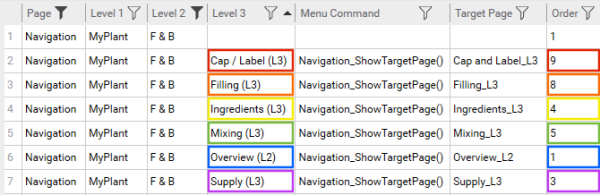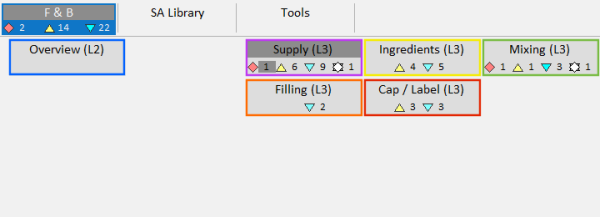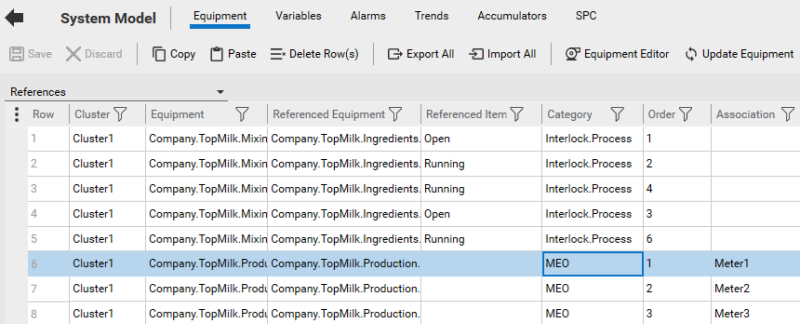Конфігурування проекту в Situational Awareness Projects
Посилання на довідку Configure Your Project
У наступних темах описано, як налаштувати вміст проекту, щоб він взаємодіяв з архітектурою, яка підтримує контекстні оновлення під час виконання.
Додавання обладнання використовуючи Equipment Editor
Add Equipment Using Equipment Editor
Першим кроком у додаванні вмісту для проекту Situational Awareness є створення необхідного обладнання для вашого проекту, який передбачає виконання таких завдань:
- Створення нестандартних шаблонів обладнання
- Створення екземплярів обладнання
- Організування обладнання в ієрархію
- Генерування тегів
Створення нестандартних шаблонів обладнання
Проект Situational Awareness Starter надає набір зразків шаблонів обладнання, які допоможуть створити обладнання. Шаблон обладнання — це файл XML, який використовує власні теги та атрибути для означення полів вхідних і вихідних баз даних, а також означення фільтрів і правил перетворення, які створюють теги з наявних полів бази даних. Він використовує існуючі правила синтаксису TagGen.
У рамках створення шаблону обладнання вам потрібно налаштувати шаблони обладнання відповідно до вашого фізичного пристрою. Для створення спеціального шаблону може знадобитися виконати одне або кілька з наступних завдань:
- Означте Equipment Types.
- Добавте елементи до видів обладнання.
- Зконфігуруйте custom parameters для кожного типу обладнання. Параметри, означені тут, зазвичай будуть однаковими для кожного екземпляра обладнання певного типу. Наприклад, діапазон значень для назв обладнання або тривог та їх значення за замовчуванням.
- Створіть власні теги, якщо потрібно. Ви можете означити спеціальні теги (параметри), які можуть відрізнятися залежно від типу обладнання. Наприклад, адреса або інженерні одиниці для різних типів лічильників. У цьому випадку ви можете визначити спеціальні теги у Plant SCADA Studio.
Note: За замовчуванням зразки шаблонів обладнання використовують аналогові межі тривоги. Якщо ви хочете використовувати ліміти ПЛК з обладнанням, див Associate PLC Limits with Equipment.
Створення екземплярів обладнання
Створіть необхідні екземпляри обладнання у Equipment Editor на основі Типів обладнання.
Організування обладнання в ієрархію
Ієрархія обладнання надає модель заводу, яку можна використовувати для посилання на механізми або процеси, що контролюються.
У випадку проекту Situational Awareness, означення обладнання використовуються для керування функціональними можливостями, які дозволяють системі виконання реагувати на поточний контекст клієнта дисплея. Вони також можуть підтримувати функції навігації та безпеку на основі території. Для прикладів ієрархії обладнання, клацніть тут.
Коли ви налаштовуєте екземпляри обладнання для проекту на основі проекту Situational Awareness Starter Project, ви повинні звернути особливу увагу на такі властивості обладнання:
| Property | Description |
|---|---|
| Display Name | Ця властивість дозволяє створити значиму варіацію назви обладнання, яку можна легко розмістити в інтерфейсі середовища виконання. |
| Type | Ця властивість означує Тип обладнання, який асоціюється з частиною обладнання. У проекті, створеному з проекту Situational Awareness Starter, доступний набір типів обладнання за замовчуванням для підтримки Composite Genies, які знаходяться в проекті включення SA_Library. Вам слід вибрати тип обладнання, пов’язаного з Composite Genie, який ви будете використовувати для створення графічного об’єкта для частини обладнання. Наприклад, якщо елементом обладнання є насос, ви зможете створити пов’язаний графічний об’єкт за допомогою Drive Composite Genie. Тип обладнання, який вам знадобиться, це привід. |
| Page | Ця властивість пов’язує частину обладнання зі сторінкою, тобто основною сторінкою, на якій з’являється пов’язаний графічний об’єкт. Якщо графічний об’єкт з’являється на кількох сторінках, зазначена тут сторінка повинна представляти його основний операційний контекст. Це дозволяє оператору перейти безпосередньо на сторінку, на якій розміщено обладнання. Наприклад, на сторінці тривоги ви можете перейти від вибраного обладнання в списку тривог безпосередньо до сторінки, на якій воно відображається. Ця властивість також використовується для обчислення кількості тривог для сторінки в зоні навігації. Примітка. Якщо частина обладнання не має властивість Page, вона не буде включена до кількості тривог для сторінки хоста. Додаткову інформацію див. у розділі Увімкнути підрахунок тривог навігаційної зони. |
| Content | Ця властивість дозволяє пов’язувати об’єкт обладнання з певним типом графічного вмісту (див. Content Types). Наприклад, ви можете пов’язати насос з передньою панеллю приводу (“FP_DOL” або “FP_VSD”) або область зі сторінкою огляду (“Area_L1”). Ви можете вказати кілька типів вмісту для кожного визначення обладнання, використовуючи список, розділений комами. Коли частина обладнання потрапляє в контекст, будь-які панелі, для яких встановлено автозаповнення, читатимуть цю властивість. Якщо знайдено відповідність, на панелі відобразиться вказаний вміст. Додаткову інформацію див. у розділі Автозаповнення. |
| Tag Prefix | Ця властивість використовується для застосування префікса до будь-яких змінних тегів, пов’язаних з обладнанням. Це корисно для створення змінних тегів, необхідних для підтримки проекту ситуаційної обізнаності. |
| Area | У проекті Situational Awareness Області використовуються для керування доступом та привілеями користувачів під час виконання. Використовуйте номер області (або ярлик label), щоб призначити обладнання певній зоні. Лише користувачі з доступом до цієї області (і будь-якими необхідними привілеями) зможуть виконувати операції на обладнанні. |
Генерування тегів
Якщо ви створюєте новий проект Situational Awareness, після створення ієрархії обладнання вам потрібно згенерувати змінні теги для обладнання.
Примітка: Теги, згенеровані таким чином, доступні лише для читання, тобто їх значення не можуть бути оновлені в Plant SCADA Studio.
Якщо ви оновлюєте раніше створений проект і хочете використовувати Situational Awareness Genies з тегами в старому проекті, вам потрібно буде перенести наявні теги.
Приклад ієрархії обладнання
Наведений нижче приклад є графічною сторінкою, яка представляє резервуар на підприємстві з виробництва молока.
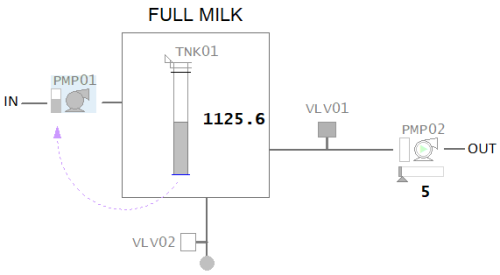
Для представлення обладнання були використані наступні Composite Genies:
- A tank (TNK01)
- An inlet pump for the tank (PMP01)
- An outlet pump for the tank (PMP02)
- A valve for the outlet pump (VLV01)
- A dump valve for the tank (VLV02).
На цій сторінці потрібно налаштувати наступну ієрархію обладнання в редакторі обладнання.
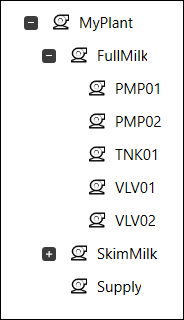
Натисніть на назву обладнання нижче, щоб отримати пояснення щодо пов’язаних налаштувань властивостей обладнання.
TNK01
- Display Name — “Supply Tank” було зазначено як ім’я, яке можна використовувати для ідентифікації танка під час виконання, що забезпечує значиму альтернативу назві обладнання “MyPlant.FullMilk.TNK01”.
- Type — Рівень танка буде представлений на сторінці у вигляді композитного джина «Meter». Зразок шаблону обладнання «Meter» використовується як тип обладнання, оскільки він містить усі необхідні елементи, необхідні для Composite Genie та пов’язаної з ним лицьової панелі.
- Page — TNK01 представлений у своїй оперативній якості на сторінці «FullMilk». Тому “FullMilk” вказано як домашню сторінку для резервуара. Це означає, що ви зможете безпосередньо перейти до сторінки FullMilk із випадків TNK01 у таких місцях, як список тривог.
- Content — Вміст, пов’язаний з резервуаром, – це «FP_CTRL», що є назвою лцьової панелі для Analog Controller. Це одна з лицьових панелей вимірювача за замовчуванням, включена в проект, заснований на стартовому проекті Situational Awareness. Коли резервуар потрапляє в контекст, лицьова панель FP_CTRL відображатиметься на будь-яких панелях, які налаштовані на автозаповнення і для поля Тип вмісту встановлено значення “FP”. Див. Типи вмісту.
PMP01
- Display Name — “Inlet Pump” було зазначено як ім’я, яке можна використовувати для ідентифікації насоса під час роботи, що забезпечує значиму альтернативу назві обладнання “MyPlant.FullMilk.PMP01”.
- Type — впускний насос буде представлений на сторінці як “Drive” Composite Genie. Зразок шаблону обладнання «Drive» використовується як тип обладнання, оскільки він містить усі необхідні елементи, необхідні для Composite Genie та пов’язаної з ним передньої панелі.
- Page — PMP01 представлений у своїй робочій потужності на сторінці «FullMilk». Тому «FullMilk» вказано як домашню сторінку для насоса. Це означає, що ви зможете безпосередньо перейти до сторінки FullMilk із випадків PMP01 у таких місцях, як список тривог.
- Content — Вміст, пов’язаний з PMP01, — це «FP_DOL», що є назвою панелі для Direct On Line Drive. Це одна з лицьових панелей приводів за замовчуванням, включена в проект, заснований на проекті Situational Awareness Starter. Коли насос потрапляє в контекст, лицьова панель FP_DOL відображатиметься на будь-яких панелях, які налаштовані на автозаповнення і для поля Тип вмісту встановлено значення “FP”.
PMP02
- Display Name — “Outlet Pump” було зазначено як ім’я, яке можна використовувати для ідентифікації насоса під час роботи, що забезпечує значущу альтернативу назві обладнання “MyPlant.FullMilk.PMP02”.
- Type — вихідний насос буде представлений на цій сторінці як композитний джин «Drive». Зразок шаблону обладнання «Drive» використовується як тип обладнання, оскільки він містить усі необхідні елементи, необхідні для Composite Genie та пов’язаної з ним передньої панелі.
- Page — TNK01 представлений у своїй оперативній потужності на сторінці «FullMilk». Тому «FullMilk» вказано як домашню сторінку для насоса. Це означає, що ви зможете безпосередньо перейти до сторінки FullMilk із випадків PMP02 у таких місцях, як список тривог.
- Content — Вміст, пов’язаний з PMP02, — це «FP_VSD», що є назвою передньої панелі для приводу зі змінною швидкістю. Це одна з лицьових панелей приводів за замовчуванням, включена в проект, заснований на проекті Situational Awareness Starter. Коли насос потрапить у контекст, лицьова панель FP_VSD відображатиметься на будь-яких панелях, для яких встановлено автозаповнення та для поля Тип вмісту встановлено значення “FP”.
VLV01
- Display Name — “Outlet Valve” було зазначено як ім’я, яке можна використовувати для ідентифікації клапана під час роботи, що забезпечує значиму альтернативу назві обладнання “MyPlant.FullMilk.VLV01”.
- Type — випускний клапан буде представлений на сторінці як композитний джин «Valve». Зразок шаблону обладнання «Valve» використовується як тип обладнання, оскільки він містить усі необхідні елементи, необхідні для Composite Genie та пов’язаної з ним лицевої панелі.
- Page — VLV01 представлений у своїй робочій потужності на сторінці «FullMilk». Тому «FullMilk» вказано як домашню сторінку для клапана. Це означає, що ви зможете безпосередньо перейти до сторінки FullMilk із випадків VLV01 у таких місцях, як список тривог.
- Content — Вміст, пов’язаний з VLV01, є “FP_VLV”, що є назвою передньої панелі для Simple Valve. Це одна з лицьових панелей лічильника за замовчуванням, включена в проект, заснований на стартовому проекті Situational Awareness. Коли клапан потрапляє в контекст, лицьова панель FP_VLV відображатиметься на будь-яких панелях, для яких налаштовано автозаповнення та для поля Тип вмісту встановлено значення “FP”
VLV02
- Display Name — “Dump Valve” було зазначено як ім’я, яке можна використовувати для ідентифікації клапана під час роботи, що забезпечує значиму альтернативу назві обладнання “MyPlant.FullMilk.VLV02”.
- Type — клапан скидання буде представлений на сторінці як композитний джин «Valve». Зразок шаблону обладнання «Valve» використовується як тип обладнання, оскільки він містить усі необхідні елементи, необхідні для Composite Genie та пов’язаної з ним передньої панелі.
- Page — VLV02 представлений у своїй робочій потужності на сторінці «FullMilk». Тому «FullMilk» вказано як домашню сторінку для клапана. Це означає, що ви зможете безпосередньо перейти до сторінки FullMilk із випадків VLV02 у таких місцях, як список тривог
- Content — Вміст, пов’язаний з VLV02, – це «FP_VLV», що є назвою передньої панелі для Simple Valve. Це одна з лицьових панелей лічильника за замовчуванням, включена в проект, заснований на стартовому проекті ситуаційної обізнаності. Коли клапан потрапляє в контекст, лицьова панель FP_VLV відображатиметься на будь-яких панелях, для яких налаштовано автозаповнення та для поля Content Type встановлено значення “FP”
Generate Variable Tags
| Після того як ви створили свою ієрархію обладнання, вам потрібно згенерувати змінні теги для обладнання якщо ви створюєте новий проект ситуаційної обізнаності. Якщо ви оновлюєте раніше створений проект і хочете використовувати Situational Awareness Genies з тегами в старому проекті, вам потрібно буде [перенести існуючі теги](file:///C:/Program Files (x86)/ AVEVA Plant SCADA/Bin/Help/SCADA Help/Content/Situational_Awareness_Create_Variable_Tags.htm?tocpath=Проекти ситуаційної обізнаності | Налаштуйте свій проект | _____2#Migrate_Tags_old). |
Generate Tags for a New Project
Plant SCADA надає зразки шаблонів обладнання, які можна використовувати як посібник для створення свого обладнання.
Щоб створити теги для нового проекту:
- Зробіть копію необхідних шаблонів обладнання.
- Змініть шаблони відповідно до ваших вимог. Це пов’язано з тим, що шаблони можуть не підходити для певних протоколів, таких як Modbus. У цьому випадку вам потрібно буде видалити властивість Address.
- Створіть свою ієрархію обладнання.
- Згенеруйте теги.
Створення контентних сторінок
На контентних сторінках (Content Page) відображається вміст, створений користувачами, який представляє виробничий процес або огляд. У проекті Situational Awareness рекомендується створювати контентні сторінки, розмір яких відповідає області, на якій вони відображатимуться. У початковому проекті за замовчуванням це Page Content Area.
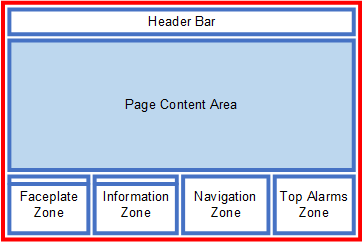
Оскільки робоча область Situational Awareness доступна в двох розмірах екрана (HD1080 і UHD4K), розмір Page Content Area буде відрізнятися залежно від роздільної здатності головної сторінки робочої області. Ви повинні враховувати це розширення, створюючи контентні сторінки. Сторінка-шаблон під назвою “pagecontent” доступна в проекті SA_Include в обох роздільних можливостях.
Якщо ви створюєте систему, яка підтримує кілька роздільних можливостей, і хочете налаштувати вміст відповідно до збільшення/зменшення простору, ви можете застосувати суфікс до імені сторінки, щоб пов’язати його з певною роздільною здатністю. Наприклад, ви можете створити такі сторінки з дубльованим вмістом:
- MyContentPage_HD1080
- MyContentPage_UHD4K.
Якщо ви використовуєте функцію Navigation_ShowTargetPageMultiRes( ) для виклику “MyContentPage”, система використовуватиме суфікс, щоб визначити, який варіант сторінки відображати в поточному робочому просторі. Додаткову інформацію див. у розділі Налаштування проекту, який підтримує кілька роздільних можливостей.
Ваші сторінки вмісту також мають відповідати ієрархії, яка надає різні рівні деталізації процесів, які відстежуються. Це дозволяє оператору оцінити конкретний процес, зберігаючи широке уявлення про загальний стан заводу. Для отримання додаткової інформації див. Рівні сторінки.
Create a content page
To create a content page for a Situational Awareness project:
-
Open Graphics Builder.
-
On the File menu, select New.
-
On the New dialog box, click Page. The Use Template dialog box is displayed.
-
In the Style field, select “situational_awareness”.
-
In the Resolution field, select the resolution appropriate to the host workspace:
-
- HD1080 (1920 x 1080, 16:9)
- UHD4K (3840 x2160, 16:9)
-
In the Template section, select “pagecontent”.
-
Click OK.
-
Save the page with an appropriate name.
-
If you are creating duplicate pages for a system that uses multiple resolutions, apply the appropriate suffix (“_HD1080” or “_UHD4K”).
- Note: When you use the PageContent template to create a page, it will include two pre-configured associations that allow the page to engage with a project’s equipment hierarchy. Named “__EquipmentName” and “__EquipmentRef”, they are accessible via the Associations tab of the Page Properties dialog.
To activate a page at runtime, you also need to perform the following steps:
Призначте тип вмісту (Content Type)
For more information, see Assign a Content Type to a Page.
Рекомендується призначити тип вмісту для сторінки, щоб дозволити її правильно обробляти за допомогою Автозаповнення. Тип вмісту використовується, щоб визначити, де буде відображатися сторінка в робочій області. Наприклад, якщо тип вмісту для сторінки — «L1» (сторінка першого рівня), вона відображатиметься лише на панелях, налаштованих на відображення вмісту L1.
Якщо на сторінці не вказано тип вмісту, вона відображатиметься на панелі, призначеній як панель «за замовчуванням». За замовчуванням це буде область вмісту сторінки.
Для отримання додаткової інформації див. Призначення типу вмісту для сторінки.
Enable navigation
Навігація під час виконання для проекту Situational Awareness керується через Navigation Zone на панелі приладів оператору.
Щоб додати створену вами сторінку до зони навігації, вам потрібно додати для неї пункт меню за допомогою дії Visualization у Plant SCADA Studio. Для отримання додаткової інформації див. Підготовка меню навігації.
Page Levels
Принципи ситуаційної обізнаності передбачають, що ваші сторінки вмісту мають відповідати ієрархії, яка забезпечує різні рівні деталізації процесів, які відстежуються. Це дозволяє оператору оцінити конкретний процес, зберігаючи широке уявлення про загальний стан заводу.
Наступна діаграма показує запропоновану ієрархію сторінок.
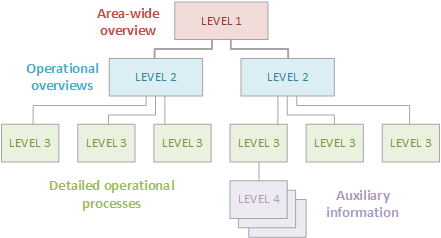
- Level 1 – Огляд по всьому цеху (Area). Сторінки містять KPI та підсумкову інформацію про статус
- Level 2 – Операційний огляд. Це основний робочий дисплей. Сторінки містять ключову операційну інформацію, пов’язану з конкретним виробничим процесом на підприємстві.
- Level 3 – Детальні операційні процеси. Сторінки містять інформацію про обладнання у виробничому процесі та їх підключення. Сторінки рівня 3 найбільш подібні до традиційних графічних сторінок системи SCADA
- Level 4 – Допоміжна інформація. Включає тренди, екрани довідки тощо.
В ідеалі клієнтська робоча станція повинна мати кілька екранів з різними рівнями сторінок, що відображаються на кожному екрані. Це дозволяє підтримувати ширшу перспективу, поки оперативні деталі досліджуються на сторінках нижнього рівня.
Як правило, сторінка рівня 1 буде на спеціальному екрані. Потім оператор використовує другий екран для навігації між рівнями 2–4.
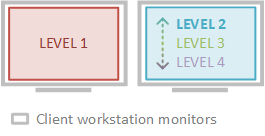
У великій системі ви можете розглянути можливість створення екрана, виділеного для кожної області (цеху) рівня 2.
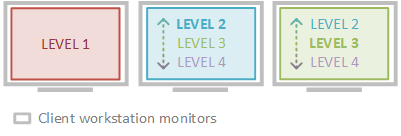
Вам потрібно враховувати вплив рівнів сторінок на означення вашого обладнання, зокрема на властивості Page і Content (див. Додати обладнання за допомогою редактора обладнання). Якщо ієрархія обладнання заздалегідь означена або має відповідати галузевим стандартам, ви повинні використовувати її як відправну точку та відповідно планувати рівні сторінки.
Якщо ви використовуєте режими Autofill “WS_CONTEXTMODE_CurrentThenUpThenDown” або “DEU_WSCurCONTEXT”, вам також потрібно враховувати, як рівні сторінок узгоджуються з ієрархією вашого обладнання, оскільки процес автозаповнення скануватиме вгору і вниз по ієрархії, шукаючи вміст для розміщення у вашому робочому просторі.
Assign a Content Type to a Page
Assign a Content Type to a Page
Коли ви вказуєте тип вмісту для сторінки, ви визначаєте, як сторінка буде керуватися за допомогою Автозаповнення і такі функції відображення сторінки робочої області:
Наприклад, якщо тип вмісту для сторінки “L1” (сторінка першого рівня), він відображатиметься лише в панелях, налаштованих для відображення вмісту L1 (див Page Levels).
Використання типів вмісту в поєднанні з панелями, які відповідають на типи вмісту, допоможе спростити обслуговування вашої системи, оскільки вам не потрібно буде чітко вказувати, де вміст має відображатися щоразу, коли ви вказуєте системі відображати сторінку вмісту. Натомість система сама вирішить це, використовуючи вашу конфігурацію панелі та тип вмісту сторінки, яка буде відображатися.
Типи вмісту, які ви можете призначити сторінці, налаштовуються в дії Visualization у Plant SCADA Studio (див. Типи вмісту).
Щоб призначити тип вмісту для сторінки:
- У дії Visualization виберіть Pages.
- Виберіть потрібні сторінки. Див. Перегляд сторінок у Plant SCADA Studio.
- Перейдіть до поля Тип вмісту у сітці властивостей.
- Введіть або виберіть тип вмісту. Розкривний список містить типи вмісту, які доступні для активного проекту.
-
Якщо ваш проект створено за допомогою проекту Situational Awareness Starter, набір типів вмісту за замовчуванням буде доступний через проект SA_Include. Щоб отримати опис, див. Типи вмісту.
-
Якщо вам потрібно створити новий тип вмісту, див. Налаштування типів вмісту .
- Натисніть Save.
Prepare the Navigation Menu
Навігація під час виконання для проекту Situational Awareness в основному керується через Navigation Zone на приладовій панелі оператора. На зображенні нижче показана зона навігації з проекту Example SA.
Розташування вкладок і кнопок у зоні навігації означується конфігурацією меню проекту, яка створюється за допомогою дії Visualization у Plant SCADA Studio (див Menu Configuration).
У навігаційному меню для проекту Ситуаційної обізнаності потрібно ввести «Navigation» у полі Page для кожного пункту меню.
Щоб підготувати навігаційне меню для проекту Situational Awareness, дотримуйтесь інструкцій нижче, використовуючи властивості конфігурації меню, як описано.
Set the home page for a workspace
Щоб налаштувати домашню сторінку для робочої області, використовуйте поле Target Page для найвищого пункту меню Level 1.
У випадку проекту ExampleSA домашня сторінка — це сторінка «What’s New», яка відображається під час запуску середовища виконання.
Ви можете отримати доступ до вказаної домашньої сторінки під час виконання за допомогою кнопки Home на панелі заголовка.

Якщо ваш проект створено за допомогою проекту Situational Awareness Starter Project, ви також можете отримати доступ до домашньої сторінки за допомогою клавіші Home клавіатури.
Примітка. Підрахунок тривог не працюватиме, якщо домашня сторінка, зазначена для вашого меню навігації, відрізняється від домашньої сторінки, зазначеної для ієрархії вашого обладнання (визначається за допомогою поля Page на кореневому рівні ієрархії). Див. Enable Navigation Zone Alarm Counts.
Configure the startup context for a workspace
Поле Level 1 можна використовувати для означення контексту запуску для робочої області. Це створює відправну точку для будь-якої навігації, яка відбувається в робочій області.
Якщо у вас є дисплейний клієнт із кількома моніторами, ви можете використовувати для кожного екрана інший запис Level 1.
Щоб пов’язати запис Level 1 з робочою областю на певному екрані, скористайтеся стовпцем Context на сторінці Screen Setup майстра налаштування комп’ютера.
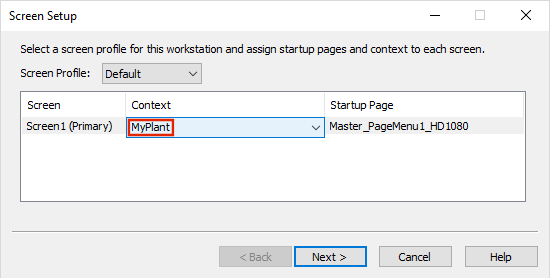
Під час виконання запис Level 1 з’явиться на панелі заголовка робочої області.
Create the Navigation Zone tabs
Записи Level 2 встановлюють вкладки вздовж заголовка зони навігації.
За замовчуванням у зоні навігації поміститься лише п’ять вкладок для проекту на основі головної сторінки HD1080, а шість — для головної сторінки UHD4K. Майте на увазі, що ці обмеження будуть зменшені на одиницю, якщо ви налаштуєте вкладки навігації, щоб включати додатковий підрахунок тивог (див. Add an Additional Alarm Count to the Navigation Zone). Якщо кількість записів рівня 2 перевищує ці обмеження, буде згенеровано повідомлення про помилку компіляції.
У випадку пунктів меню Level 2 поле Order використовується для означення того, як вкладки виглядатимуть зліва направо.
Примітка. Рекомендується не вказувати Target Page для пункту меню Level 2, оскільки це дозволить оператору вибрати вкладку та доступитися до пов’язаних тривог без переходу зі сторінки, яка зараз відображається.
Configure the page buttons
Поля Level 3 означують кнопки, які відображаються на кожній вкладці. На кожній вкладці підтримується до 20 пунктів меню.
| Поле Order означує розташування кнопок на вкладці (див [Set the Order field](file:///C:/Program Files (x86)/AVEVA Plant SCADA/Bin/Help/SCADA Help/Content/Situational_Awareness_Prepare_Navigation_Menus.htm?tocpath=Situational Awareness Projects | Configure Your Project | _____5#Set) нижче). |
Зверніть увагу, що кнопка «Overview» вказує, що вона посилається на сторінку «(L2)» (рівень 2). Це стосується розташування сторінки в ієрархії сторінок (див. Page Levels), це не стосується полів у вашій конфігурації меню. Кнопки сторінок, які ви створюєте за допомогою Level 3 конфігурації меню, можуть посилатися на будь-який рівень в ієрархії сторінок вашого проекту.
Set the Order field
Поле Order означує розташування кнопок на вкладці, як показано нижче.
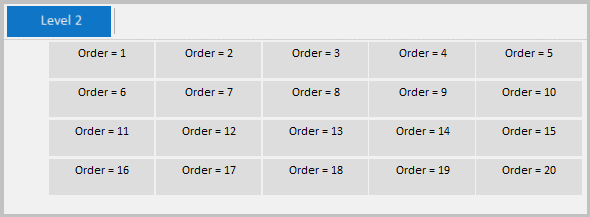
Якщо для властивості Order не вказано значення, застосовується значення за замовчуванням нульове (0). Якщо два або більше пунктів у загальній гілці ієрархії меню мають однакове значення, макет визначається порядком, у якому вони з’являються в базі даних конфігурації меню. Перший елемент у базі даних заповнить перший доступний пробіл у макеті кнопок, наступний елемент заповнить наступний доступний пробіл і так далі.
Set the Target Page field for each button
Поле Target Page означує сторінку, яка відкривається при натисканні кнопки, пов’язаної з пунктом меню.
Поле Menu Command означує команду, яку потрібно використовувати для відкриття сторінки, пов’язаної з пунктом меню. Використовуйте команду “Navigation_ShowTargetPage” у властивості.
Якщо існують повторювані варіанти сторінки, які відповідають роздільній здатності екрана HD1080 і UHD4K, сторінка, яка відображається, визначається роздільною здатністю робочого простору хоста. Це означає, що не потрібно додавати суфікс “_HD1080” або “_UHD4K” в кінець назви сторінки, зазначеної в полі Target Page. Додаткову інформацію див. у розділі Configure a Project that Supports Multiple Screen Resolutions.
Note: To enable alarm counts in the Navigation Zone, there are a number of project settings that need to be configured correctly. For more information, see Enable Navigation Zone Alarm Counts.
Примітка. Щоб увімкнути підрахунок тривог навігаційної зони, назва сторінки, яку ви вказуєте у властивості Target Page, має збігатися з назвою, що використовується для властивості Page для означення відповідного обладнання. Це дозволяє системі підраховувати три головні пріоритети та тривожні тривоги для всього обладнання, яке «розміщено» на цій сторінці. Див. Enable Navigation Zone Alarm Counts
Примітка. Щоб увімкнути підрахунок тривог в зоні навігації, потрібно правильно налаштувати ряд налаштувань проекту. Додаткову інформацію див. у розділі Enable Navigation Zone Alarm Counts
Enable Navigation Zone Alarm Counts
Enable Navigation Zone Alarm Counts
Кожна вкладка та кнопка в зоні навігації підтримують підрахунок тривог, який вказує, скільки нагадувань наразі активні на пов’язаній сторінці (додаткову інформацію див. у розділі Navigation Zone).
Кожне значення з’являється ліворуч від анімованого значка, який вказує на пріоритет, який представляє значення.
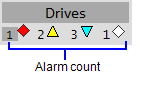
Примітка. Ви можете використовувати параметр [Workspace]NumberOfTopPriorities, щоб відобразити кількість тривог для чотирьох найбільших пріоритетів тривоги (замість трьох перших). Додаткову інформацію див. у розділі Додавання додаткового лічильника тривоги до зони навігації.
Щоб увімкнути підрахунок тривог в зоні навігації, вам слід перевірити, чи правильно налаштовано наступні параметри проекту.
Confirm that equipment is “homed”
Щоб включити об’єкт обладнання до лічильника тривог для сторінки, його потрібно «помістити» на сторінку. Це досягається шляхом встановлення властивості Page у визначенні обладнання. Властивість Page пов’язує частину обладнання зі сторінкою, яка представляє її основний робочий контекст.
Confirm that alarms have a category
Підрахунок тривог вимагає, щоб сигнали тривоги були пов’язані з категорією тривоги. Потім категорію потрібно зіставити з одним із трьох найвищих пріоритетних номерів у вашому проекті. Робоча область вважає 1 найвищою, а 255 — найнижчою.
Configure the priority icons
Значки пріоритету налаштовуються за допомогою властивості Small Genie Name для кожного пріоритету тривоги. Додаткову інформацію див. у розділі Configure Display Properties for an Alarm Priority
Примітка. Підрахунок тривог не працюватиме, якщо домашня сторінка, зазначена для вашого навігаційного меню, відрізняється від домашньої сторінки, зазначеної для ієрархії вашого обладнання (як визначено в полі Page для кореневого рівня ієрархії вашого обладнання) . Дивіться «Налаштування домашньої сторінки для робочого простору» в темі Prepare the Navigation Menu.
Configure Panes on a Master Page
Configure Panes on a Master Page
Панелі (Panes ) налаштовуються під час відображення головної сторінки робочої області хоста в Graphics Builder.
Вам потрібно визначити такі параметри, як:
- Сторінка, яка відображатиметься на панелі під час запуску
- Якщо автозаповнення увімкнено для панелі
- Тип вмісту, який буде відображатися на панелі
- Як зміниться вміст панелі при зміні розміру панелі
- Якщо на панелі є смуги прокрутки.
Щоб налаштувати властивості панелі:
- Відкрийте Graphics Builder.
- Відкрийте головну сторінку для робочої області, яка містить панель, яку потрібно налаштувати.
-
Якщо ваш проект був створений за допомогою проекту Situational Awareness Starter Project, ім’я за замовчуванням для головної сторінки робочої області буде
Master_PageMenu1_<resolution>. - Коли головна сторінка відкрита, двічі клацніть на панелі, яку потрібно налаштувати. Відобразиться діалогове вікно Властивості панелі.
- Внесіть необхідні зміни до полів діалогу. Опис властивостей див. нижче.
- Натисніть ОК.
Pane Properties
| Property | Description |
|---|---|
| Name | Ім’я, яке використовується для ідентифікації панелі. Ім’я має бути унікальним; дві панелі на одній сторінці не можуть мати однакову назву. Файл syslog.dat для клієнта зареєструє повідомлення, якщо виявить повторювані панелі. |
| Default Page | Ім’я сторінки, яку панель буде відображати під час запуску. Якщо для FillMode для панелі встановлено параметр автозаповнення, ця сторінка також відображатиметься, коли зміна контексту призведе до того, що панель не має вмісту для відображення. |
| Display Mode | Означує, як зміниться вміст панелі при зміні її розміру. Використовуйте одне з таких цілих чисел, щоб указати режим відображення: 1 = Stretch — відображена сторінка продовжуватиме заповнювати панель у міру зміни розміру. 2 = Maintain aspect ratio — відображена сторінка буде збільшуватися та зменшуватися в розмірі пропорційно панелі, однак вона збереже своє співвідношення сторін 3 = Maintain size — розмір відображуваної сторінки не зміниться при зміні розміру панелі. Якщо сторінка більша за панель, вона буде обрізана або з’являться смуги прокрутки, якщо ввімкнено |
| Is Default Pane? | Установіть для цієї властивості значення TRUE, якщо ви хочете, щоб панель була панеллю за замовчуванням у робочій області. Це зробить панель основним орієнтиром для робочої області. Панель за замовчуванням використовується для відображення сторінок, які не мають визначеного типу вмісту. Кожна робоча область може містити лише одну панель за замовчуванням. Файл syslog.dat для клієнта вказуватиме, чи не вказано панель за замовчуванням. Панель заголовка робочої області буде посилатися на сторінку, що відображається на панелі за замовчуванням, щоб отримати активну назву сторінки та breadcrumbs (паніжні сухарі). Це також визначить поточний вибір у зоні навігації. |
| Display Scrollbars | Визначає, чи буде панель містити смуги прокрутки під час виконання. FALSE = No scrollbars. TRUE = Use scrollbars. Смуги прокрутки з’являтимуться, лише якщо для властивості DisplayMode на панелі встановлено значення 3 (зберігати розмір), а сторінка, що відображається, більша за панель. |
| Fill Mode | Означує, як вміст панелі оновлюється при зміні контексту. Використовуйте одне з таких цілих чисел, щоб указати режим заповнення: Static — вміст і призначення обладнання на панелі залишаються незмінними, коли змінюється контекст обладнання StaticContextMustMatch — вміст не змінюється, але всі зв’язки оновлюються відповідно до контексту нового обладнання (див. нижче) Autofill — на панелі буде перевірено вміст, зазначений для обладнання, яке потрапляє в контекст. Якщо він відповідає налаштуванню ContentTypes на панелі, на панелі відображатиметься вміст. Якщо немає дійсного вмісту для панелі, пов’язаної з новим контекстом обладнання, вміст може бути отримано шляхом проходження вгору/вниз по ієрархії обладнання. Приклади конфігурації див. у розділі Автозаповнення. AutofillContextMustMatch — Те саме, що й автозаповнення, але для заповнення панелі використовуватиметься вміст, безпосередньо пов’язаний із контекстом нового обладнання. Вміст буде оновлюватися, лише якщо обладнання відповідає прямому контексту (див. нижче). Див. Автозаповнення для прикладів конфігурації |
| ContentTypes | Визначає тип вмісту, який буде відображатися на панелі. Ви можете вказати нуль або більше типів у вигляді списку, розділеного комами. Для статичної панелі прийнятно вказувати відсутність типу вмісту, але рекомендується, щоб будь-який інший тип панелі мав принаймні один тип вмісту. Типи вмісту, які ви можете використовувати, налаштовані в дії Візуалізація. Під час виконання лише сторінки з типом вмісту, який відповідає панелі, буде відображено. Див. Content Types. |
| Excluded Autofill Panes | Дозволяє вказувати панелі, які не відображатимуть оновлений вміст, коли зміна контексту обладнання запускається з цієї панелі. Коли контекст змінюється на поточній панелі, вміст виключених панелей залишиться статичним. Однак контекст у виключених панелях все одно буде оновлено. Будь-яку панель у робочій області або пов’язану робочу область можна виключити. Укажіть назви однієї або кількох панелей або вкладених панелей, які потрібно виключити з автозаповнення. Використовуйте кому, щоб указати більше ніж одну назву панелі. Додаткову інформацію див. у розділі Excluding Panes. |
| Tab Header Pane Name | Якщо ви хочете, щоб вміст панелі контролювався через набір вкладок, ви можете використовувати цю властивість, щоб вказати панель, де розташована пов’язана панель вкладок. Введіть назву панелі, на якій розміщено сторінку з панеллю вкладок Genie. |
| Tab Control Name | Введіть назву панелі вкладок Genie, яку ви хочете використовувати для керування вмістом панелі. Елемент керування вкладкою має бути розташований на сторінці панелі, зазначеної у властивості Tab Header Pane Name (див. вище). |
| Equipment Reference Associations: Categories | Це поле дозволяє пов’язати панель із довідковою категорією обладнання або розділеним комами списком довідкових категорій обладнання (див. «Category» у темі Define Equipment References). Коли частина обладнання потрапляє в контекст, будь-які посилання на обладнання в межах зазначеної категорії будуть використані для створення асоціацій Super Genie для відображеної сторінки. Для отримання додаткової інформації див. AssEquipReferences. |
Excluding Panes
Як описано вище, ви можете використовувати діалогове вікно Pane Properties, щоб додати список панелей, які потрібно виключити з автозаповнення. Виключені (Excluded ) панелі відображатимуть однаковий вміст незалежно від контексту. Якщо поточна панель змінює контекст, вміст панелей, зазначених у полі Exclude Autofill Panes, не оновлюватиметься.
Note: The context within excluded panes will be updated when the context of the current page changes.
It is also possible to exclude panes at runtime by using a page environment variable. To do this:
- Open the page that contains the context that will change.
- Open the Page Properties dialog box.
- Select the Environment tab.
- Click Add. The Edit Properties dialog box is displayed.
- In the Property box, type the property name ExcludedAutoFillPanes.
- In the Value box, specify the name(s) of one or more panes that you want to exclude from autofill.
- Click OK to close the Edit Properties dialog box.
- Click OK to close the Page Properties dialog box.
Note: A pane can display a page that includes its own set of panes, creating a multi-level arrangements of nested panes. See Use Nested Panes.
Set the Context Mode for a Workspace
Specify the Context Mode for a Workspace
There are three context modes you can use:
Контекстний режим — це налаштування робочої області, яке означує, чи буде процес автозаповнення реагувати на обладнання на вищих і нижчих рівнях ієрархії обладнання при зміні контексту.
Ви можете використовувати три контекстні режими:
- CurrentOnly — тільки поточне обладнання враховується, коли панелі сканують тип вмісту, який вони налаштовані для відображення
- CurrentThenUp — поточне обладнання враховується під час сканування панелей на предмет відповідності вмісту. Коли цей процес завершено, типи вмісту на вищих рівнях ієрархії обладнання узгоджуються з будь-якими панелями, що залишилися.
- CurrentThenUpThenDown — поточне обладнання враховується під час сканування панелей на предмет відповідності вмісту. Коли цей процес завершено, обладнання на вищих рівнях в ієрархії обладнання узгоджується з будь-якими панелями, що залишилися, а потім обладнання на нижчих рівнях ієрархії
Налаштування Контекстного режиму має бути узгодженим для всіх клієнтів у системі.
See Autofill for configuration examples.
Set context mode in the project database
Якщо ваш проект був створений за допомогою проекту Situational Awareness Starter, параметр ContextMode вже буде включено як параметр бази даних зі значенням за замовчуванням 3 (CurrentThenUpThenDown). Щоб налаштувати параметр:
-
In the Setup activity, select Parameters.
-
In the Section Name column, locate or enter “Workspace”.
-
In the Name column, locate or enter “ContextMode”.
-
Enter the Value that represents the context mode you would like to use:
-
- 1 = CurrentOnly
- 2 = CurrentThenUp
- 3 = CurrentThenUpThenDown.
- Click Save to add the record to the database.
If you set (or change) parameters in the project database, you need to re-compile the project before the new parameter settings are used.
For a description of a workspace, see Key Components of a Situational Awareness Project.
Configure Interlocks
Plant SCADA дозволяє представляти блокування, які існують у виробничому об’єкті в рамках проекту Situational Awareness (див. Interlocks). Діяльність, пов’язана з блокуванням, може бути представлена оператору під час виконання в Information Zone.
Щоб налаштувати блокування в проекті Plant SCADA, вам потрібно виконати наступні завдання.
Create the required equipment references
Equipment References дозволяють створювати з’єднання у моделі обладнання, які відображають блокування, існують у полі. Вони визначаються в представленні Equipment діяльності System Model (див. Define Equipment References для отримання додаткової інформації).
Визначаючи посилання на обладнання для представлення блокування, використовуйте такі поля:
| Field | Description |
|---|---|
| Equipment | Введіть назву обладнання, яке змінить стан при спрацьовуванні блокування. За замовчуванням коли спрацьовує блокування змінює стан пункт “Running”. Якщо це неправильний елемент, використовуйте параметр часу виконання “Interlock_StateItem”, щоб вказати інший елемент стану (see Set the “Interlock_StateItem” Runtime Parameter below). |
| Referenced Equipment | Введіть назву елемента обладнання, на якому буде відбуватися запуск. |
| Referenced Item | Введіть назву елемента обладнання у зазначеному обладнанні, яке спрацює блокування при зміні стану. |
| Category | Визначте тип блокування, який ви створюєте. Введіть повну назву категорії у форматі Interlock.<категорія>. Проект Situational Awareness Starter пропонує такі категорії: Interlock.Safety — умови, через які обладнання зупиняється. Interlock.Process — умови, через які обладнання в процесі зупиняється. Interlock.Permissive — умови, які зупиняють обладнання яке заупускається. |
| Comment | Введіть опис блокування в поле Comment. Якщо коментар не введено, інформаційна зона відобразить назву «cluster.equipment.item». |
Ви також можете використовувати посилання на обладнання, щоб налаштувати байпас для блокування. See Configure a Bypass for an Interlock.
Configure interlock trigger items
За замовчуванням елемент “Running” змінює стан, коли блокування спрацьовує через посилання на обладнання. Якщо потрібно, ви можете вказати інший елемент стану. Для цього скористайтеся параметром часу виконання «Interlock_Stateitem».
Параметри часу виконання визначаються в представленні Equipment активності System Model (див. Define Equipment Runtime Parameters для отримання додаткової інформації).
Визначаючи параметр часу виконання, використовуйте такі поля:
| Property | Description |
|---|---|
| Cluster | Введіть назву кластера, до якого призначено обладнання. |
| Equipment | Введіть назву обладнання, яке змінить стан при спрацьовуванні блокування. |
| Name | Ім’я для параметра, в даному випадку “Interlock_StateItem”. Це вказує на те, що було визначено альтернативну назву елемента (введене в стовпець Значення). |
| Value | Введіть назву елемента обладнання, стан якого зміниться при спрацьовуванні блокування. |
| Is Tag | Встановіть значення FALSE. За замовчуванням це поле має значення TRUE, якщо значення не вказано. Якщо ви не введете FALSE, блокування не розпізнає ваш елемент стану і не буде працювати належним чином. |
Note: Ви можете змінити елемент стану за замовчуванням із «Running» для всього обладнання на глобальному рівні за допомогою параметра INI [Interlock]StateItem.
Create the required alarms
Тривоги використовуються для генерування подій, необхідних для відстеження активності блокування. Вони використовуються, щоб визначити, як довго була активне блокування або коли воно було активне востаннє.
Щоб підтримувати блокування, необхідно налаштувати такі тривоги:
- Одну для елемента, який змінює стан при спрацьовуванні блокування.
- По одному для кожного з елементів, які запускають блокування в будь-якому зазначеному обладнанні.
Примітка. Рекомендується приховати ці тривоги від оператора. Для цього призначте тривогу до категорії тривоги, для властивості якої ShowOnActive встановлено значення FALSE. Якщо ви хочете, щоб причина оператора для обходу відображалася на сторінці SOE, встановіть для параметра ShowOnSummary значення TRUE. Див. Add an Alarm Category.
Configure a Bypass for an Interlock
Ви можете налаштувати interlock, щоб його можна було обійти. Це означає, що оператор може вручну скасувати блокування, роблячи доступним для запуску заблокований процес.
Обхід реалізується під час виконання через вкладку Interlock в інформаційній зоні. Додаткові інструкції див. у Information Zone.
To configure a bypass for an interlock
Обхід налаштовується за допомогою посилання на обладнання, яке визначає взаємозв’язок між двома частинами обладнання (див. Configure Interlocks).
Щоб увімкнути обхід, виконайте такі Custom властивості:
- Custom 1 — BypassStatus — введіть назву тега, який контролює статус обходу для блокування.
- Custom 2 — BypassCommand - введіть назву тега, який при записі буде обходити блокування.
- Custom 3 — RemoveBypassCommand - введіть назву тега, який при записі видалить обхід для блокування.
- Custom 4 — EnableBypass/Reset — введіть назву тегу, щоб вимкнути команду обходу. Якщо цей тег існує, команди обходу та скидання будуть увімкнені, якщо значення цього тегу дорівнює 1.
Вам потрібно мати змінні теги для станів обходу для зазначеного обладнання. Наприклад, для Motor1 ви повинні налаштувати чотири змінні теги, по одному для кожного стану обходу:
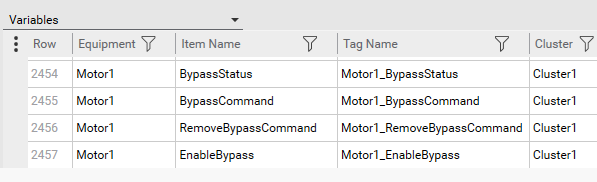
Примітка: якщо користувацьке поле 4 порожнє, а будь-яке з інших полів заповнено, команди «Reset» та «Bypass» будуть увімкнені. В іншому випадку, якщо чотири користувацькі поля заповнені, команди «Reset» та «Bypass» будуть вимкнені, якщо в цьому полі не вказано тег 1.
Bypass permissions
Можливість ініціювати обхід залежить від привілеїв, визначених для частини обладнання, що змінює стан у відповідь на тригер блокування.
Функція GetPrivEx використовується для отримання привілеїв зблокованого обладнання. Якщо рівень привілеїв, призначений поточному користувачеві, не відповідає рівню привілеїв зблокованого обладнання, параметри обходу та видалення обходу будуть недоступні.
SOE event journal limitations
Обхід блокування додає подію до журналу послідовності подій (SOE). Повідомлення про подію має такий формат:
<Cluster>.<Equipment>.<Item> @(INTERLOCK BYPASSED:)<Reason>
Довжина поля повідомлення в ДП становить 254 символи. Якщо <Cluster>.<Equipment>.<Item> містить більше 160 символів, він буде обрізаний з початку.
Наприклад, якщо назва частини обладнання «Cluster1.Equip1…..Equip10.Item» (яка містить 167 символів), назву буде скорочено на «1.Equip1…..Equip10.Item».
Усічена назва обладнання має бути глобально унікальною, інакше інформація про обхід не відображатиметься у формі видалення обходу. Також спрацює апаратна тривога «Named object already exists».
Довжина причини, яку може вказати оператор, залежить від назви обладнання та локалізованого рядка «INTERLOCK BYPASSED:». Наприклад, якщо назва обладнання має довжину 80 символів, а локалізований рядок «INTERLOCK BYPASSED:» має довжину 20 символів, оператор може ввести 153 символи як причину обходу. Якщо оператор вводить більше 153 символів, текст буде скорочено з кінця.
Аналогічно, видалення обходу блокування додає подію до журналу SOE. Повідомлення про подію має такий формат:
<Cluster>.<Equipment>.<Item> @(INTERLOCK BYPASS REMOVED:)<Reason>
Знову ж таки, якщо <Cluster>.<Equipment>.<Item> містить більше 160 символів, він буде обрізаний з самого початку.
Довжина причини, наданої для видалення байпаса, залежить від назви обладнання та локалізованого рядка «INTERLOCK BYPASS REMOVED:». Наприклад, якщо назва обладнання має довжину 80 символів, а локалізований рядок «INTERLOCK BYPASS REMOVED:» має 26 символів, користувач може ввести 147 символів як причину обходу. Якщо користувач введе більше 148 символів, текст буде скорочено з кінця.
Add a Control Link
Керувальний зв’язок (Control Link) — це візуальне посилання, яке вказує на зв’язок між регулятором та асоційованим елементом регулятору.
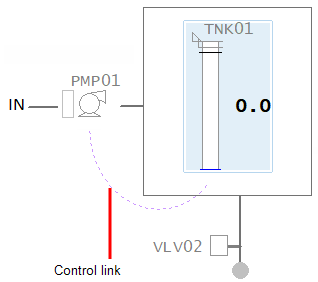
Керувальний зв’язок можна провести в будь-якому напрямку. Він стає видимим, коли користувач вибирає будь-який з об’єктів, до яких він підключений.
To create a content page for a Situational Awareness project:
-
In Graphics Builder, open the required page.
-
Use an ellipse object to draw a line on the page that links the two related items.
-
To create the required line:
-
-
Go to the **Appearance General** tab and select Arc as the ellipse object type. Use the Start Angle and End Angle settings to specify the end points for the line. - Set the line Color (pink is recommended).
- Set the Style to Dot.
-
-
Go to the **Appearance Visibility** tab. -
In the Hidden when field, use the Cicode function NavigationLink_IsHidden to control the appearance of the control link.
-
For example, to configure the control link in the image above, you would use the following:
-
NavigationLink_IsHidden(“MyPlant.FullMilk.TNK01”, “MyPlant.FullMilk.PMP01”, TRUE)
- Click OK and save your changes.
Рекомендується також додати наконечник стрілки до лінії, щоб вказати, яка частина обладнання має керування. Використовуйте заповнений багатокутник для наконечника стрілки та створіть групу об’єктів. Потім ви можете виконати кроки 3 і 4 за допомогою діалогового вікна Group Properties.
Create a New Faceplate
Ви можете використовувати один із зразків лицьових панелей у необхідній роздільній здатності (HD1080 або 4K), щоб створити власну лицьову панель. Зразки лицьових панелей розташовані в проекті SA_Style_1_MultiRes.
To create a new faceplate, follow these steps:
- Modify an existing sample faceplate.
-
Or:
-
Create a copy of an existing faceplate.
-
Or:
-
Create a new page in Graphics Builder using the “faceplate” template in the required resolution.
-
Note: The sample faceplates use a specific set of items to display controls at runtime. You can build your faceplate using these items, which are listed in the topics that describe the faceplates for meters, drives and valves.
- Save your page.
- Go to Plant SCADA Studio.
-
In the Visualization **activity Pages, set the **Content Type for the above page to “FP”. Content of this type will automatically display in the Faceplate Zone of the workspace. - Click Save.
-
In Plant SCADA Studio, **System Model activity Equipment**, locate the equipment for which you are creating the faceplate. - Add the name of the page you created earlier to the Content field for the equipment. It can include a comma separated list.
- Click Save.
Примітка. Взаємодія користувача з лицьовими панелями здійснюється за допомогою командних тегів (елементів), пов’язаних з різними компонентами лицьової панелі. Елементи перераховані в темі окремої лицьової панелі. Кнопки на передній панелі призначені для підтримки цієї взаємодії. Однак теги в Plant SCADA мають бути зіставлені з тегами, які ви налаштували на своїх PLC. Наприклад, теги для запуску приводу (StartCmd) і відображення його стану (CtrlMode), доступні в Plant SCADA. Аналогічно, на вашому ПЛК будуть існувати теги для запуску приводу та відображення його стану. Щоб кнопки на лицьовій панелі приводу працювали, ці два набори тегів повинні бути зіставлені один з одним. Якщо відображення не створено, кнопки на передніх панелях не працюватимуть. Зверніться до прикладу нижче, щоб зрозуміти, як це працює.
Example
Цей приклад ілюструє, як теги використовуються для взаємодії з лицевими панелями.
Тег CtrlModeDef встановлює режим роботи за замовчуванням для частини обладнання. Якщо встановити цей тег на 0 для насоса, режимом за замовчуванням для насоса буде Auto. Це позначено на передній панелі прямокутником у верхньому правому куті кнопки Auto на лицьовій панелі, як показано нижче.
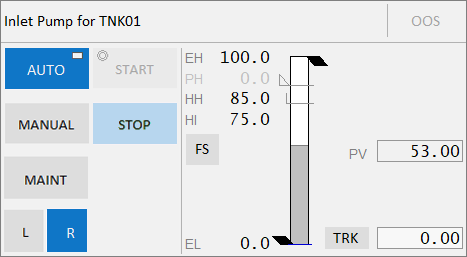
Тег CtrlMode представляє поточний режим для частини обладнання. Якщо CtrlModeDef (за замовчуванням) і CrtlMode (поточний) мають різні значення, поточний режим буде відображатися зеленим. Наприклад, CtrlModeDef = 0 (Auto) і CtrlMode = 1 (Manual), кнопка Manual буде відображатися зеленим кольором. Натискання кнопки Manual встановить тег ManCmd на 1.
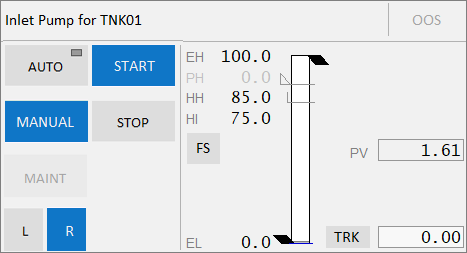
Якщо насос не працює, кнопка Start також відображатиметься зеленим кольором, щоб ви могли вручну запустити насос. Якщо насос працює, кнопка Stop буде зеленою, що дозволить вам вручну зупинити насос. Кнопка Auto продовжуватиме відображати прямокутник, щоб вказати, що це режим за замовчуванням. Зауважте, що кнопки Start і Stop доступні лише в ручному режимі.
Примітка: натискання будь-якої кнопки встановить для тегу <name>Cmd значення 1. Наприклад, натиснення кнопки Manual встановить ManCmd на 1.
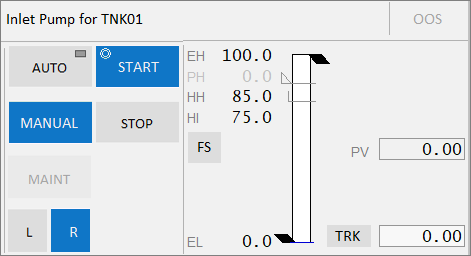
Коли ви натискаєте одну з кнопок, у верхньому лівому куті з’явиться коло, що вказує на те, що команда (Start на зображенні вище) була надіслана на ПЛК, зіставлений з відповідними тегами. Після виконання команди «Start » коло зникне, оскільки ПЛК встановлює StartCmd на 0 (або StopCmd на 0, якщо ви натиснули кнопку Stop). Крім того, PLC встановлює значення тегу Running на 1 (Зупинений тег, якщо ви натиснули кнопку Stop). Коли ви натискаєте Stop, значення тегу Stopped дорівнює 1.
Configure Equipment Selection for Group Objects
Configure Equipment Selection for Group Objects.
Деякі Composite Genie можна налаштувати для представлення кількох одиниць обладнання.
Прикладами є привод для робочого/резервного насоса або вентиляторна група. XY Bar Graph і Polar Star є іншими прикладами.
Коли Composite Genie налаштовано для представлення кількох одиниць обладнання, оператор все одно може вибрати його на сторінці. Лицева панель, яка буде відображатися, буде зображенням першого об’єкта в групі.
Щоб дозволити вибір інших об’єктів у групі, усі мають використовувати одну лицьову панель, а між об’єктом групи та обладнанням, яке він групує, мають бути встановлені посилання. На самій передній панелі також має бути ‘n’ копії MEO Selector Genie для дозволяє вибрати кожну одиницю обладнання.
Щоб налаштувати вибір обладнання для групових об’єктів, необхідно виконати наступні дії.
Configure the group of Equipment Running State Indicators using Equipment References
Зв’язок, створений між об’єктом обладнання групування та обладнанням, на яке посилається, не обов’язково має бути одним із батьківських/дочірніх, натомість посилання можна зробити на обладнання за межами ієрархії. Додаткову інформацію див. у розділі Equipment References.
Щоб налаштувати зв’язки між об’єктом групування та обладнанням, яке групується:
- У дії System Model виберіть Equipment.
- У меню під панеллю команд виберіть References.
-
Список посилань на обладнання відобразиться в текстовому редакторі.
- Add a row to the Grid Editor.
- Type the required information in each column, or in the field select the information from the drop down menu. (See Define Equipment References for a description of the properties of each column).
- In the Category column enter MEO.
-
MEO stands for Multiple Equipment Object. So MEO1 is the first object in the group (Multiple Equipment Object 1) and so on.
- In the Association column enter the name of the association for the referenced equipment, for example, MEO1 or MEO2 or so on. Association names are passed to the ‘meo_selector_xx’ Genie instance on faceplates using Super Genie syntax ?MEO2?. A Super Genie association is created for each reference, using the name specified in the Association column.
-
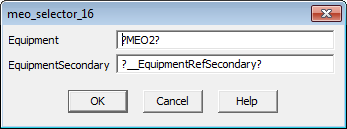
-
In the starter project the equipment with “MEO1” will appear in the first position on the faceplate (to the left), MEO2 will be in the second position, and so on. It is not necessary to start at MEO1 if you have three MEOs, then use MEO2, MEO3, MEO4 to use the center positions on the faceplate.
-
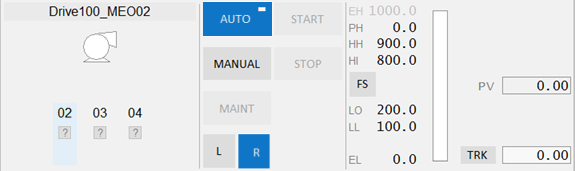
-
Note:The category name “MEO” and association names “MEO1” to “MEO5” are not fixed. They are the values used by the default master page and example faceplates in the starter project. You can create your own pages with different names and, if required, have more than five equipment selectors.
- Complete the property grid.
- Click Save.
Verify that the Workspace Pane Properties for the faceplate has the correct category
The category is defined in the pane properties for the Faceplate pane in the Master_PageMenu1 page:
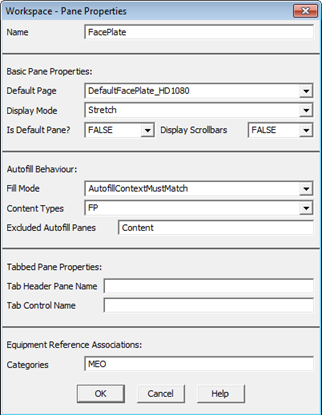
Note: If you have configured your own faceplate, verify the category entered in the Workspace pane properties dialog is the same entered when creating your references to related equipment.
Note: In advanced configuration a workspace pane can have zero or more categories configured in the Categories field (comma-separated list). For each category, a super-genie association is created for each reference, using the name specified in the Association column.