| на сторінку курсу Програмна інженеія в системах управління | |
|---|---|
Команди Git
Робота з локальним репозиторієм
A3.1 Appendix C: Команди Git - Налаштування та конфігурація
Початкові конфігурування (config)
У системах Windows, Git шукає файл .gitconfig в каталозі $HOME (C:\Users\$USER для більшості користувачів).Є також системний конфігураційний файл C:\\ProgramData\\Git\\config. Цей файл може бути зміненим лише за допомогою git config -f <файл> адміністратором.
Перше, що необхідно зробити після інсталяції Git - встановити ім’я користувача та адресу електронної пошти. Це важливо, тому що кожен коміт в Git використовує цю інформацію, і вона незмінно включена у комміти, які ви робите:
$ git config --global user.name "John Doe"
$ git config --global user.email johndoe@example.com
Якщо ви передаєте опцію --global, ці налаштування потрібно зробити тільки один раз, тоді Git завжди буде використовувати цю інформацію для всього, що ви робите у цій системі. Якщо ви хочете, перевизначити ім’я або адресу електронної пошти для конкретних проектів, ви можете виконати цю ж команду без опції --global в каталозі необхідного проекту.
Якщо ви хочете подивитися на свої налаштування, можете скористатися командою
$ git config –-list
, щоб переглянути всі налаштування, які Git може знайти.
Ігнорування файлів для комітів(GitIgnore)
Буває, що у вас є клас файлів, що ви не хочете щоб Git їх автоматично індексував чи навіть відображав як неконтрольовані. Зазвичай це автоматично згенеровані файли, наприклад файли лоґів або файли вироблені вашою системою збірки. У таких випадках, ви можете створити файл .gitignore, що містить взірці, яким відповідають ці файли. Ось приклад файлу .gitignore:
*.[oa]
*~
Перший рядок каже Git ігнорувати файли, що закінчуються на “.o” або “.a” — об’єктні та архівні файли, що можуть бути продуктами компіляції вашого коду. Другий рядок каже Git ігнорувати всі файли, що їхні назви закінчуються на тильду (~), яка використовується багатьма текстовими редакторами (такими як Emacs) щоб позначати тимчасові файли. Ви також можете додати директорії log, tmp та pid, автоматично згенеровану документацію, тощо. Заповнення файлу .gitignore вашого нового сховища до початку праці зазвичай гарна думка, адже це допоможе вам випадково не додати файли, які ви не хочете додавати до репозиторія Git.
Правила для взірців, які ви можете додати до файлу .gitignore:
- Порожні рядки та рядки, що починаються з
#, ігноруються. - Стандартні ґлоб взірці працюють, і будуть застосовані для всього робочого дерева рекурсивно..
- Ви можете почати взірець з прямої похилої риски (
/) щоб уникнути рекурсії. - Ви можете завершити взірець похилою рискою (
/) щоб позначити директорію. - Ви можете відкинути взірець, якщо почнете його зі знаку оклику (
!).
Ґлоб (glob) взірці – це ніби спрощені регулярні вирази, що їх використовують оболонки. Зірочка (*) відповідає нулю або більше символам. [абв] відповідає будь-якому з символів всередині квадратних дужок (у цьому випадку а, б або в). Знак питання (?) відповідає одному символу. Квадратні дужки з символами, що розділені дефісом ([0-9]) відповідають будь-якому символу між ними (у даному випадку від 0 до 9). Ви можете використовувати дві зірочки щоб позначити вкладені директорії: a/**/z відповідає a/z, a/b/z, a/b/c/z тощо.
Ось ще один приклад файлу .gitignore:
# ігнорувати всі файли .a
*.a
# Проте відстежувати lib.a, хоч ми й ігноруємо .a файли вище
!lib.a
# Ігнорувати файл TODO тільки в поточній теці, не в інших теках subdir/TODO
/TODO
# Ігнорувати усі файли в теці build/
build/
# Ігнорувати doc/notes.txt, проте не doc/server/arch.txt
doc/*.txt
# Ігнорувати усі .pdf файли в теці doc/ та всіх її підтеках
doc/**/*.pdf
GitHub підтримує доволі вичерпний список гарних прикладів файлів .gitignore для десятків проектів та мов за адресою https://github.com/github/gitignore, якщо ви бажаєте мати зразок для свого проекту.
У простому випадку у сховищі може бути один файл .gitignore у кореневому каталозі, який рекурсивно застосовується до всього сховища. Однак також можна мати додаткові файли .gitignore у підкаталогах. Правила в цих вкладених файлах .gitignore застосовуються лише до файлів у каталозі, де вони знаходяться.
Виклик допомоги (help)
Для отримання допомоги по конкретній команді, можна викликати:
$ git help <command>
або
$ git <command> -h
Створення порожнього локального репозиторію (init)
Для роботи з проектом, що наразі не перебуває під СКВ, спочатку треба перейти до теки цього проекту. У командному рядку Windows для цього можна використати команду cd:
$ cd /c/user/my_project
та виконати:
$ git init
Це створить новий підкаталог .git, який містить всі необхідні файли репозиторія - скелет Git-репозиторія. На цей момент, у даному проекті ще нічого не відстежується. Якщо необхідно додати існуючі файли під керування версіями (на відміну від порожнього каталогу), слід проіндексувати ці файли і зробити перший коміт. Це можна зробити за допомогою декількох команд git add, що означують файли, за якими необхідно слідкувати, після яких треба виконати git commit:
$ git add *.c
$ git add LICENSE.txt
$ git commit -m 'Перша версія проекту'
У цьому прикладі було проіндексовано усі файли з розширенням *.c та файл LICENSE.txt, після чого вони були зафіксованими в коміті.
Після цих команд на машині буде локальний Git репозиторій та робоча директорія з усіма файлами цього проекту. При кожній зміні файлів в робочій не обов’язково їх відправляти в репозиторій. Зазвичай, це робиться коли треба зафіксувати певну версію проекту для можливості повернення до неї.
Перевірка стану репозиторію (status)
Перевірку стану можна зробити через команду git status , або через git status -s для короткої версії статусу
Для того, щоб Git не звертав уваги на деякі файли в робочій директорії, можна створити файл .gitignore, що містить шаблони, за яким файли ігноруються.
Добавлення до індексу (add)
Добавлення нових або змінених файлів до індексу робиться з використанням команди
$ git add <файли>
Команда git add приймає шлях файлу або директорії. Якщо це директорія, команда додає усі файли в цій директорії включно з піддерикторіями. git add багатоцільова команда — її слід використовувати щоб почати контролювати нові файли, щоб додавати файли, та для інших речей, наприклад позначання конфліктних файлів як розв’язаних.
Перегляд змін (diff)
Команда git diff показує які саме зміни були внесені у змінені файли відносно останнього коміту.
Створення відбитку (commit)
Для внесення індексованих файлів в коміт, використовується команда
$ git commit
Додавання опції -a до команди git commit, змушує Git автоматично додати кожен файл, що вже контролюється, до коміту, що дозволяє вам пропустити команди git add.
Видалення файлу з коміту (rm)
Щоб видалити файл з Git, вам треба прибрати його з контрольованих файлів (вірніше, видалити його з вашого індексу) та створити коміт. Це робить команда git rm, а також видаляє файл з вашої робочої директорії, щоб наступного разу він не відображався неконтрольованим. Якщо ви просто видалите файл з вашої робочої директорії, він з’явиться під заголовком “Changes not staged for commit” (тобто, неіндексованим) виводу команди git status. Потім, якщо ви виконаєте git rm, файл буде індексованим на видалення.
Перейменування (mv)
Для перейменування файлу у Git, можна виконати наступну команду:
$ git mv стара_назва нова_назва
Для перегляду історії комітів використовується команда git log , яка має багато опцій для налаштувань.
Створення нової гілки (branch <name>)
Наприклад, створюється нова гілку під назвою testing. Це робиться за допомогою команди git branch:
$ git branch testing
У результаті цього створюється новий вказівник на фіксацію, в якій ви зараз знаходитесь.
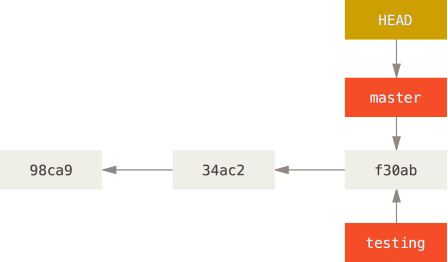
рис.9. Дві гілки вказують на одну послідовність фіксацій
У певний момент часу Git знаходиться на одній із гілок. Для цього він зберігає особливий вказівник під назвою HEAD - це просто вказівник на активну локальну гілку. Команда git branch тільки створює нову гілку — вона не переключає на неї, а залишається на активній.
Переключення на гілку (checkout)
Щоб переключитися на існуючу гілку, треба виконати команду git checkout. Наприклад для переключення на нову гілку testing:
$ git checkout testing
Це пересуває HEAD, щоб він вказував на гілку testing.
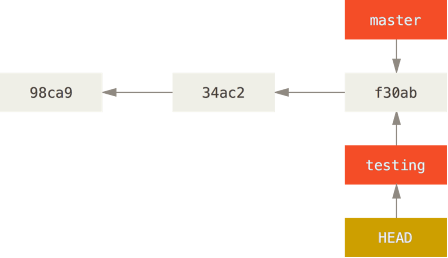
рис.10. HEAD вказує на поточну гілку
Після чергової фіксації, гілка testing пересунулась уперед, а гілка master досі вказує на фіксацію, що був у момент виконання git checkout для переключення гілок.
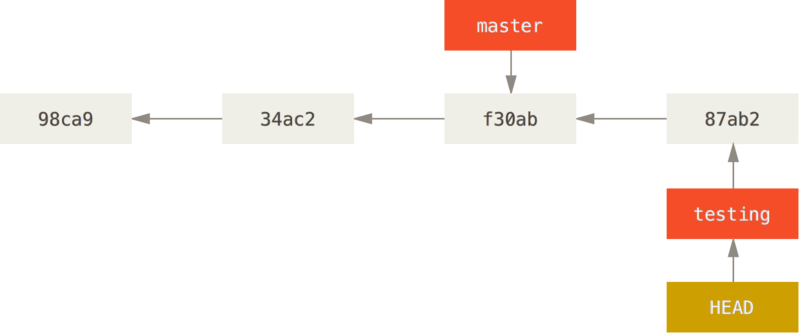
рис.11. Гілка testing пересувається уперед при фіксації
Після переключення назад до гілки master:
$ git checkout master
вказівник HEAD пересувається назад на гілку master, та повертаються файли у робочій папці до стану знімку, на який вказує master. Це також означає, що якщо зараз робляться нові зміни, вони будуть походити від ранішої версії проекту (рис.12).
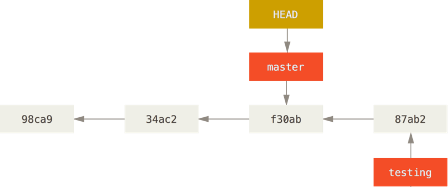
рис.12. HEAD пересувається, коли ви отримуєте (checkout)
Коли переключаються гілки в Git, файли у робочій директорії змінюються. Якщо переключитися до старшої гілки, робоча папка буде повернута до того стану, який був на момент останнього фіксування у тій гілці. Якщо Git не може зробити це без проблем, він не дасть переключитися взагалі.
Якщо зробити декілька змін та зафіксувати:
$ git commit -a -m 'Зробив інші зміни'
то історія проекту розійшлася (diverged) по двом різним гілкам. Ви створили гілку, дещо в ній зробили, переключились на головну гілку та зробили там щось інше. Обидві зміни ізольовані в окремих гілках. Ви можете переключатись між цими гілками та злити їх разом, коли вони будуть готові. І все це робиться за допомогою простих команд branch, checkout та commit.
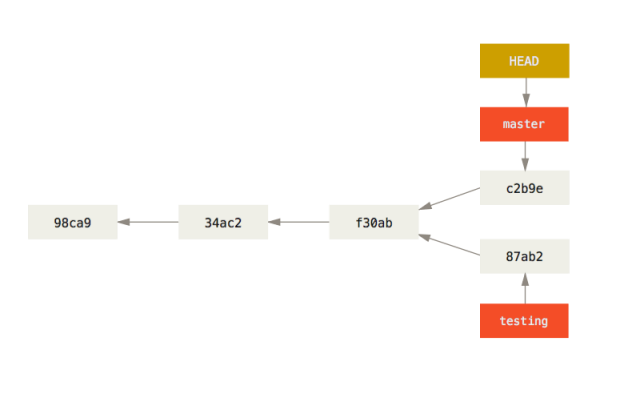
рис.13. Розходження історій
Зливання(об’єднання) гілок (merge)
Зливання (об’єднання, merge, мердж) гілок покажемо на прикладі. Припустимо є три гілки mster, iss53 і hotfix (рис.14).
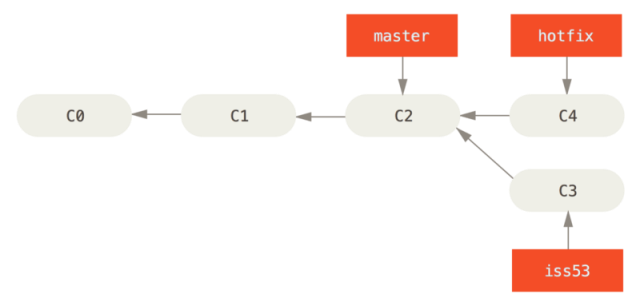
рис.14. Приклад з 3-ма гілками
Для злиття (merge) гілки hotfix до master використовується команда git merge. Перед цим за допомогою checkout йде переключення на гілку master
$ git checkout master
$ git merge hotfix
Updating f42c576..3a0874c
Fast-forward
index.html | 2 ++
1 file changed, 2 insertions(+)
Зверніть увагу на фразу “fast-forward” у цьому злитті. Через те, що коміт C4, який зливався, належав гілці hotfix, що була безпосередньо попереду поточного коміту C2, Git просто переміщує вказівник вперед. Іншими словами, коли ви зливаєте один коміт з іншим, і це можна досягнути слідуючи історії першого коміту, Git просто переставляє вказівник, оскільки немає змін-відмінностей, які потрібно зливати разом - це називається “перемоткою” (“fast-forward”). Тепер це має вигляд як на рис.15
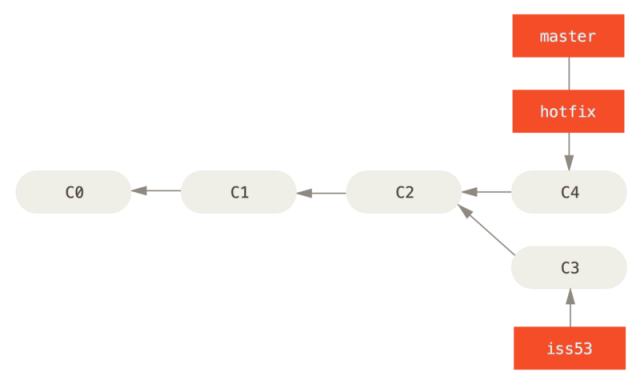
рис.15. master перемотаний на hotfix
Видалення гілок (branch -d)
Для видалення гілки hotfix використовується команда git branch з опцією -d:
$ git branch -d hotfix
Deleted branch hotfix (3a0874c).
Зауважте, що тепер зміни з гілки hotfix відсутні в гілці iss53. Якщо вам потрібні ці зміни підчас роботи над iss53, ви можете злити master з iss53 командою git merge master, або просто почекати до того моменту коли ви будете інтегровувати iss53 в master.
Припустимо, що необхідно злити iss53 з гілкою master. Все що потрібно це перемкнутися на робочу гілку і виконати команду git merge:
$ git checkout master
Switched to branch 'master'
$ git merge iss53
Merge made by the 'recursive' strategy.
index.html | 1 +
1 file changed, 1 insertion(+)
Виглядає трошки інакше, ніж те, що було з гілкою hotfix. У цьому випадку історія змін двох гілок почала відрізнятися в якийсь момент. Оскільки коміт поточної гілки не є прямим нащадком гілки, в яку зливаються зміни, Git мусить робити триточкове злиття, користуючись двома знімками, що вказують на гілки та третім знімком - їх спільним нащадком.
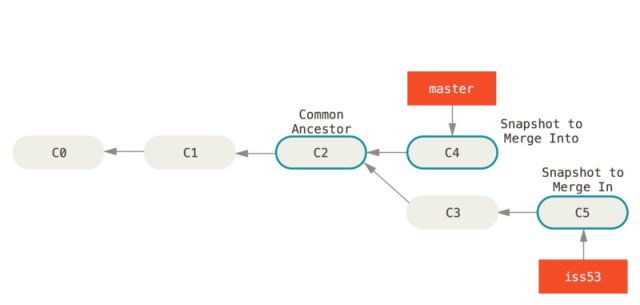
рис.16. Три відбитки типового злиття
Замість того, щоб просто пересунути вказівник гілки вперед, Git створює новий знімок, що є результатом 3-точкового злиття, і автоматично створює новий коміт, що вказує на нього. Його називають комітом злиття (merge commit) та його особливістю є те, що він має більше одного батьківського коміту.
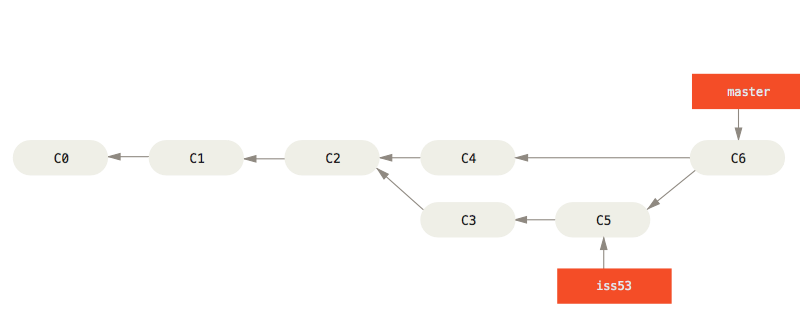
рис.17. Коміт злиття
Варто зауважити, що Git сам визначає найбільш підходящого спільного нащадка, якого брати за основу зливання.
Трапляється, що цей процес не проходить гладко. Якщо ви маєте зміни в одному й тому самому місці в двох різних гілках, Git не зможе їх просто злити. Якщо підчас роботи над iss53 ви поміняли ту саму частину файлу, що й у гілці hotfix, ви отримаєте конфлікт, що виглядає приблизно так:
$ git merge iss53
Auto-merging index.html
CONFLICT (content): Merge conflict in index.html
Automatic merge failed; fix conflicts and then commit the result.
У цьому випадку Git не створив автоматичний коміт зливання. Він призупинив процес допоки ви не вирішите конфлікт. Для того, щоб переглянути знову які саме файли спричинили конфлікт, спочатку треба переглянути git status:
Все, що має конфлікти, які не були вирішені є в списку незлитих (unmerged) файлів. У кожен такий файл Git додає стандартні позначки-вирішенння для конфліктів, отже ви можете відкрити ці файли і вирішити конфлікти самостійно. Якщо ви хочете використовувати графічний інструмент для розв’язання конфліктів, виконайте команду git mergetool, яка запустить графічний редактор та проведе вас по всьому процесу.
Перегляд гілок (branch)
Перегляд усіх гілок доступний через команду
$ git branch
iss53
* master
testing
Зверніть увагу на символ * перед master: це вказівник на вашу поточно вибрану гілку (тобто ту, на котру вказує HEAD). Це означає, що якщо ви зараз захочете зробити коміт, master оновиться вашими новими змінами. Щоб побачити ваші останні коміти - запустіть git branch -v:
$ git branch -v
iss53 93b412c fix javascript issue
* master 7a98805 Merge branch 'iss53'
testing 782fd34 add scott to the author list in the readmes
Опції --merged та --no-merged корисні для фільтрування списку гілок залежно від того чи вони були злиті з поточною гілкою.
Тегування (tag)
Команда git tag використовується, щоб створити сталу закладку на окремий момент в історії коду. Зазвичай, це використовується для речей, на кшталт видань (release). Отримати список доступних теґів у Git можна через команду git tag (з опціональним -l чи --list), наприклад:
$ git tag
v0.1
v1.3
Детальніше інформацію про тегування можна отримати за посиланням.
Скидання (reset)
Деталі за посиланням.
Видалення усіх комітів (чистка історії Git)
Це може знадобитися, якщо ви захочете видалити конфіденційні дані з історії коммітів в Git. Після такого очищення у Вас буде остання версія вашого Git-сховища, але лише з одним коммітом. Майте на увазі, що після видалення коммітів, вся історія змін Git-сховища буде також видалена.
Створіть тимчасову гілку і перейдіть в неї:
$ git checkout --orphan temp_branch
--orphan- створити гілку в стані схожому до git init
Додайте усі файли в нову гілку і зробіть комміт змін:
$ git add -A
$ git commit -am "The first commit"
Видаліть гілку master:
$ git branch -D master
Перейменуйте тимчасову гілку в master:
$ git branch -m master
Примусово обновіть віддалений репозиторій:
$ git push -f origin master
Робота з віддаленим репозиторієм
Додавання нового віддаленого сховища (remote add).
Щоб додати нове віддалене Git сховище під заданим ім’ям, на яке ви можете легко посилатись, виконайте git remote add <ім'я> <посилання>:
$ git remote add pb https://github.com/paulboone/ticgit
$ git remote -v
Тепер ви можете використати рядок pb в командному рядку замість повного посилання. Наприклад гілка master в ньому буде доступна локально як pb/master.
Аналогічну команду можна зробити через Git Gui
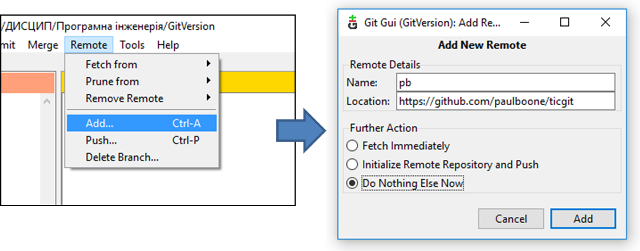
Отримання нових даних з віддаленого сховища (fetch).
Щоб отримати дані з ваших віддалених проектів, ви можете виконати:
$ git fetch <remote>
Команда git fetch, під час виконання, отримує всі оновлення, яких ви ще не маєте, але, зовсім не змінює вашу робочу директорію. Вона просто отримує дані для того, щоб ви могли самотужки злити зміни. Існує команда git pull, яка, по своїй суті та в більшості випадків, є послідовним виконанням команд git fetch та git merge. Якщо у вас є відслідковувана гілка (див відслідковувані гілки ), — створена та самостійно налаштована, чи як результат clone чи checkout, команда git pull буде звертатися до відслідковуваних сервера та віддаленої гілки, отримувати оновлення і тоді робити спробу зливання. Переважно простіше користуватися fetch та merge явно, оскільки магічний git pull часом може збивати з пантелику.
Аналогічну команду можна зробити через Git Gui
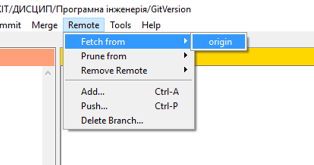
Отримання нових даних з віддаленого сховища зі зливанням (pull).
Команда git pull є загалом комбінацією git fetch та git merge, тобто Git отримає зміни зі заданого віддаленого сховища, а потім одразу спробує злити їх до поточної гілки.
Клонування віддаленого сховища (clone).
Для отримання копії існуючого Git репозиторія — наприклад, проекту, в якому ви хочете прийняти участь — вам потрібна команда git clone. Замість отримання просто робочої копії, Git отримує повну копію майже всіх даних, що є у сервера. Коли виконується git clone кожна версія кожного файлу в історії проекту витягується автоматично. Насправді, якщо щось станеться з диском вашого серверу, ви зазвичай можете використати майже будь-який з клонів на будь-якому клієнті щоб повернути сервер до стану на момент клонування.
Щоб клонувати репозиторій через протокол HTTP треба використати команду git clone <url>. Наприклад, якщо ви бажаєте зробити клон бібліотеки Git libgit2, ви можете це зробити так:
$ git clone https://github.com/libgit2/libgit2
Це створить директорію під назвою libgit2, проведе ініціалізацію директорії .git, забере всі дані для репозиторія, та приведе директорію до стану останньої версії. Якщо ви зайдете до щойно створеної директорії libgit2, ви побачите, що всі файли проекту на місці, готові для використання.
Якщо ви бажаєте зробити клон репозиторія в директорію з іншою назвою, ви можете передати її як другий параметр команди:
$ git clone https://github.com/libgit2/libgit2 mylibgit
Ця команда робить те саме, що й попередня, тільки цільова директорія називається mylibgit.
При необхідності використання протоколу SSH, команда клонування буде мати такий синтаксис:
$ git clone user@server:шлях_до_репозиторія.git.
Команда git clone насправді є чимось на кшталт обгортки над декількома іншими командами. Вона створює нову директорію, переходить до неї та виконує git init, щоб зробити порожнє сховище Git, додає віддалене сховище (git remote add) з URL, яке ви надали їй (типово називає його origin), виконує git fetch з нього, а потім отримує останній коміт до вашої робочої директорії за допомогою git checkout.
Якщо ви зробили клон сховища, команда автоматично додає це віддалене сховище під ім’ям “origin”. Отже, git fetch origin отримує будь-яку нову працю, що її виклали на той сервер після того, як ви зробили його клон (або востаннє отримували зміни з нього). Важливо зауважити, що команда git fetch лише завантажує дані до вашого локального сховища —вона автоматично не зливає їх з вашою роботою, та не змінює вашу поточну працю. Вам буде потрібно вручну її злити, коли ви будете готові.
Якщо ваша поточна гілка налаштована слідкувати за віддаленою гілкою, ви можете виконати команду git pull щоб автоматично отримати зміни та злити віддалену гілку до вашої поточної гілки. Це може бути легшим та зручнішим методом для вас. Та команда git clone автоматично налаштовує вашу локальну гілку master слідкувати за віддаленою гілкою master (хоча вона може називатись і по іншому) на віддаленому сервері, з якого ви зробили клон. Виконання git pull зазвичай дістає дані з серверу, з якого ви зробили клон, та намагається злити її з кодом, над яким ви зараз працюєте.
Перегляд налаштованих віддалених серверів (remote).
Щоб побачити, які віддалені сервера налаштовувані в Git, ви можете виконати команду
git remote
Вона виводить список коротких імен кожного віддаленого сховища, яке ви задали. Якщо ви отримали своє сховище клонуванням, ви маєте побачити хоча б origin- таке ім’я Git дає серверу, з якого ви зробили клон. Ви також можете дати опцію -v, яка покаже вам посилання, які Git зберігає та використовує при читанні та записі до цього сховища.
Надсилання змін до віддалених сховищ (push)
Коли ви довели свій проект до стану, коли хочете ним поділитись, вам треба надіслати (push) ваші зміни нагору (upstream). Це робиться простою командою:
git push <назва сховища> <назва гілки>
Якщо ви бажаєте викласти свою гілку master до вашого серверу origin (клонування зазвичай налаштовує обидва імені для вас автоматично), ви можете виконати наступне для надсилання всіх зроблених комітів до сервера:
$ git push origin master
Ця команда спрацює тільки в разі, якщо ви зробили клон з серверу, до якого у вас є доступ на запис, та ніхто не оновлював його після цього. Якщо хтось інший зробив клон та надіслав щось назад перед вами, вашій спробі буде слушно відмовлено. Вам доведеться спершу отримати їхню працю й вбудувати її до вашої до того, як вам дозволять надіслати свої зміни.
Оглядання віддаленого сховища (remote show)
Якщо ви бажаєте більше дізнатись про окреме віддалене сховище, ви можете використати команду
git remote show <назва сховища>
Ця команда показує, до яких гілок автоматично надсилаються ваші зміни, коли ви виконуєте git push, доки перебуваєте на певної гілці. Вона також показує, яких віддалених гілок з серверу у вас нема, які віддалені гілки, що у вас є, були видалені з серверу, і декілька локальних гілок, що можуть автоматично зливатися з віддаленими гілками, за якими стежать, коли ви виконуєте git pull.
Якщо ви виконаєте цю команду з окремим ім’ям, наприклад origin, ви отримаєте щось на кшталт:
$ git remote show origin
* remote origin
Fetch URL: https://github.com/schacon/ticgit
Push URL: https://github.com/schacon/ticgit
HEAD branch: master
Remote branches:
master tracked
dev-branch tracked
Local branch configured for 'git pull':
master merges with remote master
Local ref configured for 'git push':
master pushes to master (up to date)
Вона виводить посилання для віддаленого сховища, а також інформацію про слідкування за гілками. Команда ґречно розповідає вам, що якщо ви на гілці master та виконаєте команду git pull, вона автоматично зіллє гілку master з віддаленою після того, як отримає всі дані з віддаленого сховища. Також видано список усіх віддалених посилань, які були забрані.
Перейменування віддалених сховищ (remote rename)
Ви можете виконати git remote rename, щоб перейменувати віддалене сховище. Наприклад, щоб перейменувати pb на paul, ви можете зробити це за допомогою git remote rename:
$ git remote rename pb paul
$ git remote
origin
paul
Варто зазначити, що це змінює і всі назви ваших віддалених гілок. Що раніше мало назву pb/master, тепер називається paul/master.
Видалення посилання на віддалені сховища (remote remove)
Якщо ви з якоїсь причини бажаєте видалити посилання на віддалене сховище — ви перемістили сервер або більше не використовуєте якесь дзеркало, або можливо хтось припинив співпрацю — ви можете використати git remote remove або git remote rm:
$ git remote remove paul
$ git remote
origin
Презентація роботи з віддаленими сховищами
На рис.18 показаний приклад з основними командами для роботи з віддаленим репозиторієм. Спочатку усі зміни проводяться з локальним репозиторієм. Потім за необхідності внести зміни в проект у віддаленому репозиторії виконується команда push.
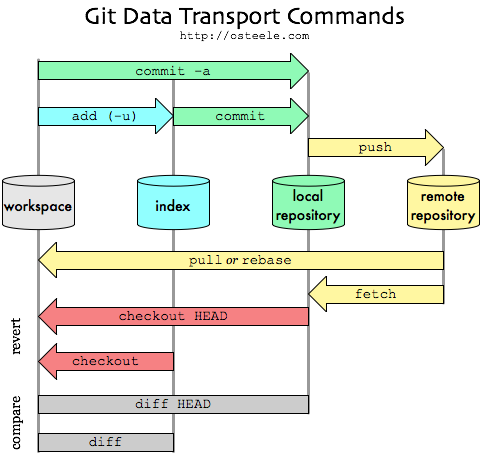
рис.18. Демонстрація роботи з віддаленим сховищем
Якщо у віддаленому репозиторії у якійсь гілці хтось інший зробив зміни, їх можна вивантажити командою fetch , після чого можна зробити merge зі своєю гілкою. Або відразу зробити pull.
Віддалені гілки
Віддалені посилання — це посилання (вказівники) у ваших віддалених сховищах: гілки, теґи тощо. Для повного списку віддалених посилань виконайте git ls-remote [remote], або git remote show [remote] для детальної інформації про віддалені гілки. Проте, найпоширеніше застосування — це віддалено-відслідковувані гілки.
Віддалено-відслідковувані гілки — це вказівники на стан віддалених гілок. Локально ці вказівники неможливо змінити, але їх змінює Git, коли ви виконуєте мережеві операції, щоб вони точно відповідали стану віддаленого сховища. Вважайте їх закладками, що нагадують вам про стан віддалених репозиторіїв на момент вашого останнього зв’язку з ними.
Віддалені гілки мають такий запис: <віддалене сховище>/<гілка>. Наприклад, якщо ви хочете побачити як виглядала гілка master з віддаленого сховища origin, коли ви востаннє зв’язувалися з ним, перейдіть на гілку origin/master. Припустимо, ви працювали з колегами над одним завданням і вони вже виклали свої зміни. У вас може бути своя локальна гілка iss53, але гілці на сервері відповідатиме віддалена гілка origin/iss53.
Розгляньмо приклад. Скажімо, ви працюєте з Git сервером, що доступний у вашій мережі за адресою git.ourcompany.com. Коли ви склонуєте з нього, команда clone автоматично іменує його origin, стягує всі дані, створює вказівник на те місце, де зараз знаходиться master і локально іменує це посилання origin/master, щоб ви могли з чогось почати працювати.
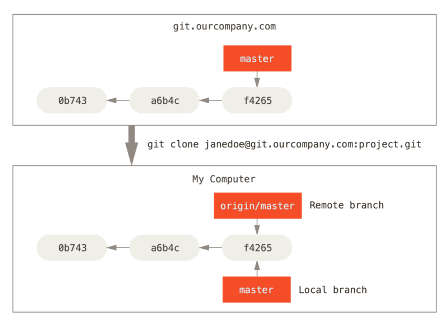
Якщо ви виконали якусь роботу на локальній гілці master, і водночас, хтось виклав зміни на git.ourcompany.com в master, тоді ваші історії прогресують по-різному. Доки ви не синхронізуєтесь з сервером, вказівник origin/master не буде рухатись.
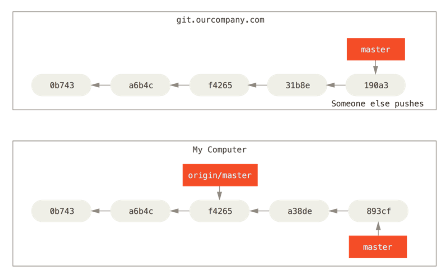
Щоб відновити синхронність, виконайте команду git fetch origin. Ця команда шукає який сервер відповідає імені “origin” (у нашому випадку git.ourcompany.com), отримує дані, яких ви ще не маєте і оновлює вашу локальну базу даних, переміщаючи вказівник origin/master на нову, більш актуальну, позицію.
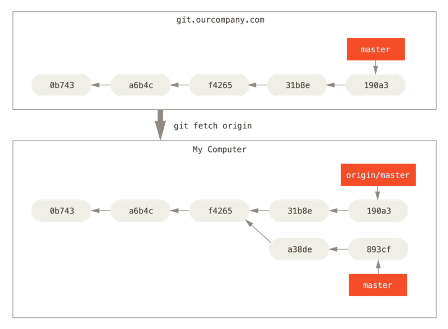
Щоб продемонструвати роботу з кількома віддаленими серверами і як виглядають віддалені гілки для віддалених проектів, уявімо, що ви маєте ще один внутрішній Git сервер, котрий використовує лиш одна з ваших спринт команд. Cервер розташований за адресою git.team1.ourcompany.com. Ви можете додати його як нове віддалене посилання до вашого поточного проекту за допомогою команди git remote add, як розповідалося в Основи Git. Дайте йому ім’я teamone, і це буде вашим скороченням для повного URL.
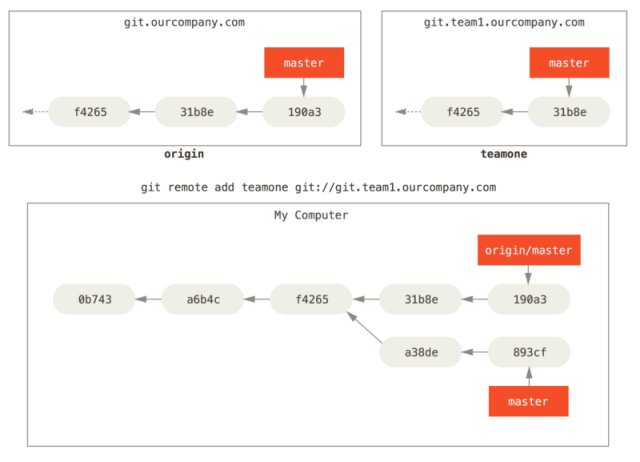
Тепер виконайте git fetch teamone щоб витягнути з teamone всі оновлення. Оскільки teamone на даний момент є підмножиною origin, то Git не отримує нових даних і нічого не оновлює, а просто ставить віддалено-відслідковувану гілку teamone/master вказувати на коміт, на котрому зараз знаходиться гілка master для сервера origin.
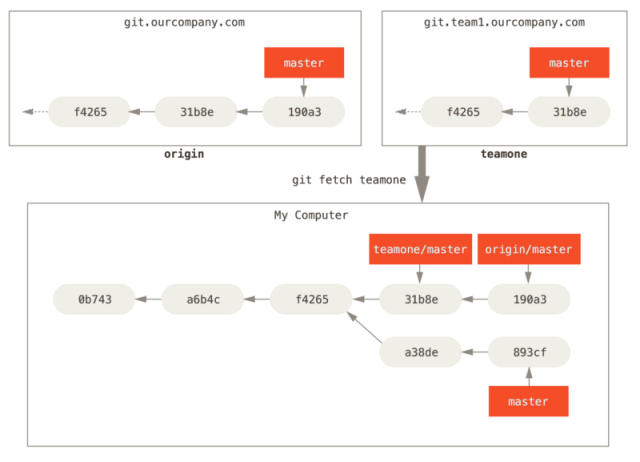
Відслідковувані гілки
Перемикання на локальну гілку з віддалено-відслідковуваної автоматично створює так звану відслідковувану гілку tracking branch (а гілка, за якою вона стежить називається upstream branch). Відслідковувані гілки — це локальні гілки, що мають безпосередній зв’язок з віддаленою гілкою. Якщо ви знаходитеся на відслідковуваній гілці і потягнете зміни, виконуючи git pull, Git відразу знатиме з якого сервера брати та з якої гілки зливати зміни.
$ git branch master --track origin/master
Коли ви клонуєте репозиторій, Git автоматично створює гілку master, яка слідкує за origin/master Проте, ви можете налаштувати й інші відслідковувані гілки — такі, що слідкують за іншими віддаленими посиланнями, або за гілкою, відмінною від master. Як у випадку, що ви бачили в прикладі, виконуючи git checkout -b <гілка> <назва віддаленого сховища>/<гілка>. Це досить поширена дія, Git має опцію --track для скороченого запису:
$ git checkout --track origin/serverfix
Branch serverfix set up to track remote branch serverfix from origin.
Switched to a new branch 'serverfix'
Насправді, це настільки поширено, що навіть для цього скорочення є скорочення. Якщо назва гілки, яку ви намагаєтеся отримати (а) не існує і (б) має таку саму назву, як і гілка тільки з одного віддаленого сховища, то Git створить стежачу гілку:
$ git checkout serverfix
Branch serverfix set up to track remote branch serverfix from origin.
Switched to a new branch 'serverfix'
Щоб дати локальній гілці назву, що відрізняється від серверної, виконайте попередню повну команду, вказуючи бажане ім’я гілки:
$ git checkout -b sf origin/serverfix
Branch sf set up to track remote branch serverfix from origin.
Switched to a new branch 'sf'
Тепер локальна гілка sf буде автоматично витягувати зміни з origin/serverfix.
Якщо ж у вас вже є локальна гілка і ви хочете прив’язати її до віддаленої, чи змінити віддалену (upstream) гілку, можете використовувати опції -u чи --set-upstream-to до команди git branch.
$ git branch -u origin/serverfix
Branch serverfix set up to track remote branch serverfix from origin.
Скорочене звертання до upstream Коли відслідковувана гілка налаштована, ви можете використовувати скорочений запис @{upstream} чи @{u}. Тобто, при бажанні, знаходячись на master, що слідкує за origin/master, користуйтеся чимось на зразок git merge @{u} замість повного git merge origin/master.
Опція -vv до git branch дозволяє дізнатися, які у вас налаштовані відслідковувані гілки. Результатом буде список локальних гілок та інформація про них, включаючи, які гілки відслідковуються та деталі про те, чи вони випереджають чи відстають від локальних (чи те й інше).
$ git branch -vv
iss53 7e424c3 [origin/iss53: ahead 2] forgot the brackets
master 1ae2a45 [origin/master] deploying index fix
* serverfix f8674d9 [teamone/server-fix-good: ahead 3, behind 1] this should do it
testing 5ea463a trying something new
Тут ми бачимо, що гілка iss53 слідкує за origin/iss53 та випереджає її (“ahead”) на два, тобто ми маємо локально два коміти, які ще не надіслані на сервер. Також ми бачимо, що master слідкує за origin/master та її стан є актуальним. Далі бачимо, що serverfix слідкує за гілкою server-fix-good з сервера teamone та випереджає його на три й відстає на один, тобто існує один коміт на сервері, який ми ще не злили та три коміти локально, які ми ще не надіслали. Насамкінець бачимо, що локальна гілка testing не слідкує за жодною віддаленою.
Варто зауважити, що ці числа відображають стан віддалених гілок на час останнього оновлення з кожного сервера. Сама по собі команда не сягає серверів, вона просто відображає те, що збережено про ці сервери локально. Якщо ж ви хочете отримати найостаннішу інформацію про випередження чи відставання гілок, оновіть спочатку всі віддалені посилання. Можете це зробити ось як:
$ git fetch --all; git branch -vv
Детально про GitHub Ви можете прочитати за посиланням.
Вирішення конфліктів
| на сторінку курсу Програмна інженеія в системах управління | |
|---|---|