Програмна інженерія в системах управління. Лабораторний практикум. Автор і лектор: Олександр Пупена
| <- до лабораторних робіт | на основну сторінку курсу |
|---|---|
Лабораторна робота №7. Основи роботи з JavaScript
Тривалість: 4 акад. години.
Мета: Навчитися працювати з JavaScript
Лабораторна установка
- Апаратне забезпечення: ПК
- Програмне забезпечення: Node-RED, Visual Studio Code
Порядок виконання роботи
1. Основи JavaScript
1.1. Встановлення та налаштування Visual Studio Code (VSC)
- Завантажте та встановіть на робочий ПК безкоштовний редактор Visual Studio Code .
- запустіть його на виконання
1.2. Створення робочої області, добавлення папки та файлу
Visual Studio Code (надалі VSC) - редактор IDE, який надаєм можливості зручного створення проектів на різних мовах програмування, у тому числі на JavaScript. Проект створюється в межах робочого простору (Workspace), який включає в себе файли налаштування, папки та файли проекту.
- створіть десь на диску вашого ПК папку з назвою “Lab7_lastname”, де “lastname” - ваше прізвище
- після відкриття VSC, одразу збережіть файл робочої області “File->Save Workspace As..” у папці, яку Ви щойно створили з такою ж назвою
- створіть новий файл “File->New File” після чого збережіть його з іменем
2.jsу цю ж папку - скопіюйте в редактор наступний код:
console.log("Привіт світ!");
- запустіть код на виконання клавішою
F5у консолі налагодження повинно з’явитися повідомлення
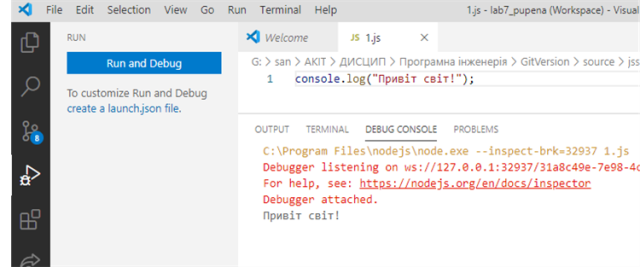
рис.7.2. Використання консолі відлагодження
- активуйте термінал: “View->Terminal”
- виведіть в терміналі
node 2.js
- і натисніть
Enter
У терміналі повинно з’явитися таке ж повідомлення. Надалі рекомендується використовувати запуск програми саме через комнаду node
- зробіть коментар до рядку виводу, в такому форматі
console.log("Привіт світ!"); //вивело "Привіт світ"
У наступних кроках необхідно завжди писати в коментарях до console.log, що вони виводили, це необхідно для звіту !
- Збережіть файл.
1.3.Робота зі змінними
-
Користуючись лекціями Основи JavaScript зробіть наступні завдання у новоствореному файлі, доповнюючи його новими рядками:
- Створіть новий файл та збережіть його з назвою “3.js”
- Створіть змінні, які наведені в таб.7.1:
Таблиця 7.1. Назва змінних
| Назва | Значення ініціалізації (приклад) | Примітка (вказати в коментарі) |
|---|---|---|
| frstName | Іван | вписати своє ім’я |
| lastName | Іваненко | вписати своє прізвище |
| nick | mynick | вписати нік на GitHub |
| age | 41 | вписати свій вік |
| weight | 80.4 | вписати вагу (приблизно) |
| hight | 1.83 | вписати свій ріст в метрах (приблизно) |
| birthday | залишити порожнім | |
| marital | true | вписати одружений/заміжня |
- допишіть фрагменти для виведення в консоль:
- типи усіх змінних, використовуючи оператор
typeof; - результат множення висоти на 100
- речення у наступному форматі (у поля вставляються відповідні змінні)
- типи усіх змінних, використовуючи оператор
Привіт! Мене звати Іван Іваненко, мені 41 роки.
- допишіть фрагменти для виведення в консоль:
- повідомлення про свій вік у 10-ковому, 2-ковому та 16-ковому форматі.
- прізвища та імені у верхньому регістрі, використовуючи методи об’єкта
String
ІВАН ІВАНЕНКО
- допишіть фрагменти для виведення в консоль:
- суми довжин в літерах прізвища та імені, використовуючи методи об’єкта
String - перші три літери імені
- суми довжин в літерах прізвища та імені, використовуючи методи об’єкта
-
Запустіть програму на виконання. Біля інструкцій виводу в консоль добавте коментарі, в яких вкажіть, що саме було виведено цією інструкцією.
- Збережіть файл як “3.js”
1.4. Робота з операторами
- Збережіть файл як “4.js”
- видаліть усю частину програми, окрім об’явлення змінних
- використовуючи оператори, допишіть фрагменти для виведення в консоль:
- остачу від ділення росту на
1 - результат порівняння ріст >
1.80; результат порівняння попередньо занести в нову зміннуisHigh - індекс маси тіла = вага / квадрат росту; попередньо занести результат порівняння в нову змінну
IMT вага нормальнаабовага поза нормоювикористовуючи умовний оператор (?), логічні операції та операції порівняння, за умови, що нормою вважається діапазон IMT 18,5-24,9 ; результат попередньо занести в зміннуIMTstate
- остачу від ділення росту на
-
Запустіть програму на виконання. Біля інструкцій виводу в консоль добавте коментарі, в яких вкажіть, що саме було виведено цією інструкцією.
- Збережіть файл як “4.js”
1.5. Робота з умовними інструкціями
-
Збережіть файл як “5.js”
-
видаліть усю частину програми, окрім об’явлення та розрахунку змінних
-
допишіть фрагменти для виведення в консоль та виконання дій:
- використовуючи інструкцію
ifвиведіть наступні повідомлення:
- використовуючи інструкцію
Таблиця 7.2. Список повідомлень
| Показник ІМТ, кг/м2 | Повідомлення |
|---|---|
| Менше 18,5 | Показник Менше 18,5 |
| 18,5-24,9 | Показник між 18,5 та 24,9 |
| 25,0-29,9 | Показник між 25,0 та 29,9 |
| Понад 30 | Показник Понад 30 |
- модифікуйте програму з використанням
if, щоб змінився розрахунокIMTstate
Таблиця 7.3. Список повідомлень
| Показник ІМТ, кг/м2 | Ознака (IMTstate) |
|---|---|
| Менше 18,5 | недостатня вага |
| 18,5-24,9 | нормальна вага |
| 25,0-29,9 | зайва вага |
| Понад 30 | дуже надмірна вага |
-
використовуючи конструкцію
switchвизначте приналежність до діапазону значень (виведіть результат на консоль):- 0-10: “IMT нульове”
- 10-20:”IMT від 10 до 20”
- 20-30: “IMT від 20 до 30”
- 30-40: “IMT від 30 до 40”
- 40-нескінченність; “IMT неможливе”
-
підказка: поділіть IMT на 10, визначте цілу частину і вкажіть в якості значень результат
-
Запустіть програму на виконання. Біля інструкцій виводу в консоль добавте коментарі, в яких вкажіть, що саме було виведено цією інструкцією.
- Збережіть файл як “5.js”
1.6.Робота з циклами
-
Збережіть файл як “6.js”
-
видаліть усю частину програми, окрім об’явлення та розрахунку змінних
-
допишіть фрагмент програми, де використовуючи оператори циклів перераховується, яких літер у Вашому прізвищі та імені найбільше; доступ до літер проводиться через
[індекс]; результат запишіть у дві змінні:lit- найчастіше застосовна літера,cnt- кількість літер; слід передбачити, що регістр літер не має значення; -
допишіть фрагмент для виведення в консоль:
Найчастіше використовувана у імені та прізвищі літера - lit, зустрічається cnt разів -
Запустіть програму на виконання. Біля інструкцій виводу в консоль добавте коментар, в якому вкажіть, що саме було виведено цією інструкцією.
-
Збережіть файл як “6.js”
підказка: не забувайте ініціалізувати змінні початковими значеннями; можливо знадобиться створювати проміжні змінні
1.7.Робота з функціями
-
Збережіть файл як “7.js”
-
видаліть усю частину програми, окрім об’явлення та розрахунку змінних
-
створіть наступні функції:
getIMTдля розрахунку IMT за вагою та ростом, які передаються в якості аргументуgetIMTstateдля розрахункуIMTstateза IMT-
getLitfavorдля розрахунку найчастіше застосовної літери та їх кількості за переданим іменем та прізвищем; підказка - повертається об’єктна змінна; -
модифікуйте код програми таким чином, щоб при розрахунку використовувалися ці функції.
-
Запустіть програму на виконання, перевірте щоб все працювало коректно.
- Збережіть файл як “7.js”
нагадування: функції окрім створення треба ще і викликати.
1.8. Робота з об’єктами
-
Збережіть файл як “8.js”
-
використовуючи літеральний синтаксис створіть об’єкт
Student, який би включав в себе наведений вище функціонал, а саме: -
властивості, що наведені в таблиці 1;
-
метод
getIMT, без передачі параметрів, який би автоматично розраховував і повертав об’єкт типу {IMT,IMTstate}; -
метод
getLitfavor, без передачі параметрів, який би автоматично розраховував і повертав об’єкт типу {lit,cnt}; -
модифікуйте програму, в якій необхідно використовуючи об’єкт:
- змінити властивість ваги і вивести на консоль
IMTтаIMTstate; -
змінити прізвище та ім’я і вивести на консоль
litтаcnt - Збережіть файл як “8.js”
нагадування: методи окрім створення треба ще і викликати.
1.9. Робота з масивом
-
збережіть файл як “9.js”
-
у літеральному означенні об’єкта
Studentдобавте нову властивістьtraitsтипу масив, з трьома рисами у текстовому форматі, типу “працелюбний” і т.п. -
означте для об’єкта метод
getTraits, який повертає перелік характеристик через кому; перевірте роботу метода; -
означте для об’єкта метод
addTraits, який добавляє в перелік характеристик додаткову; перевірте роботу метода; -
збережіть файл як “9.js”
2. Робота з датою та часом в JS. Розробка планувальника в Node-RED
У даній частині лабораторної роботи необхідно розробити планувальника, який буде запускати на виконання події, означені розкладом. Але спочатку проводиться ознайомлення з функціями дати та часу та написання фрагментів функцій планувальника в
2.1. Робота з датою та часом
-
запустіть
Visual Studio Code, якщо він ще не запущений -
створіть новий файл “10.js”.
-
скопіюйте та перевірте роботу наступного фрагменту програми
let now = new Date(); //плинне значення
let tssp = new Date(now.getTime()- 5000); //задане значення
console.log ("Зараз - \t\t" + now.toLocaleString());
console.log ("5 секунд назад було \t" + tssp.toLocaleString());
let ny = new Date(now.getFullYear() + ", 1, 1 00:00:00"); //дата та часу нового року
let fromny = {
//кількість секунд з нового року
totalsec: Math.fround((now.getTime() - ny.getTime())/1000)
};
//поділено на кількість секунд за добу
fromny.days = Math.floor(fromny.totalsec/(60*60*24));
//остача від ділення кількості годин з НР на 24
fromny.hours = Math.floor(fromny.totalsec/(60*60)) % 24;
//остача від ділення кількості хивлин з НР на 60
fromny.mins = Math.floor(fromny.totalsec/(60)) % 60;
//остача від ділення кількості секунд з НР на 60
fromny.seconds = fromny.totalsec % 60;
console.log ("З нового року пройшло \t" + fromny.days + " днів, " + fromny.hours + " годин," + fromny.mins + " хвилин, " + fromny.seconds + " секунд.");
-
проаналізуйте наведений вище код, та отримані результати, дайте відповіді на наступні питання:
- розпишіть призначення кожної функції, яка використана в фрагменті
- поясніть яким чином розраховується час нового року
- поясніть призначення службового символу
\t - поясніть призначення оператору
% -
порівняйте результати кількості годин, що пройшли з Н.Р. з астрономічним часом, якщо є неспівпадіння, спробуйте вияснити з чим воно пов’язано
-
відповіді на питання запишіть внизу коду в коментарях
- збережіть файл як “10.js”.
2.2. Створення функції визначення різниці в часі
-
збережіть файл як “11.js”
-
модифікуйте програму: створіть функцію, яка буде повертати різницю в часі в добах, хвилинах, секундах:
- буде приймати два аргументи DT1 та DT2 у форматі TimeStamp
-
повертати об’єкт, аналогічний
fromny -
перевірте роботу функції, вивівши час з нового року та з Вашого дня народження
- збережіть файл як “11.js”
2.3.Робота з функцією setInterval
Завдання програми в цьому пункті запустити асинхронну функцію періодичного виклику функції планувальника fnshed, яка буде перевіряти чи наступила запланована. По завершенню події, планувальнику більше нічого робити, тому він зупиняється.
-
збережіть файл як “12.js”
-
видаліть весь зміст, перекопіюйте код, написаний нижче і запустіть його на виконання:
let fnshed = function (begin, end) {
let dt = new Date();
let msg = dt.toLocaleString();
if (dt.getTime()>=end.getTime()) {
clearTimeout(htmr);
msg = msg + ": Подію зупинено";
}
else if (dt.getTime()>=begin.getTime()) {
msg = msg + ": Подія працює";
}
console.log (msg);
}
let now = new Date();
let begin = new Date(now.getTime() + 3000);
let end = new Date (now.getTime() + 8000);
htmr = setInterval(fnshed, 1000, begin, end );
console.log (now.toLocaleString () + " Планувальник запущено:");
console.log ("- початок події о " + begin.toLocaleString());
console.log ("- кінець події о " + end.toLocaleString());
-
проаналізуйте усі інструкції, зробіть коментарі біля кожної з них
-
збережіть файл як “12.js”
2.4.Планувальник на одну подію
У даному пункті треба реалізувати код для роботи планувальника на одну подію shedevt, яка повинна запуститися та зупинитися у вказаний час, при цьому зробити певні повідомлення для адресату з іменем topic та командами cmdbegin та cmdend.
-
збережіть файл як “13.js”
-
видаліть весь зміст, перекопіюйте код, написаний нижче і запустіть його на виконання:
let now = new Date();
let shedevt = {
tbegin: new Date(now.getTime()+ 5000), //дата/час початку події
tend: new Date (now.getTime() + 10000), //датча/час кінця події
topic: "lamp", //адресат для події
cmdbegin:"on", //команда на виконання для початку події
cmdend:"off" //команда на виконання для кінця події
};
let fnshed = function () {
let dt = new Date();
msgtxt = dt.toLocaleString();
let msg = {};
//цю умову треба проаналізувати і прокоментувати
if (dt.getTime()>=shedevt.tend.getTime()) {
clearTimeout(htmr);
msgtxt = msg.msgtxt + ": Подію зупинено";
shedevt.started = false; //прапорець, що подія зараз не працює
msg.payload = shedevt.cmdend;
msg.topic = shedevt.topic;
console.log (msg);
}
//цю умову треба проаналізувати і прокоментувати
else if ((dt.getTime()>=shedevt.tbegin.getTime()) && (!shedevt.started)) {
msgtxt = msg.msgtxt + ": Подію запущено";
msg.payload = shedevt.cmdbegin;
msg.topic = shedevt.topic;
shedevt.started = true; //прапорець, що подія зараз працює
console.log (msg);
}
console.log (msgtxt);
}
htmr = setInterval(fnshed, 1000);
console.log (now.toLocaleString () + " Планувальник запущено");
- проаналізуйте усі інструкції, зробіть коментарі біля вказаних умов;
Зверніть увагу, що час початку та завершення події в планувальнику задаються автоматично. Це зроблено свідомо, щоб автоматизувати перевірку. На пізніших етапах це буде використовуватися виключно для цілей тестування.
- збережіть файл як “13.js”
2.5.Планувальник на кілька подій в стеці
-
збережіть файл як “14.js”
-
видаліть весь зміст, перекопіюйте код, написаний нижче і запустіть його на виконання:
let now = new Date();
let scheduler = [];
scheduler.push({
tbegin: new Date(now.getTime()+ 5000),
tend: new Date (now.getTime() + 10000),
topic: "lamp1", cmdbegin:"on", cmdend:"off"
});
scheduler.push({
tbegin: new Date(now.getTime()+ 6000),
tend: new Date (now.getTime() + 8000),
topic: "lamp2", cmdbegin:"on", cmdend:"off"
});
scheduler.push({
tbegin: new Date(now.getTime()+ 3000),
tend: new Date (now.getTime() + 9000),
topic: "power", cmdbegin:"85", cmdend:"0"
});
for (let schedevt of scheduler) {
console.log (schedevt.topic);
}
-
проаналізуйте роботу наведеного вище коду
-
доповніть наведений вище код наступним фрагментом і запустіть його на виконання:
let fnshed = function () {
let dt = new Date();
msgtxt = dt.toLocaleString();
console.log (msgtxt);
for (let schedevt of scheduler) checkshed (schedevt);
for (let i = 0; i < scheduler.length; i++) {
if (dt.getTime()> scheduler[i].tend.getTime()){
console.log (scheduler[i].topic);
scheduler.splice(i,1);
}
}
if (scheduler.length === 0) clearTimeout(htmr);
}
function checkshed (shedevt) {
let dt = new Date();
let msg = {};
if (dt.getTime()>=shedevt.tend.getTime()) {
if (shedevt.started){
shedevt.started = false;
msg.payload = shedevt.cmdend;
msg.topic = shedevt.topic;
console.log ("Подію для " + msg.topic + " зупинено ");
}
}
else if ((dt.getTime()>=shedevt.tbegin.getTime()) && (! shedevt.started)) {
msg.payload = shedevt.cmdbegin;
msg.topic = shedevt.topic;
shedevt.started = true;
console.log ("Подію для " + msg.topic + " запущено");
}
}
htmr = setInterval(fnshed, 1000);
console.log (now.toLocaleString () + " Планувальник запущено");
-
проаналізуйте усі інструкції, зробіть коментарі біля усіх інструкцій
-
збережіть файл як “14.js”
2.6.Перетворення добового планувальника в астрономічний
У наведеному вище коді в планувальнику задавався астрономічний час. Однак часто план задається для днів тижня. Тому в даному прикладі необхідно написати функцію, яка буде формувати астрономічний план на добу за умов задання часу початку і завершення в мілісекундах, починаючи з 00:00:00.
-
збережіть файл як “15.js”
-
видаліть весь зміст, перекопіюйте код, написаний нижче і запустіть його на виконання:
let now = new Date();
let strtday = new Date(now.toDateString());
let delta = now.getTime() - strtday.getTime();//кількість мілісекунд з початку доби
let scheduler = [];
scheduler.push({
tbegin: delta + 5000, //кількість мілісекунд з початку доби + 5000 мс
tend: delta + 10000,
topic: "lamp1", cmdbegin:"on", cmdend:"off"
});
scheduler.push({
tbegin:delta + 6000,
tend: delta + 8000,
topic: "lamp2", cmdbegin:"on", cmdend:"off"
});
scheduler.push({
tbegin: delta + 3000,
tend: delta + 9000,
topic: "power", cmdbegin:"85", cmdend:"0"
});
//пам'ятайте, що об'єкти передаються за посиланнями а не за значенням
function daytoshed (scheduler ){
let strtday = new Date(now.toDateString());
for (let schedevt of scheduler) {
schedevt.tbegin = new Date (strtday.getTime() + schedevt.tbegin);
schedevt.tend = new Date (strtday.getTime() + schedevt.tend);
}
}
daytoshed (scheduler);
for (let schedevt of scheduler) {
console.log (schedevt.tbegin);
console.log (schedevt.tend);
}
-
проаналізуйте роботу коду
-
збережіть файл як “15.js”
-
скопіюйте другу частину коду з файлу “14.js” (п.5), запустіть на виконання і перевірте роботу
-
збережіть файл як “16.js”
2.7.Реалізація функції створення добового розкладу в Node-RED
-
запустіть Node-RED
-
створіть новий потік з назвою
sheduler, зробіть там наступний фрагмент коду
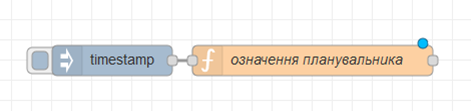
рис.7.3. Фрагмент програми Node-RED для створення добового розкладу
-
у функцію скопіюйте код з файлу з “15.js” в
-
у кінці функції зробіть записування розкладу в контекст потоку

Рис.7.4. Змінена програма для збереження розкладу в контексті потоку
- зробіть розгортання проекту, через
injectзробіть активацію запуску функції
зверніть увагу, що тепер записи в консоль видимі у командному вікні, з якого запускався Node-RED
- подивіться чи в контексті потоку з’явився розклад

рис.7.5. Перегляд контексту потоку.
2.8. Реалізація функції керування компонентами за розкладом
- модифікуйте потік, як наведено на рисунку, зверніть увагу, що 2-й блок
injectповинен періодично викликатися кожну секунду
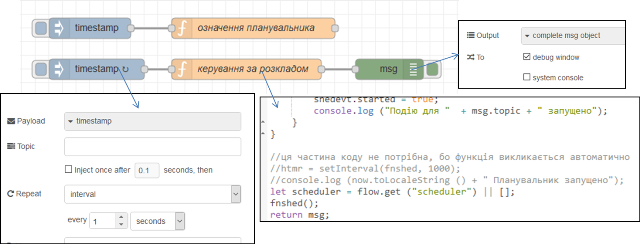
рис.7.6. Реалізація функції керування компонентами за розкладом
- у код необхідно скопіювати другу частину коду з файлу “14.js” (починаючи з
let fnshed = function () {) і внести певні зміни, наведені нижче
//необхідно зробити коментарі настпуних частин програми
//у функції fnshed
//if (scheduler.length === 0) clearTimeout(htmr);
...
//у функції checkshed
//let msg = {};
...
//у кінці коду закоментувати і добавити
//htmr = setInterval(fnshed, 1000);
//console.log (now.toLocaleString () + " Планувальник запущено");
let scheduler = flow.get ("scheduler") || [];
fnshed();
-
Такі зміни зумовлені наступним:
- немає необхідності викликати
setInterval, бо функція викликається в Node-RED як вузол по ініціюванні повідомлення з вузлаinject. -
об’єкт
msgуже існує, він приходить як повідомлення -
зробіть розгортання проекту, через
injectзробіть активацію запуску функціїозначення планувальника -
на панелі налагодження з часом повинні з’явитися заплановані об’єкти
- у функціях закоментуйте усі виклики
console.log, так як вони потрібні тільки для налагодження
2.9. Реалізація керування приладами на панелі за розкладом
- доробіть потік відповідно до наведеного на рисунку фрагменту, щоб команди відправлялися до відповідних компонентів
dashboard
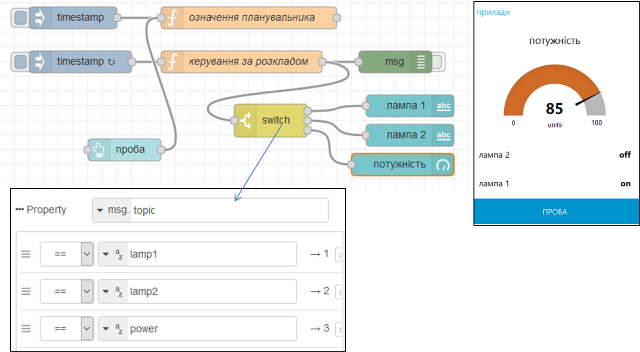
рис.7.7. Реалізація керування приладами на панелі за розкладом
- зробіть розгортання потоку, відкрийте
dashboard, натисніть кнопкуПробадля запису в планувальник пробного розкладу, дочекайтеся щоб усі заплановані події відбулися
2.10. Реалізація добавлення події в розклад (виконується за бажанням)
Даний пункт виконується за бажанням і буде додатково оцінений в 2 бали на іспиті.
- доповніть потік фрагментом, що добавляє подію до розкладу, яка задається з
dashboard, графічний вигляд наведений на рисунку; за бажанням можна скопіювати експорт фрагменту, який наведений в додатку 1
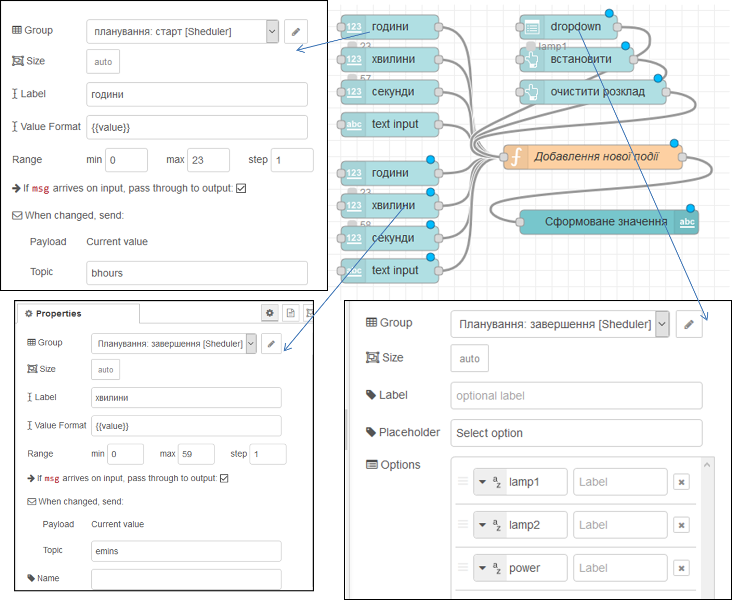
рис.7.8. Реалізація добавлення події в розклад
- функція наведена в лістингу
context.set (msg.topic, msg.payload);
//отримати задані значення з контексту вузлу
msg.bhours = context.get ("bhours") || 0;
msg.bmins = context.get ("bmins") || 0;
msg.bsecs = context.get ("bsecs") || 0;
msg.bval = context.get ("bval") || 0;
msg.ehours = context.get ("ehours") || 0;
msg.emins = context.get ("emins") || 0;
msg.esecs = context.get ("esecs") || 0;
msg.eval = context.get ("eval") || 0;
msg.device = context.get ("device") || 0;
let txt = "Початок " + msg.bhours + ":" + msg.bmins + ":" + msg.bsecs + " зі значенням " + msg.bval;
txt += ". Заврешення " + msg.ehours + ":" + msg.emins + ":" + msg.esecs + " зі значенням " + msg.eval;
txt += " Пристрій " + msg.device;
msg.payload = txt;
if (msg.topic === "clear") {
flow.set ("scheduler",[]);
}
if (msg.topic === "set"){
//отримати розклад з контексту потоку
let scheduler = flow.get ("scheduler") || [];
let now = new Date();
let strtday = new Date(now.toDateString());
scheduler.push({
tbegin: new Date (strtday.getTime() + (msg.bhours*60*60 + msg.bmins*60 + msg.bsecs)*1000), //кількість мілісекунд з початку доби + 5000 мс
tend: new Date (strtday.getTime() + (msg.ehours*60*60 + msg.emins*60 + msg.esecs)*1000),
topic: msg.device,
cmdbegin:msg.bval,
cmdend:msg.eval
});
flow.set ("scheduler",scheduler);
}
return msg;
- зробіть розгортання потоку, перейдіть на
dashboard, задайте час початку, завершення, значення та виберіть пристрій, проаналізуйте зміст сформованого значення і натисніть кнопкувстановити;
кнопка
очистити розкладвидаляє усі події в розкладі;
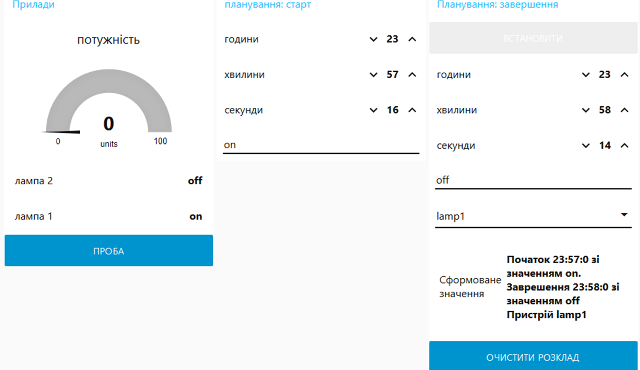
рис.7.9. Зовнішній вигляд вікна керування за розкладом
-
після добавлення події, проконтролюйте, чи з’явилася вона в контексті потоку
-
дочекайтеся коли почнеться та завершиться подія, проконтролюйте, що вона видалиться з контексту потоку
2.11. Збереження налаштування подій в БД та з БД (виконується самостійно за бажанням)
Даний пункт виконується за бажанням і буде додатково оцінений в 5 балів на іспиті.
-
Спробуйте виконати наступні доповнення до потоку:
- зробити базу даних
Scheduler, яка буде містити налаштування подій - зробити в БД таблиці:
daily- щоденні подіїmon…sun- події на дні тижняcal- події на конкретний день за календарем
- зробити вікно для налаштування запису у вказані таблиці, аналогічно як в пункті 11, але з вказівкою дня тижня, або щоденно, або у вказану дату в календарі
- при старті системи, або вручну, або при початку доби:
- зчитуються усі події на вказану добу: по дню тижня, з
dailyабо на вказану дату - добавляються в
schedulerта записуються в контекст потоку
- зчитуються усі події на вказану добу: по дню тижня, з
- зробити можливість перегляду усіх подій з можливістю їх редагування та видалення
2.12. Звітування
- Зробіть копії екранів для звіту.
- Зробіть
commitпроекту таpushв GitHub.
Додаток 7.1. Експорт фрагменту потоку Node-RED добавлення події в розклад
[
{
"id": "33216177.294a3e",
"type": "ui_numeric",
"z": "113d9e0c.979eea",
"name": "",
"label": "години",
"group": "8073b07a.c5eaf",
"order": 0,
"width": 0,
"height": 0,
"passthru": true,
"topic": "bhours",
"format": "",
"min": 0,
"max": "23",
"step": 1,
"x": 200,
"y": 420,
"wires": [
[
"bb677a53.c79c6"
]
]
},
{
"id": "25e79f2f.dd0b28",
"type": "ui_numeric",
"z": "113d9e0c.979eea",
"name": "",
"label": "хвилини",
"group": "8073b07a.c5eaf",
"order": 0,
"width": 0,
"height": 0,
"passthru": true,
"topic": "bmins",
"format": "",
"min": 0,
"max": "59",
"step": 1,
"x": 200,
"y": 460,
"wires": [
[
"bb677a53.c79c6"
]
]
},
{
"id": "2aba4519.780a12",
"type": "ui_numeric",
"z": "113d9e0c.979eea",
"name": "",
"label": "секунди",
"group": "8073b07a.c5eaf",
"order": 0,
"width": 0,
"height": 0,
"passthru": true,
"topic": "bsecs",
"format": "",
"min": 0,
"max": "59",
"step": 1,
"x": 200,
"y": 500,
"wires": [
[
"bb677a53.c79c6"
]
]
},
{
"id": "8398693e.197cf",
"type": "ui_button",
"z": "113d9e0c.979eea",
"name": "",
"group": "a0566308.93d1a",
"order": 0,
"width": 0,
"height": 0,
"passthru": false,
"label": "встановити",
"color": "",
"bgcolor": "",
"icon": "",
"payload": "",
"payloadType": "str",
"topic": "set",
"x": 430,
"y": 460,
"wires": [
[
"bb677a53.c79c6"
]
]
},
{
"id": "770fc852.246da",
"type": "ui_text_input",
"z": "113d9e0c.979eea",
"name": "",
"label": "",
"group": "8073b07a.c5eaf",
"order": 0,
"width": 0,
"height": 0,
"passthru": true,
"mode": "text",
"delay": 300,
"topic": "bval",
"x": 200,
"y": 540,
"wires": [
[
"bb677a53.c79c6"
]
]
},
{
"id": "bb677a53.c79c6",
"type": "function",
"z": "113d9e0c.979eea",
"name": "Добавлення нової події",
"func": "context.set (msg.topic, msg.payload);\n//отримати задані значення з контексту вузлу\nmsg.bhours = context.get (\"bhours\") || 0;\nmsg.bmins = context.get (\"bmins\") || 0;\nmsg.bsecs = context.get (\"bsecs\") || 0;\nmsg.bval = context.get (\"bval\") || 0;\nmsg.ehours = context.get (\"ehours\") || 0;\nmsg.emins = context.get (\"emins\") || 0;\nmsg.esecs = context.get (\"esecs\") || 0;\nmsg.eval = context.get (\"eval\") || 0;\nmsg.device = context.get (\"device\") || 0;\nlet txt = \"Початок \" + msg.bhours + \":\" + msg.bmins + \":\" + msg.bsecs + \" зі значенням \" + msg.bval;\ntxt += \". Заврешення \" + msg.ehours + \":\" + msg.emins + \":\" + msg.esecs + \" зі значенням \" + msg.eval;\ntxt += \" Пристрій \" + msg.device; \nmsg.payload = txt;\nif (msg.topic === \"clear\") {\n flow.set (\"scheduler\",[]);\n}\nif (msg.topic === \"set\"){\n //отримати розклад з контексту потоку \n let scheduler = flow.get (\"scheduler\") || [];\n let now = new Date();\n let strtday = new Date(now.toDateString());\n\n scheduler.push({\n tbegin: new Date (strtday.getTime() + (msg.bhours*60*60 + msg.bmins*60 + msg.bsecs)*1000), //кількість мілісекунд з початку доби + 5000 мс\n tend: new Date (strtday.getTime() + (msg.ehours*60*60 + msg.emins*60 + msg.esecs)*1000), \n topic: msg.device, \n cmdbegin:msg.bval, \n cmdend:msg.eval\n });\n flow.set (\"scheduler\",scheduler);\n}\n\nreturn msg;",
"outputs": 1,
"noerr": 0,
"x": 450,
"y": 580,
"wires": [
[
"48cf856e.4aa254"
]
]
},
{
"id": "b2d269f8.b6a2d8",
"type": "ui_numeric",
"z": "113d9e0c.979eea",
"name": "",
"label": "години",
"group": "a0566308.93d1a",
"order": 0,
"width": 0,
"height": 0,
"passthru": true,
"topic": "ehours",
"format": "",
"min": 0,
"max": "23",
"step": 1,
"x": 200,
"y": 600,
"wires": [
[
"bb677a53.c79c6"
]
]
},
{
"id": "5c2624f.64e495c",
"type": "ui_numeric",
"z": "113d9e0c.979eea",
"name": "",
"label": "хвилини",
"group": "a0566308.93d1a",
"order": 0,
"width": 0,
"height": 0,
"passthru": true,
"topic": "emins",
"format": "",
"min": 0,
"max": "59",
"step": 1,
"x": 200,
"y": 640,
"wires": [
[
"bb677a53.c79c6"
]
]
},
{
"id": "524595be.da9474",
"type": "ui_numeric",
"z": "113d9e0c.979eea",
"name": "",
"label": "секунди",
"group": "a0566308.93d1a",
"order": 0,
"width": 0,
"height": 0,
"passthru": true,
"topic": "esecs",
"format": "",
"min": 0,
"max": "59",
"step": 1,
"x": 200,
"y": 680,
"wires": [
[
"bb677a53.c79c6"
]
]
},
{
"id": "3cb12524.9fad1a",
"type": "ui_text_input",
"z": "113d9e0c.979eea",
"name": "",
"label": "",
"group": "a0566308.93d1a",
"order": 0,
"width": 0,
"height": 0,
"passthru": true,
"mode": "text",
"delay": 300,
"topic": "eval",
"x": 200,
"y": 720,
"wires": [
[
"bb677a53.c79c6"
]
]
},
{
"id": "d319fe6e.55b0c",
"type": "ui_dropdown",
"z": "113d9e0c.979eea",
"name": "",
"label": "",
"place": "Select option",
"group": "a0566308.93d1a",
"order": 0,
"width": 0,
"height": 0,
"passthru": true,
"options": [
{
"label": "",
"value": "lamp1",
"type": "str"
},
{
"label": "",
"value": "lamp2",
"type": "str"
},
{
"label": "",
"value": "power",
"type": "str"
}
],
"payload": "",
"topic": "device",
"x": 420,
"y": 420,
"wires": [
[
"bb677a53.c79c6"
]
]
},
{
"id": "48cf856e.4aa254",
"type": "ui_text",
"z": "113d9e0c.979eea",
"group": "a0566308.93d1a",
"order": 0,
"width": "6",
"height": "3",
"name": "",
"label": "Сформоване значення",
"format": "",
"layout": "row-left",
"x": 470,
"y": 660,
"wires": []
},
{
"id": "263861ef.3ff97e",
"type": "ui_button",
"z": "113d9e0c.979eea",
"name": "",
"group": "a0566308.93d1a",
"order": 0,
"width": 0,
"height": 0,
"passthru": false,
"label": "очистити розклад",
"color": "",
"bgcolor": "",
"icon": "",
"payload": "",
"payloadType": "str",
"topic": "clear",
"x": 450,
"y": 500,
"wires": [
[
"bb677a53.c79c6"
]
]
},
{
"id": "8073b07a.c5eaf",
"type": "ui_group",
"z": "",
"name": "планування: старт",
"tab": "8e131842.3edc18",
"disp": true,
"width": "6",
"collapse": false
},
{
"id": "a0566308.93d1a",
"type": "ui_group",
"z": "",
"name": "Планування: завершення",
"tab": "8e131842.3edc18",
"disp": true,
"width": "6",
"collapse": false
},
{
"id": "8e131842.3edc18",
"type": "ui_tab",
"z": "",
"name": "Sheduler",
"icon": "dashboard"
}
]
Питання до захисту
- Які функції інструменту Visual Studio Code використовувалися в даній лабораторній роботі?
- Розкажіть про синтаксис умовного оператору
?. - Розкажіть про синтаксис умовної інструкції
if. - Розкажіть про синтаксис конструкції
switch. - Розкажіть про синтаксис конструкції
for - Розкажіть про синтаксис конструкції
for of - Розкажіть про роботу функції JS.
- Розкажіть про роботу з об’єктами в JS.
- Розкажіть про роботу з масивами в JS. Які методи використовувалися для роботи з масивами в даній лабораторній роботі?
- Розкажіть про роботу з об’єктом Date. Які методи використовувалися для роботи з датою та часом в даній лабораторній роботі?
- Розкажіть про призначення та синтаксис функції
setInterval. - Які операції з контекстами Node-RED використовувалися в даній лабораторній роботі? Як перевірити значення контекстів в режимі виконання?