Програмна інженерія в системах управління. Лабораторний практикум. Автор і лектор: Олександр Пупена
| <- до лабораторних робіт | на основну сторінку курсу |
|---|---|
Лабораторна робота №8. Інтегрування з хмарними застосунками та сервісами
Тривалість: 4 акад. години.
Мета: Навчитися інтегрувати застосунки рівня зв’язку з об’єктом з хмарними застосунками
Лабораторна установка
- Апаратне забезпечення: ПК
- Програмне забезпечення: Node-RED, хмарні застосунки Google Sheet, сервіси Telegram
Порядок виконання роботи
У цій лабораторній роботі необхідно забезпечити інтегрування Node-RED з хмарним застосунком Google Sheet (Електронна таблиця) та сервісом Telegram. Це дасть можливість забезпечити передачу даних з RaspberryPI на хмару для аналізу та взаємодію з віддаленим користувачем. Node-RED можна запускати як на ПК так і на RPI.
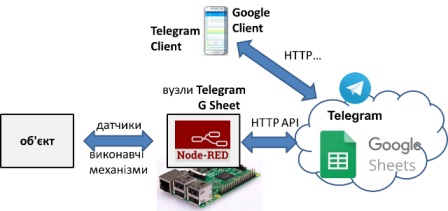
рис.8.1.Структура системи з використанням хмарних застосунків.
1.Створення та налаштування сервісного аккаунту Google (для доступу іншого сервісу)
1.1.Створення облікового запису Google
Якщо у Вас немає облікового запису Google - створіть його на сайті. Це безкоштовно, потребується тільки поштова скринька і номер телефону.
1.2.Створення сервісного аккаунту Google
- Зайдіть на сторінку налаштування API для сервісів, якими Ви користуєтеся на GoogleCloud https://console.cloud.google.com/apis.
- При першому входженні Вам запропонують прийняти умови використання. Для того, щоб користуватися сервісами виставте опцію “Приймаю умови використання” після чого натисніть кнопку “Прийняти і продовжити”

рис.8.2. Прийняття умов користування
1.3. Створення проекту
- Натисніть “Створити проект”
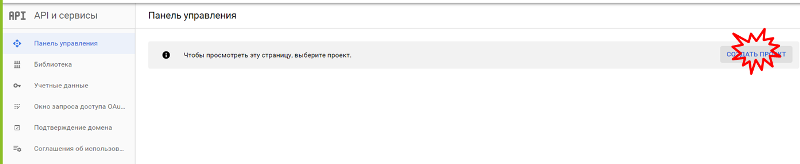
рис.8.3. Створення проекту
1.4. Налаштування проекту
- Заповніть налаштування проекту, як показано на рисунку.
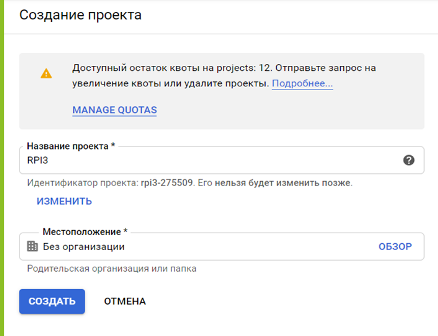
рис.8.4. Створення проекту (назва)
1.5. Створення сервісного аккаунту
- Зайдіть в головне меню і перейдіть в розділ створення сервісних аккаунтів
- Натисніть “Створити сервісний аккаунт”.
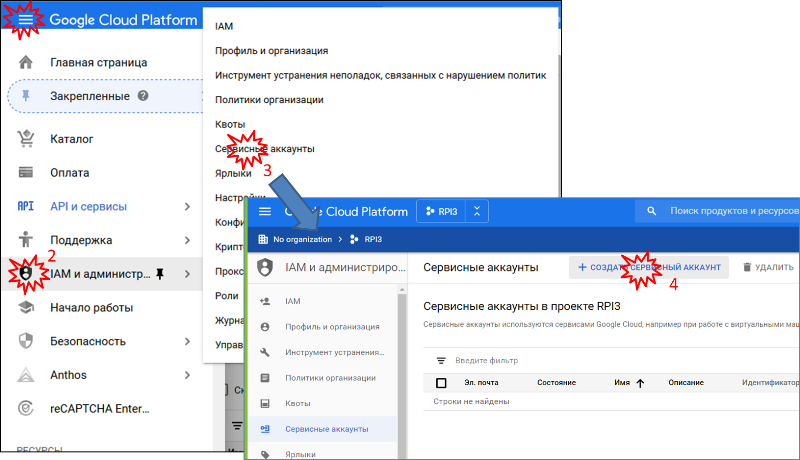
рис.8.5. Створення сервісного акаунту
- На першому кроці означте назву
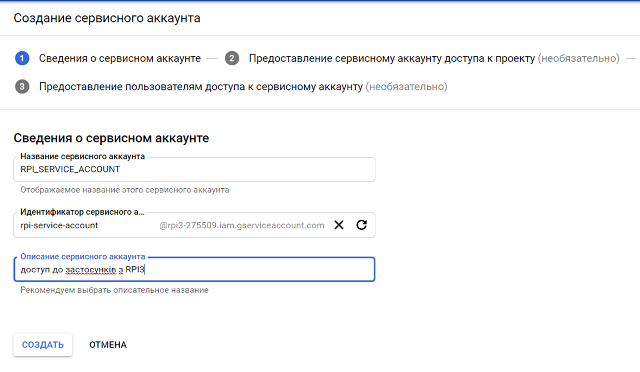
рис.8.6. Створення сервісного акаунту (назва)
- На другому кроці можна поки нічого не вписувати, а просто натиснути “Продовжити”.
- На третьому кроці кроці виберіть “Створити ключ”, після чого у новому вікні виберіть “Створити”.
- Система запропонує відкрити або зберегти файл JSON. Збережіть цей файл, він Вам потребується в майбутньому.
- Після збереження, натисніть “Готово”.
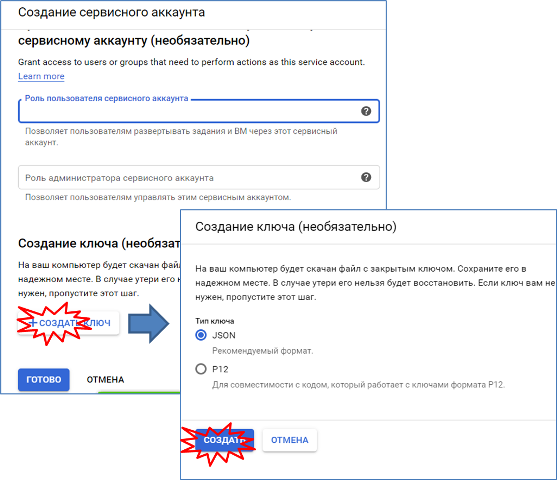
рис.8.7. Створення ключа сервісного акаунту
1.6. Надання доступу до сервісів Google Sheet
- Перейдіть на сторінку з сервісами.
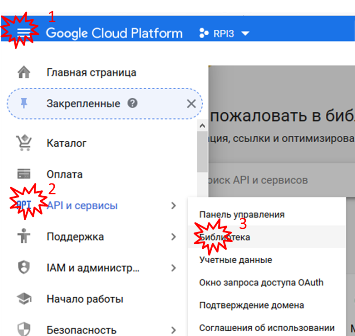
рис.8.8. Активація доступу до сервісів Гугл
- Зайдіть в розділ
G Suite - Знайдіть
Google Sheets
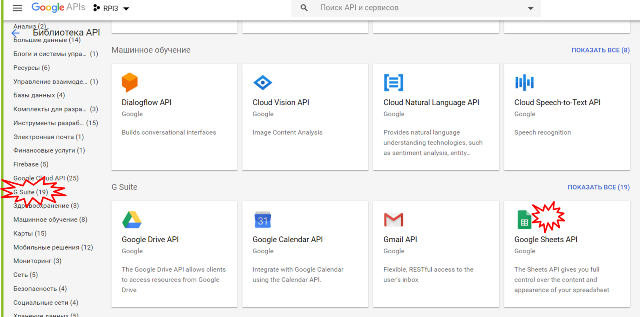
рис.8.9. Вибір хмарного сервісу
- Натисніть “Включити” для активації доступу до цього сервісу.
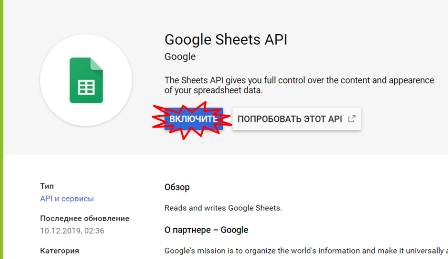
рис.8.10. Включення активації сервісу
2. Інтегрування з застосунками Google
У даній частині лабораторної роботи необхідно забезпечити запис значень з Node-RED в електронну таблицю, що обслуговується хмарним електронним застосунком Google Sheet.
2.1.Встановлення бібліотеки node-red-contrib-google-sheets
-
запустіть Node-RED
-
встановіть бібліотеку
node-red-contrib-google-sheets
2.2.Створення таблиці Google Sheet
Google Sheet - це хмарний застосунок від Google для роботи з електронними таблицями. За функціональністю і принципами роботи він схожий на Microsoft Excel. Усі створені таблиці зберігаються на Гугл Диску (Google Drive)
- Зайдіть на головну сторінку Google і зайдіть в застосунок
Google Sheet(Таблиці)

рис.8.11. Створення таблиці Google Sheet
Альтернативно можна відразу перейти на сторінку
-
У новому вікні натисніть кнопку “+” (створити) щоб створити нову електронну таблицю
-
Змініть назву документу на якусь більш прийнятну, наприклад RPIData
2.3. Створення фрагменту для наповнення буферу
У даному пункті необхідно створити фрагмент, який буде вміщувати буфер останніх 60-ти значень імітованих змінних rad та val а також дати та часу їх зміни. Такий буфер можна організувати різним чином, однак для спрощення були використані властивості масивів в JavaSript як черг та стеків. Кожне нове обчислення записується на верх масиву. Таким чином, спочатку “буфер-масив” буде наповнюватися аж до 60-го елементу. Коли елементів стане більше ніж 60 (тобто 61), нижні елементи виймаються, і масив “зсувається” вниз. І так кожного разу при виклику функції. Для збереження даних масиву між викликами використовується контекст потоку.
Про всяк випадок, зроблена також перевірка на переповнення масиву: коли кількість елементів повинна бути 60, а вона все одно більша - масив обрізається до 60-ти елементів. Така ситуація не повинна відбуватися, але бажано передбачати такі випадки.
- Запустіть Node-RED, якщо він не запущений
- Створіть новий потік з назвою
clouds. - добавте туди фрагмент, який наведений на рисунку, код функції наведений під рис. 8.12.

рис.8.12. Фрагмент програми для запису даних в масив
let now = new Date ();//сьогодні
//trend - 2-мірний масив 3x60, на 60 останніх значень
//читання з контексту потоку або ініціалізація масиву-буферу
let trend = flow.get ("trend") || [[now.toLocaleString()],[0],[0]];
let l = trend[0].length; //довжина мавису
//з кожним викликом збільшуємо градуси в радіанах
let rad = trend[1][l-1] + Math.PI/5;
if (rad>=Math.PI*2) rad=0;//обнуляємо після повного кола
let val = Math.sin (rad); //вираховуємо синус
//на "верх" масиву добавляємо елементи
trend[0].push (now.toLocaleString());//дата час
trend[1].push (rad); //радіани
trend[2].push (val); //значення синусу
//якщо масив заповнився до 60
if (trend[0].length >60){
trend[0].shift ();//вилучаємо перший (найстаріший) елемент
trend[1].shift ();
trend[2].shift ();
//після цього масиви повинні зменшитися на 1 елемент (60)
//і зсунутися вниз
//у випадку, якщо раптом елементів більше 60
//наприклад були добавлені випадково стороннім кодом
//зробити кількість елементів =60
trend[0].length = 60;//
trend[1].length = 60;
trend[2].length = 60;
}
flow.set ("trend", trend);//записати в контекст потоку
return msg;
-
зробіть розгортання потоку
-
проаналізуйте контекст потоку, як він наповнюється з кожною секундою, він повинен мати вигляд як на рис.8.12 (не забудьте натискати кнопку оновлення)
2.4.Створення фрагменту запису в електронну таблицю значень буферу
-
Користуючись рекомендаціями щодо роботи з базовими функціями читання та запису Google Sheet :
надайте доступ до Гугл таблиці створеному раніше сервісному аккаунту
-
добавте наступний фрагмент потоку.

рис.8.13. Фрагмент запису в електронну таблицю значень буферу
- зробіть розгортання потоку
- перейдіть до Гугл таблиці там повинні відображатися дані з буфера і кожні 5 секунд оновлюватися
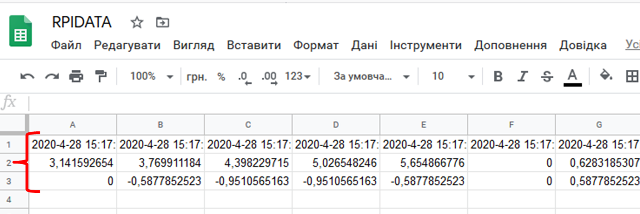
рис.8.14. Таблиця з записаними даними
2.5.Створення діаграми
- Виділіть три рядки з даними і створіть по ним діаграму залежності значень змінних від часу
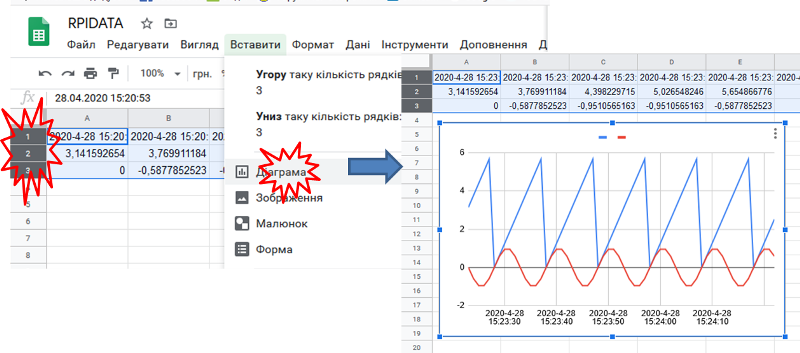
рис.8.15. Відображення діаграми за записаними в Google Sheet даними
3. Реєстрація телеграм-бота
У цій частині лабораторної роботи необхідно реалізувати Телеграм-бота, який буде в онлайн режимі забезпечувати зв’язок користувача з RPI.
3.1. Створення облікового запису Telegram
- Якщо у Вас немає облікового запису Telegram - завантажте клієнтський застосунок і створіть обліковий запис за посиланням. Це безкоштовно, потребується тільки номер телефону.
3.2. Реєстрація нового телеграм-бота.
-
Знайдіть в телеграмі і додайте до своїх контактів
@BotFather- це бот, який створює ботів -
і введіть команду
/startз’явиться вікно з доступними командами
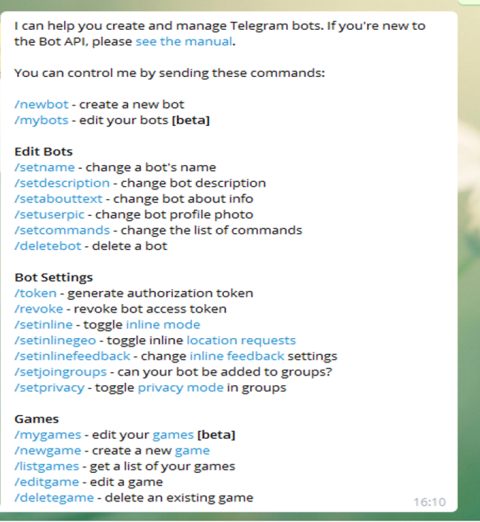
рис.8.16. Доступні команди створення телеграм-бота
- напишіть (або натисніть) команду
/newbotдля створення нового бота

рис.8.17. Команда створення телеграм-бота
- дайте йому ім’я, наприклад
RPI Ivanenko Ivana

рис.8.18. Надання імені телеграм-боту
- тепер треба ввести ім’я користувача для бота, який повинен закінчуватися на ` Bot` , наприклад
RPI_IvanenkoIvana_Bot За допомогою цього нікнейма можна знайти й додати вашого бота до своїх контактів.
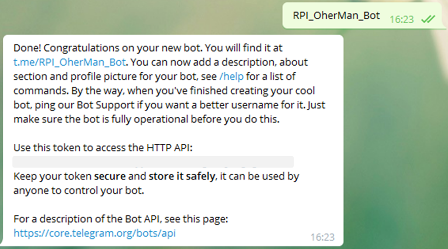
рис.8.19. Надання імені користувача телеграм-боту
-
Збережіть токен, який видав бот, бо він нам знадобиться згодом для керування.
-
Добавте бота до своїх контактів
t.me/<username>. -
за допомогою
RPI_IvanenkoIvana_Botви зможете завжди відредагувати своїх ботів
4. Створення Телеграм-бота в Node-RED
4.1. Встановлення бібліотеки
- Запустіть Node-RED, встановіть бібліотеку
node-red-contrib-telegrambot
4.2. Створення першого варіанту бота
-
Ознайомтеся з описом бібліотеки
node-red-contrib-telegrambot -
створіть в Node-RED новий потік з іменем
bot -
створіть потік, як показано на рис.8.20; з правилами заповнення конфігураційного вузла ознайомтеся в описі
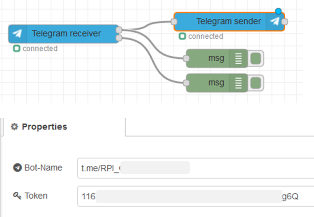
рис.8.20. Перший варіант бота в Node-RED
4.3. Перший запуск бота
Зроблений потік робить ехо-відповіді на будь яке повідомлення в приватному чаті.
-
зробіть розгортання потоку
-
зайдіть в Telegram добавте контакт свого бота, якщо ще не добавили
-
зайдіть в чат і натисніть кнопку
Розпочатиабо команду/start -
якщо бот працює, Вам повинна повернутися та сама команда
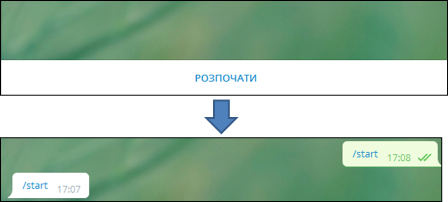
рис.8.21. Перший запуск бота - перевірка
4.4. Аналіз отриманого повідомлення
- У вікні налагодження перегляньте структуру повідомлення (рис.8.22).
- Визначте
chatIdвін вам знадобиться для відправки повідомлення до вказаного чату.
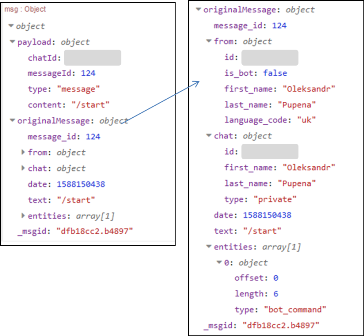
рис.8.22. Аналіз отриманого повідомлення
4.5. Формування стартового повідомлення допомоги
У подальшому бот буде використовуватися в діалозі тільки з використанням команд. Перша команда - це /start має виводити список доступних команд.
- видаліть попередній фрагмент потоку для ехо-відповіді, створіть новий потік

рис.8.23. Формування стартового повідомлення допомоги
Функція “показати команди має наступний вигляд”
let txtmsg = "/start - показати базові команди\r\n";
txtmsg += "/sp - виставлення уставок\r\n";
txtmsg += "/pv - отримання плинних значень\r\n";
txtmsg += "/alm - список активних тривог\r\n";
txtmsg += "/rprt - сформувати звіт\r\n";
msg.payload.content = txtmsg;
return msg;
-
зробіть розгортання потоку, у чаті наберіть команду
/start, повинной вийти повідомлення з командами -
натисніть на команду
/start- дія повинна повторитися, що показує, що команди в списку можна натискати
4.6. Відправка тестового повідомлення
- Модернізуйте потік так, щоб можна було відправити текстове повідомлення у вказаний чат. Ідентифікатор
chatIdнеобхідно було визначити в пункті 2.5.
зверніть увагу, що в
injectповинен бути формат корисного навантаження{}JSON
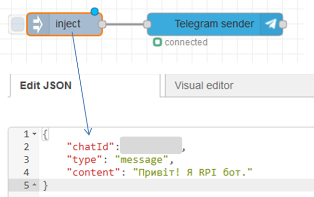
рис.8.24. Відправка тестового повідомлення
- згенеруйте відправку повідомлення в чат і проконтролюйте його отримання
4.7. Генерування тривог
У цьому пункті необхідно зробити формування повідомлення в Телеграм, коли значення змінних rad та val що імітувалися в попередній частині лабораторної роботи будуть вище заданих значень.
- модифікуйте функцію
наповнення буферуз попередньої частини лабораторної роботи, вставивши фрагмент міжflow.set ("trend", trend);таreturn
flow.set ("trend", trend);//записати в контекст потоку
//-------------------
let rtdb = { //глобальна змінна
trend: trend,
rad: rad,
val: val
}
global.set ("rtdb", rtdb);
//---------------------
return msg;
цей фрагмент записує буфер, та значення змінних в глобальний контекст
- добавте до потоку
botнаступний фрагмент:
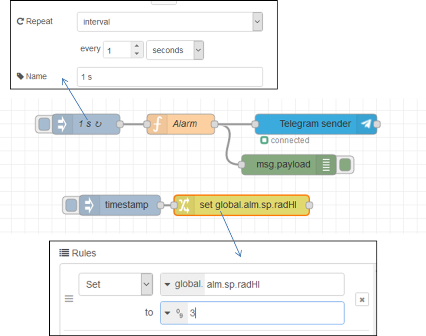
рис.8.25. Генерування тривог - програма
Функція Alarm має наступний зміст
let rtdb = global.get ("rtdb") || {};
let alm = global.get ("alm") || { //система тривог
state:{radHI:false, valHI:false}, //стан тривог
sp: {radHI:10.0, valHI:2.0} //уставки тривог
};
let almmsg = "";
//умова тривоги активна?
let alm_radHI = rtdb.rad > alm.sp.radHI;
let alm_valHI = rtdb.val > alm.sp.valHI;
//якщо тривога тільки активувалася
if (alm_radHI && !alm.state.radHI) {
almmsg += "Радіани дорвінюють " + rtdb.rad + " , що вище зданого значення " + alm.sp.radHI + "\r\n";
}
if (alm_valHI && !alm.state.valHI) {
almmsg += "Синус дорвінює " + rtdb.val + " , що вище зданого значення " + alm.sp.valHI + "\r\n"
}
//запис у стан тривоги
alm.state.radHI = alm_radHI;
alm.state.valHI = alm_valHI;
//збереження станів тривоги в глобальному контексті
global.set ("alm", alm);
//якщо хоча виникла хоча б одна тривога - відправка повідомлень
if (almmsg.length > 1) {
msg.payload = {chatId : #######, //тут має бути ваш ідентифікатор
type : 'message',
content : almmsg}
return msg;
}
Вузол change потрібен для того щоб змінювати уставку для однієї з змінних, наприклад для rad. Ця уставка аварійно високого значення зберігається в глобальному контексті як alm.sp.radHI. Значення rad змінюється від 0 до 6.28 а val від -1 до 1. Таким чином, щоб згенерувати тривогу про високе значення, необхідно його вказати в цих межах.
- використовуючи фрагмент з вузлом
timestampтаchangeсформуйте значенняalm.sp.radHIрівним3.
У результаті з певним періодом повинні генеруватися в чаті тривоги про перевищення значення.
- верніть
alm.sp.radHIв значення вище6.28, щоб тривоги не генерувалися
4.8. Виставлення уставок
У цьому пункті необхідно зробити зміну уставок з чатую Для цього використовується команда /sp яка формує клавіатуру з 3-ма кнопками:
/rad- вибору уставки верхнього рівня для змінноїrad, відправиться відповідна команда/val- вибору уставки верхнього рівня для змінноїval, відправиться відповідна командавідміна- відмова від вибору
Далі при виборі змінної формується відповідна команда, яка обробляється окремим обробником, що просить ввести значення цих змінних уставок.
- добавте до потоку
botнаступний фрагмент:
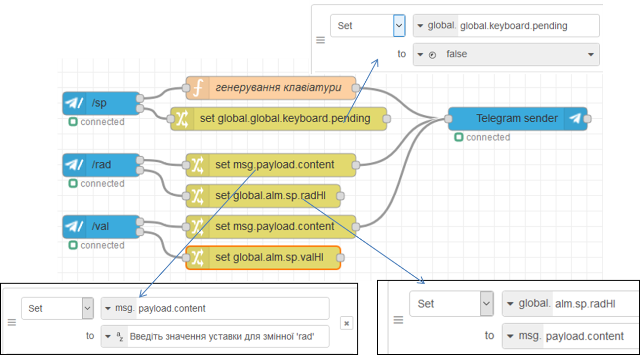
рис.8.26. Виставлення уставок - програма
- означте код функції
генерування клавіатури, який наведений нижче
context.global.keyboard = {pending : true};
let opts = {
reply_to_message_id: msg.payload.messageId,
reply_markup: JSON.stringify({
keyboard: [
['/rad'],
['/val'],
['відміна']],
'resize_keyboard' : true,
'one_time_keyboard' : true
})
};
msg.payload.content = 'Виберіть змінну';
msg.payload.options = opts;
return [msg];
-
зробіть розгортання потоку
-
введіть команду
/sp

рис.8.27. Виставлення уставок - перевірка
-
натисніть кнопку
/rad -
введіть значення 3
-
проконтролюйте, що тривоги будуть спрацьовувати, поверніть задане значення до 10
-
аналогічним чином змініть значення уставки для змінної
/val(наприклад0.5)
4.9. Отримання плинних значень
-
реалізуйте самостійно команди:
- видачі активних значень змінних у форматі “назва - значення” у новому рядку
-
видачі списку активних тривог у форматі “назва тривоги” у новому рядку, якщо активних тривог немає - видати повідомлення “Немає активних тривог”
- команда на формування звіту може бути використана в курсовому проекті
4.10. Тестування чат бота в приватному чаті товариша
-
попросіть свого товариша протестувати Вашого чат-бота
-
відправте ім’я чат-бота для перевірки викладачем
4.11. Тестування чат бота в загальному чаті (не обов’язкове для виконання)
Виконання даного пункту буде враховуватися як додаткові 5 балів на іспиті
-
попросіть у викладача запрошення на бот-чат групу
-
відлагодіть ваш бот, щоб він правильно працював у групі
Питання до захисту
- Навіщо в лабораторній роботі створювався сервісний аккаунт Google? Поясніть чому не можна користуватися звичайним аккаунтом користувача?
- Яким чином вирішується задача захисту від несанкціонованого доступу застосунку до сервісів Google?
- Яким чином вирішується задача авторизації доступу до конкретних сервісів та документів Google?
- Як в лабораторній роботі вирішується питання буферизації даних перед відправленням? У чому необхідність буферизації?
- Прокоментуйте фрагмент програми, де відбувається запис даних в масив буферу.
- Розкажіть про налаштування вузлів Node-RED для роботи з Google Sheet.
- Розкажіть про основні кроки реєстрації Telegram Bot.
- Розкажіть про налаштування вузлів Node-RED для роботи з Telegram Bot.
- Які функції виконував Telegram Bot в даній лабораторній роботі?
- Прокоментуйте роботу фрагмента програми що генерує тривоги.
- Прокоментуйте роботу фрагмента програми що змінює уставки для тривог з Telegram Bot.