Програмна інженерія в системах управління. Лабораторний практикум. Автор і лектор: Олександр Пупена
| <- до лаборних робіт | на основну сторінку курсу |
|---|---|
Лабораторна робота №2. Робота з TCP/UDP та HTTP
Тривалість: 4 акад. години.
Мета: навчитися працювати з засобами тестування та налагодження TCP/UDP та HTTP та відповідними вузлами в середовищі Node-RED.
Лабораторна установка
- Апаратне забезпечення: ПК.
- Програмне забезпечення: Node-RED, утиліти Packet Sender, WireShark, браузер.
Порядок виконання роботи
Визначте дані відповідно до варіанту, який видається на початку курсу.
| Параметр | Значення |
|---|---|
Номер вхідного UDP порту для Node-RED (вихідного для Packet Sender) |
Номер варіанту + 20000 |
Номер вихідного UDP порту для Node-RED (вхідного для Packet Sender) |
Номер варіанту + 21000 |
Номер вхідного TCP порту для Node-RED (вихідного для Packet Sender) |
Номер варіанту + 22000 |
Номер вихідного TCP порту для Node-RED (вхідного для Packet Sender) |
Номер варіанту + 23000 |
1. Тестові утиліти для роботи з TCP/UDP
1.1.Завантаження та встановлення тестових застосунків
У даній частині практичного заняття використовуються тестові утиліти для TCP та UDP обміну. Ці утиліти безкоштовні.
- Завантажте та встановіть Packet Sender https://packetsender.com/
- Завантажте та встановіть WireShark https://www.wireshark.org/
1.2. Робота з Packet Sender
- Запустіть два екземпляри утиліти
Packet Sender - У налаштуваннях першого екземпляру у меню
File->Settingsвкажіть порт 5555 для серверного боку, а також активуйте повідомлення-відповідь.
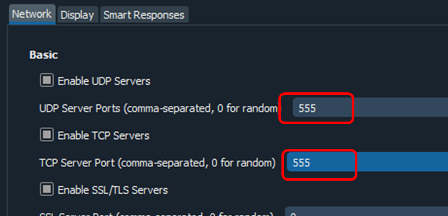
рис.2.1. Налаштування серверних портів
- Для 2-го екземпляру вкажіть повідомлення для відправки, протокол
TCP, порт відповідно до варіанту ( наприклад5555) та адресу127.0.0.1і натиснітьSend. - Перейдіть на вікно
Traffic Logі подивіться результат операції.

рис.2.2. Результат операції в обміну.
1.3. Робота з WireShark
- За допомогою команди консольної команди
pingвизначте IP-адресу вузла з іменемexample.com - Запустіть WireShark
- Виберіть інтерфейс (мережну карту), через який Ви працюєте з Інтернет
За замовченням Ви побачите весь трафік, який проходить через цей інтерфейс
- У WireShark у полі фільтра запишіть
ip.addr == 93.184.216.34, де вказана адреса - це адресаexample.com. Цей фільтр задає відображення тільки тих пакетів, що відправляються чи отримуються з цієї адреси - У Інтернет-браузері відкрийте http://example.com/
- У WireShark передивіться трафік, знайдіть HTTP-запит та HTTP-відповідь до цього вузлу.
1.4. Робота з Loopback adapter в WireShark
- Перейдіть в меню
Захоплення -> Опції, виберіть інтерфейсLoopback adapter, який захоплює пакети що циркулюють між застосунками на одному ПК. Якщо такого пункту немає (для старих версій) перейдіть до пункту 2. - У полі фільтра вкажіть
tcp.port == 5555. Цей фільтр задає відображення тільки тих пакетів, що відправляються чи отримуються з даного порту - Повторіть відправку пакету з п.1.2.
- Знайдіть у WireShark TCP-пакети, які забезпечували передачу пакету з запитом та відповіддю.
- Закрийте WireShark без збереження пакетів.
- Закрийте усі екземпляри Packet Sender
2. Робота з UDP
2.1. Робота з UDP-IN
- Запустіть Node-RED
- Створіть новий потік-вкладку, інші потоки видаліть
- Релаізуйте в Node-RED фрагмент, який показаний на рис.2.3, але вказавши номер порту відповідно до варіанту
- Запустіть утиліту
Packet Sender, якщо вона ще не запущена - У
Packet Senderвиберіть режим UDP, вкажіть потрібний порт і текст, в якому англійськими літерами впишіть своє прізвище і натиснітьSend
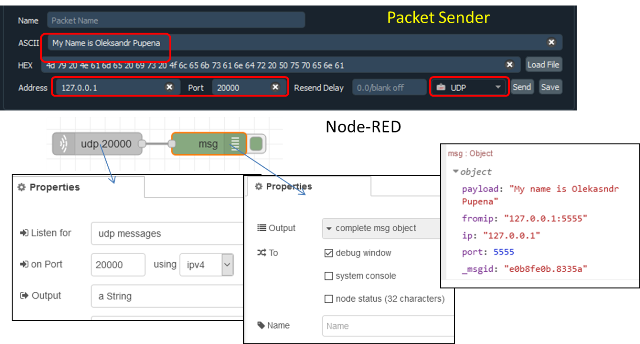
рис.2.3. Робота з UDP-IN в Node-RED
- Подивіться результат в панелі Debug, зробіть копію екрану з Node-RED
2.2. Налаштування вхідних портів Packet Sender
- У
Packet Senderвиберіть менюFile->Settings - Налаштуйте вхідні порти для
Packet Senderдля TCP та UDP відповідно до варіанту
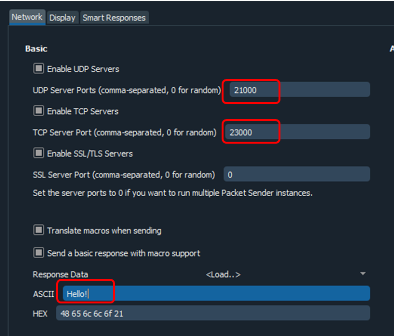
рис.2.4. Налаштування вхідних портів Packet Sender
2.3. Робота з UDP-OUT
- У Node-RED модифікуйте програму, добавивши фрагмент програми для відправки текстового повідомлення по UDP, порт вкажіть відповідно до варіанту, прізвище вкажіть своє
- Зробіть розгортання і ініціюйте запит з Node-RED. Перевірте отриманий пакет на Packet Sender і зробіть копію екрану.
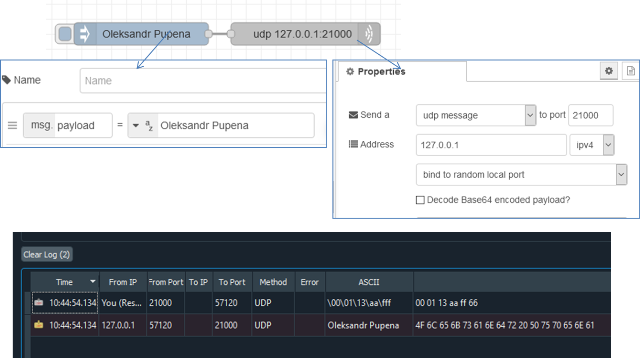
рис.2.5. Робота з UDP-OUT в Node-RED
3. Робота з об’єктом Buffer
При роботі з бінарними даними в Node-RED використовується об’єкт Buffer. Детально робота з цим об’єктом описана в документації. У цій частині необхідно перевірити деякі можливості при роботі з буфером.
3.1. Використання Inject з типом Buffer
- Зробіть наступний фрагмент програми і перевірте його роботу.
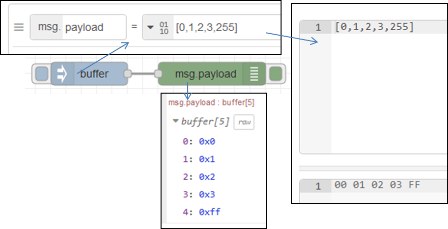
рис.2.6. Використання Inject з типом Buffer в Node-RED
3.2. Приклади роботи з Buffer
- Зробіть фрагмент потоку, наведений нижче.

рис.2.7. Приклади роботи з Buffer в Node-RED
- Перевірте роботу фрагменту, поступово замінюючи і перевіряючи коди, наведені нижче
- виділення буферу вказаного розміру
msg.payload = Buffer.alloc(16,255); // виділення буферу на 16 байт
return msg;
- отримання буферу з вказаного числового масиву
msg.payload = Buffer.from([1, -1, 256, 0xFF]);//отримання буферу з вказаного масиву значень
return msg;
- конкатенація буферів
let buf1 = Buffer.from([0,1,2]);
let buf2 = Buffer.from([3,4,5]);
let buf3 = Buffer.from([6,7]);
msg.payload = Buffer.concat([buf1,buf3,buf2],buf1.length + buf2.length + buf3.length);
return msg;
3.3. Відправка бінарних даних по UDP
- Модифікуйте фрагмент програми з рис.2.5 так, щоб відправлялися бінарні дані з вузла буфер, що показаний на рис.2.6.
- Зробіть ініціювання потоку, подивіться на результат в
Packet Sender
4. Робота з TCP
4.1. Реалізація TCP-клієнта в Node-RED
- Проконтролюйте налаштування серверу TCP в
Packet Sender(див.рис.2.4). - Використовуючи вузол
tcprequestдобавте в програму наступний фрагмент (рис.2.8)
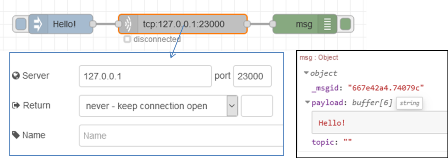
рис.2.8. Реалізація TCP-клієнта в Node-RED
- Зробіть ініціювання потоку, використовуючи панель налагодження проконтролюйте щоб прийшла відповідь. Натискаючи на позначку
rawзмініть формат відображення на типstring. - Зробіть копію екрану.
4.2. Реалізація TCP-сервера в Node-RED
- Використовуючи вузли
tcpinтаtcpoutдобавте в програму наступний фрагмент (рис.2.9). Зверніть увагу що там повинне бути вписане Ваше ім’я та налаштування порту.
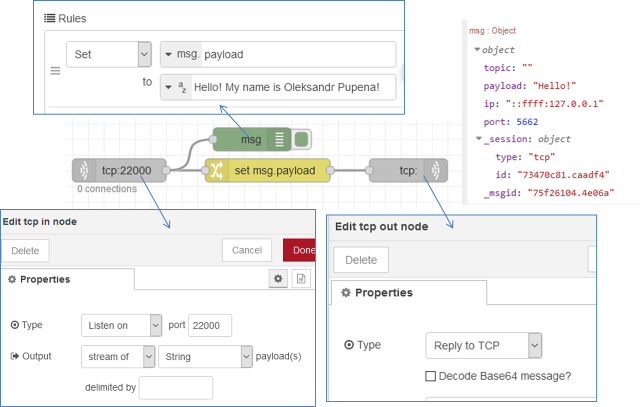
рис.2.9. Реалізація TCP-сервера в Node-RED
- Запустіть
Packet Senderта відправте повідомлення на вказаний порт. - Проконтролюйте, що у відповідь до
Packet Senderприйде записане у вузліchangeповідомлення
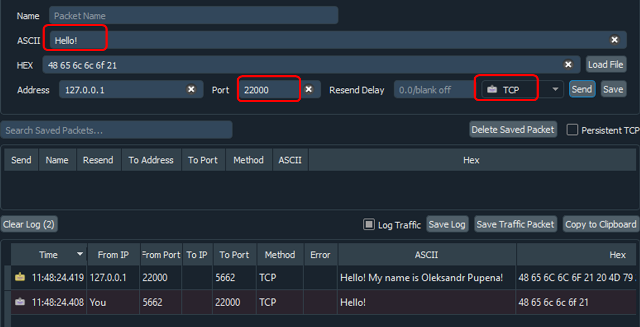
рис.2.10. Перевірка роботи в Packet Sender
- Використовуючи вікно налагодження проаналізуйте зміст
msg, отриманого з вузлаTCP-IN(див. приклад рис.2.9)
5. Знайомство з роботою HTTP та використанням інструментів Веб-розробника
Для перевірки роботи протоколу HTTP, відлагодження та тестування HTML, CSS і JavaScript в завантажених сторінках використовуються різноманітні інструменти Веб-розробника (WEB Developer Tools). Деякі з них є частиною браузерів, таких як Google Chrome або Mozila FireFox. Якщо Ви звикли працювати з Google Chrome, ознайомитися з вкладками і можливостями Ви можете за наступним посиланням. У даному практичному завданні показані приклали з використанням інструментів WEB Developer Tools, що вбудовані в Mozilla FireFox. Зокрема, для аналізу і тестування HTTP запитів використовується Монітор мережі, документація українською мовою для якого доступна за посиланням.
Для перевірки роботи запитів HTTP використовуватимуться сервіси сайту https://barcatreader.onrender.com. Ці сервіси дають можливість декодувати штрих-коди та QR-коди що передаються на сайт у вигляді зображення. Слід відмітити, що є багато програм, які можуть це робити в онлайн, дана використовується тільки в якості прикладу.
5.1. Встановлення браузера FireFox
- У прикладах в лабораторній роботі використовується українська версія FireFox. Для спрощення роботи завантажте та встановіть її за наступним посиланням https://www.mozilla.org/uk/firefox/download/thanks/. При виконанні лабораторної роботи дозволяється використовувати і інші інструменти.
5.2. Перевірка роботи ВЕБ-застосунку BarCat Reader
- Відкрийте сторінку в браузері https://barcatreader.onrender.com/ і перевірте її роботу. Для цього завантажте будь-який файл з зображенням штрих-коду, наприклад звідси (див. рис.2.11).
рис.2.11. Зовнішній вигляд ВЕБ-застосунку BarCat Reader
Натисніть «Завантажити», оберіть файл з штрих-кодом, завантажте його та натисніть відповідну кнопку “Декодувати” при вдалій обробці запиту буде повернений результат з кодом, подібно до наведеного на рис.2.12.
рис.2.12. Результат декодування
5.3. Робота з Монітором мережі FireFox
- Активуйте в браузері FireFox інструмент монітору мережі «Веб-розробка->Мережі» (CTRL+Shift+E), або аналогічний в інших браузерах. Робота з Монітором мережі описана за посиланням.
- Виставте опцію «Вимкнути кеш» з панелі інструментів Монітору мережі. Це потрібно щоб не використовувалася інформація в кеші на Вашому ПК.
- Відкрийте в браузері сторінку https://barcatreader.onrender.com/.
- Проконтролюйте, щоб мережних запитів було 9. Якщо це не так - зробіть оновлення сторінки браузера іі знову впишіть вказану адресу.
- Подивіться список мережних запитів, які були зроблені при завантаженні сторінки, зокрема зверніть увагу на наступні значення:
- скільки запитів було зроблено
- які методи (спосіб) та типи запитів
- які були повернуті результати (стани), скористуйтеся даним ресурсом Вікіпедії для визначення стану
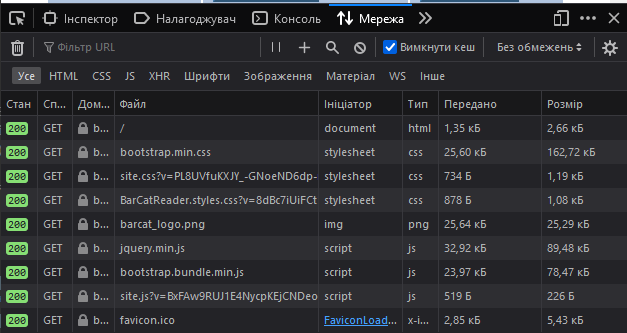
рис.2.13. Робота з Монітором мережі FireFox
5.4. Аналіз заголовків 1-го мережного запиту та відповіді
- Виберіть перший запис у списку запит і відкрийте панель «Заголовки».
- Ознайомтеся з призначенням використаних в запиті заголовків з ресурсів Інтернет, наприклад з Вікіпедії , сторінкою із MDN або іншими аналогічними.
- Заповніть перші два поля таблиці, наведеної нижче, для пояснення заголовків в запиті. Для зручності розшифрування можете скористатися посиланнями в колонці Заголовок. Інші поля можете розібрати за бажанням.
Таб.2.1. Пояснення значень заголовків запиту
| Заголовок | Значення | Пояснення значень заголовків |
|---|---|---|
| Accept-Encoding | gzip, deflate, br | |
| Accept-Language | uk-UA,uk;q=0.8,en-US;q=0.5,en;q=0.3 | |
| Cache-Control | no-cache | |
| Connection | keep-alive | |
| Host | barcatreader.onrender.com | |
| Pragma | no-cache | |
| Upgrade-Insecure-Requests | 1 | |
| User-Agent | Mozilla/5.0 (Windows NT 10.0; Win64; x64; rv:109.0) Gecko/20100101 Firefox/116.0 |
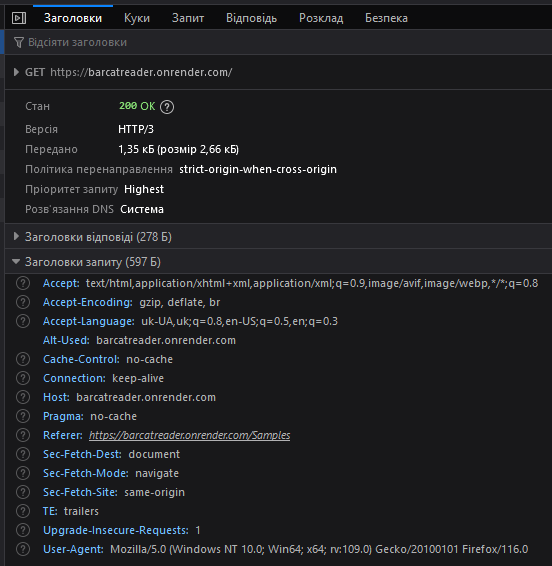
рис.2.14. Аналіз заголовків 1-го мережного запиту
- Заповніть поля таблиці для заголовку Location для пояснення відповіді . Для зручності розшифрування можете скористатися посиланнями в колонці Заголовок.
Таб.2.2. Пояснення значень заголовків відповіді
| Заголовок | Значення | Пояснення значень заголовків |
|---|---|---|
| Location | / |
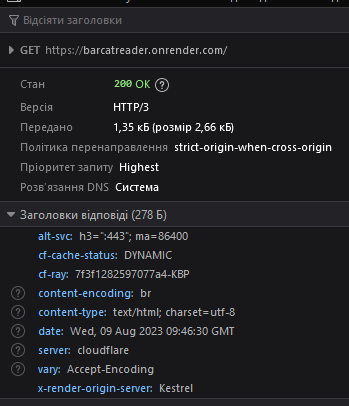
рис.2.15. Аналіз заголовків відповіді для 1-го мережного запиту
- Перегляньте вміст відповіді у вкладці «Відповідь» на перший запит. Зробіть висновок щодо результату запиту. Впишіть результати в перший рядок таблиці 3.
Таб.3. Пояснення до запитів та відповідей
| № | Запит (метод, URL) | Пояснення до запиту, ініціатор | Відповідь (стан – пояснення ) | Пояснення до відповіді |
|---|---|---|---|---|
| 1 | GET https://barcatreader.onrender.com/ | Запит на документ, ініціював користувач в рядку браузеру | 200 - ??? | |
| 2 | … |
5.5. Аналіз заголовків інших мережних запитів та відповідей
-
Аналогічно проаналізуйте другий запит та відповідь на нього. Зверніть увагу на зовнішній вигляд у вікні «Перегляд» у порівнянні з виглядом завантаженої сторінки у браузері. Чим вони відрізняються?
- Відкрийте “Корисне навантаження відповіді” на панелі «Відповідь» (у форматі HTML). Для того, щоб зручніше проаналізувати вміст завантаженої сторінки:
- скопіюйте цей текст
- відкрийте на іншій закладці браузеру посилання https://www.freeformatter.com/html-formatter.html
- помістіть скопійований текст в поле «Option 1: Copy-paste your HTML document here»
- натисніть на кнопку «format HTML».
-
У вікні «Formatted HTML:» з’явиться відформатований код сторінки в форматі HTML. Проаналізуйте HTML код. Якщо ви до цього не знайомилися з мовою розмітки HTML - можете прочитати цей урок.
-
Зверніть увагу на тег link в заголовку HTML (допомога по призначенню тегу тут), та img (допомога по призначенню тегу тут).
-
Проаналізуйте 3-й та 4-й запити та відповіді. За якої причини з`явилися ці запити? Занотуйте для себе результат для захисту лабораторної.
- Для розуміння 5-го запиту, прочитайте цю статтю. Занотуйте для себе результат для захисту лабораторної.
5.6. Аналіз заголовків та змісту POST
- Використовуючи кнопку «Очистити» (зображення відерка) що знаходиться на панелі інструментів Монітору мережі, очистіть список запитів.
-
Завантажте будь-який файл з зображенням штрих-коду, як робили це в п.5.2. Натисніть «Декодувати». При вдалій обробці запиту буде повернений результат з кодом.
- Використовуючи подробиці мережного запиту POST продивіться та проаналізуйте Заголовки. Зробіть копію екранів з заголовками та впишіть пояснення в таблиці 2.4. Для пришвидшення пошуку призначення заголовків користуйтесь посиланнями, що прив’язані до назв заголовків. Про типи MIME можна прочитати тут.
Таб.2.4. Пояснення значень заголовків запиту
| Заголовок | Значення | Пояснення значень заголовків |
|---|---|---|
| Content-Length | ||
| Content-Type |
-
Використовуючи подробиці мережного запиту POST продивіться та проаналізуйте параметри безпеки (вкладка “Безпека”).
-
Зробіть копію екрану корисного навантаження запиту.
5.7. Аналіз відповіді на POST
- Відкрийте корисне навантаження відповіді на панелі «Відповідь» (у форматі HTML).
- Для того, щоб зручніше проаналізувати вміст завантаженої сторінки:
- скопіюйте його в буфер
- відкрийте на іншій закладці браузеру посилання https://www.freeformatter.com/html-formatter.html
- помістіть скопійований текст в поле «Option 1: Copy-paste your HTML document here» після чого натисніть на кнопку «format HTML». У вікні «Formatted HTML:» з’явиться відформатований код сторінки в форматі HTML.
- Знайдіть місце в документі HTML, де виводиться числове значення штрих-коду.
6. Реалізація клієнта HTTP в Node-RED
В даній частині практичного завдання необхідно в Node-RED розробити програму для визначення штрих-коду по зображенню, використовуючи сервіси https://barcatreader.onrender.com/ . Для розуміння цієї частини лабораторної знадобляться результати, отримані в п.5.
6.1. Підготовчі роботи
- На диску
C:\створіть директорію «Temp», якщо вона ще не існує. - Скопіюйте в папку
C:\Temp\barcodsфайл з зображенням штрих-коду, що використовувався в попередній частині, наприклад взятий звідси.
6.2. Читання файлу
-
Запустіть Node-RED, якщо він не запущений.
-
Створіть нову вкладку
- З довідника ознайомтеся з вбудованими функціями роботи з файлами. Ці вузли детально розглядаються на інших заняттях.
- З розділу
Storageпалітри вузлів вставте вузолFile in. - Налаштуйте його таким чином, щоб він зчитував дані з файлу з штрих-кодом та виводив його вміст на панель відлагодження (Debug) див.рис.2.14. Зверніть увагу, що виведення в
Debugтреба робити якcomplete msg objectа не якmsg.payload.
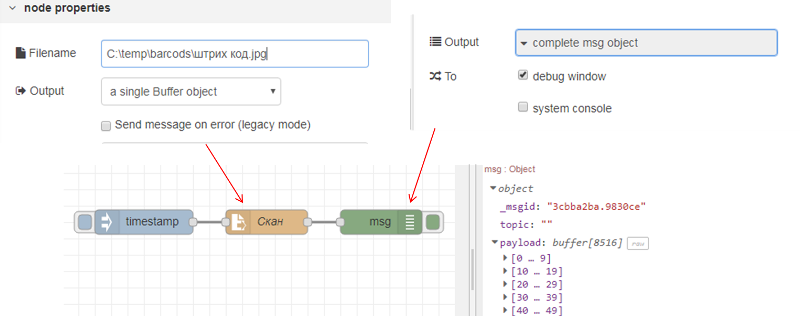
рис.2.14. Фрагмент програми в Node-RED для читання файлу
- Зробіть розгортання потоку, та з використанням панелі відлагодження подивіться що зміст файлу виводиться як масив байт (рис.2.14).
6.3. Формування запиту
Для формування запиту необхідно сформувати на вході вузла HTTP request його заголовки та тіло. З попередньої частини роботи видно, що для отримання штрих-коду по зображенню необхідно сформувати запит з методом POST, який буде багато-частинним, тобто складатися з розділів, що відокремлюються межами. У даному випадку розділ є тільки один, який включає вміст файлу зображення.
- Для пришвидшення виконання роботи імпортуйте в потік підготовлений вузол «Формувати запит», скопіюйте код нижче і імпортуйте в потік через меню імпорту.
[ { "id": "d0f382da.60357", "type": "function", "z": "89f03cbbbd325148", "name": "Формувати Запит", "func": "//формування корисного навантаження для POST\n//складається зі статичного тексту з описом розділу\n//та змісту розділу, який є типом image/jpeg що береться з файлу\n//деталі - https://developer.mozilla.org/uk/docs/Web/HTTP/Basics_of_HTTP/MIME_types#multipartform-data \nvar tmp1;//верхня частина - початок розділу\nvar tmp2;//нижня частина - закінчення розділу\ntmp1 = '-----------------------------12818302946532\\r\\n';//межа початку розділу\ntmp1 += 'Content-Disposition: form-data; name=\"file\"; filename=\"1.jpg\"\\r\\n';//заголовок розділу\ntmp1 += 'Content-Type: image/jpeg\\r\\n\\r\\n';//заголовок розділу\ntmp2 = '\\r\\n-----------------------------12818302946532--';//межа кінця розділу\nvar buf1 = Buffer.from(tmp1);//перетворення тексту в бінарний буфер\nvar buf3 = Buffer.from(tmp2);//перетворення тексту в бінарний буфер\nvar ar =[buf1, msg.payload, buf3];//об'єднання буферів та вмісту файлу в один масив\nmsg.payload = Buffer.concat(ar);//перетворення масиву в один буфер\n\n//формування заголовків запиту\nmsg.headers = {};//об'явили як об'єкт\nmsg.headers[\"host\"] = \"barcatreader.onrender.com\";\nmsg.headers[\"Accept-Encoding\"] = \"identity\";\nmsg.headers[\"accept\"] = \"text/html,application/xhtml+xml,application/xml;q=0.9,*/*;q=0.8\";\nmsg.headers[\"content-type\"]= \"multipart/form-data; boundary=---------------------------12818302946532\";\nvar len = msg.payload.length;//визначаємо довжину тіла запиту\nmsg.headers[\"content-length\"] = len.toString();//перетворюємо в текст \nmsg.headers[\"referer\"] = \"https://barcatreader.onrender.com/decode\";\nmsg.headers[\"connection\"] = \"keep-alive\";\nmsg.headers[\"upgrade-insecure-requests\"] = 1;\nreturn msg;//повідомлення для відправки методом POST", "outputs": 1, "noerr": 0, "initialize": "", "finalize": "", "libs": [], "x": 150, "y": 560, "wires": [ [ "dc4e554a946d0ea7" ] ] } ] - Уважно ознайомтеся з вмістом функції.
- Модифікуйте програму, як це показано на рис.2.15.
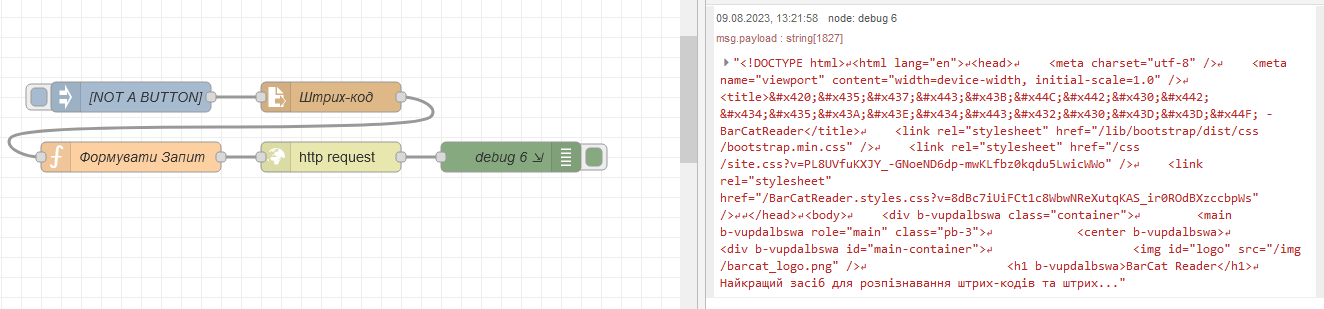
рис.2.15. Формування запиту для декодування скану штрих-коду
- Зробіть розгортання, активуйте ініціювання повідомлення в
Injectі подивіться на вміст об’єкту на панелі відлагодження. - Порівняйте результат з заголовками та вмістом запиту POST зпопередньої частини («Знайомство з роботою HTTP»). Що відрізняється? Результат порівняння занотуйте для захисту.
6.4. Відправлення запиту
- З розділу
networkпалітри вузлів вставте вузолHTTP request. - Модифікуйте програму, як це показано на рис.2.16. Зверніть увагу, що для кращого тестування бажано вивести як вхідне так і вихідне повідомлення
HTTP request.
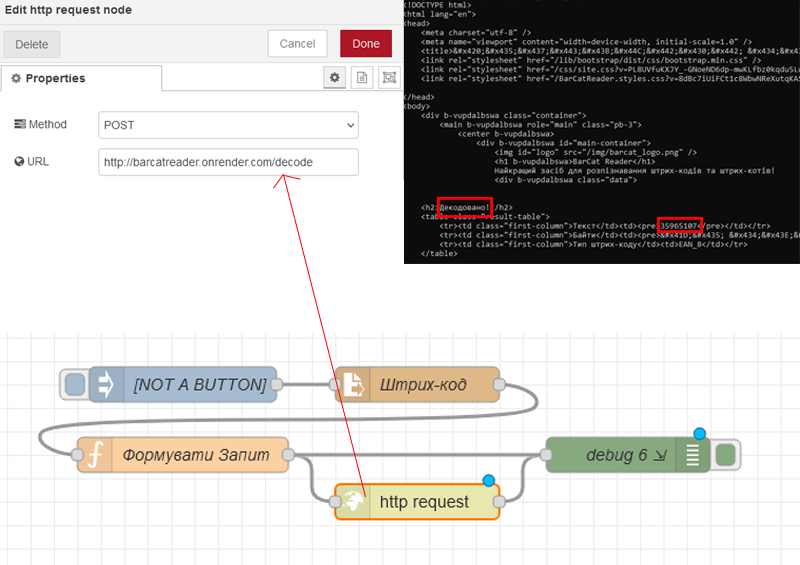
рис.2.16. Відправлення запиту та аналіз відповіді
- Зробіть розгортання, активуйте Inject, через кілька секунд на панелі відлагодження з’явиться інформація про об’єкт-відповідь.
- Порівняйте результат з заголовками та вмістом відповіді POST з попередньої частини («Знайомство з роботою HTTP»). Результат виконання вважається позитивним, якщо у відповіді буде напис «Decode Succeeded».
- Знайдіть числове значення штрих-коду у відповіді.
6.5. Розбирання запиту по частинам
-
Для витягування потрібних елементів з HTML-контенту в Node-RED використовується вузол
HTML. Ознайомтеся з його роботою з довідника. -
З розділу
parserпалітри вузлів вставтеHTML. Модифікуйте програму, як це показано на рис.2.17. Селектор вибирає елемент HTML з class=”result-table” у якого вибирає усі-елементи нащадки з тегом «td».
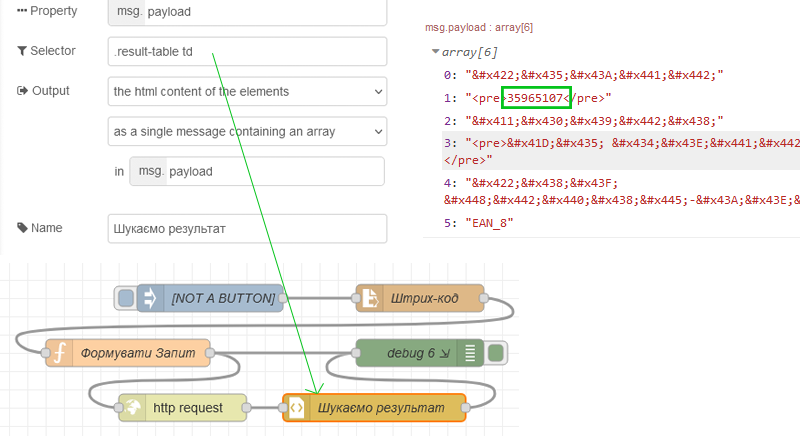
рис.2.17. Модифікований варіант програми
-
Зробіть розгортання, активуйте
Inject, через кілька секунд на панелі відлагодження з’явиться інформація про масив вибірки. -
Добавте вузол-функцію для присвоєння значення
msg.IDрівним номеру штрих-коду при позитивній відповіді, таERRORпри помилці обробки (рис.2.18).
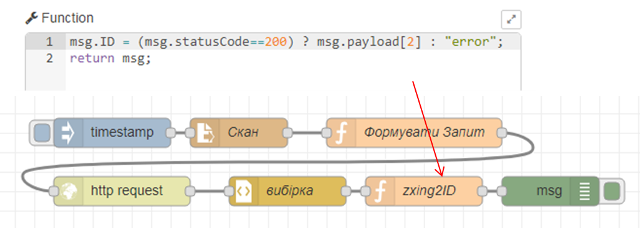
рис.2.18.
- Зробіть розгортання, активуйте
Injectта перевірте роботу програми.
6.6. Робота з http-in, http-response та template
- Створіть нову вкладку
- Зробіть фрагмент програми в Node-RED, показаний нижче:
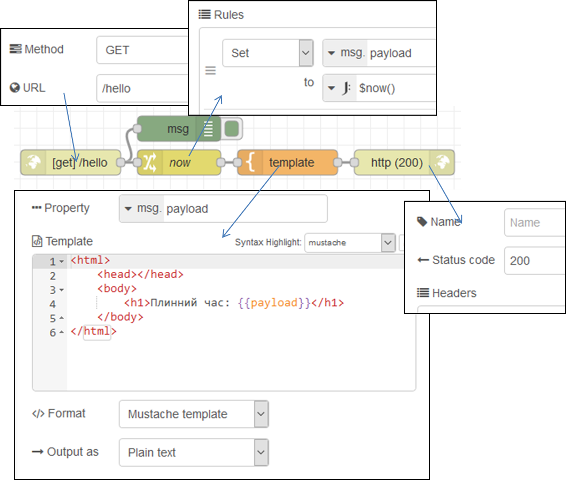
рис.2.19.
- зверніть увагу, що у вузлі template використовується замінник
{payload}, що вказує на використання в даному місці властивості Payload - зробіть розгортання, на іншій вкладці браузера наберіть наступний шлях:
http://127.0.0.1:1880/hello
Питання до захисту
- Розкажіть про функціонування протоколу TCP?
- Розкажіть про функціонування протоколу UDP?
- Розкажіть про функціонування протоколу HTTP?
- Якими можливостями утиліти Packet Sender Ви користувалися в лабораторній роботі?
- Якими можливостями утиліти Wireshark Ви користувалися в лабораторній роботі?
- Розкажіть про роботу з вузлами UDP-IN та UDP-OUT в Node-RED.
- Розкажіть про використання об’єктів Buffer в Node-RED.
- Розкажіть про реалізацію TCP-клієнта в Node-RED.
- Розкажіть про реалізацію TCP-сервера в Node-RED.
- Які можливості налагодження браузерів використовувалися в лабораторній роботі.
- Поясніть призначення заголовків в протоколі HTTP. Прокоментуйте заголовки, які використовувалися в запитах і відповідях лабораторної роботи.
- Розкажіть про використання методу GET в HTTP.
- Розкажіть про використання методу POST в HTTP.
- Розкажіть про реалізацію HTTP-клієнта в Node-RED.
- Поясніть роботу фрагменту програми в Node-RED для формування запиту та аналізу відповіді декодування штрих-коду.
- Розкажіть про реалізацію HTTP-серверу в Node-RED.
- Яке призначення вузлу “template” в Node-RED?