Програмна інженерія в системах управління. Лабораторний практикум. Автор і лектор: Олександр Пупена
| <- до лабораторних робіт | на основну сторінку курсу |
|---|---|
Лабораторна робота №9. Основи роботи з Node.js. Розгортання в хмарному хостингу
Тривалість: 4 акад. години.
Мета: навчитися створювати застосунки для середовища виконання Node.js та розгортати їх в хмарному середовищі.
Лабораторна установка
- Апаратне забезпечення: ПК
- Програмне забезпечення: Node.js, Visual Studio Code, сервіси heroku, Git
Порядок виконання роботи
Передбачається що на комп’ютері встановлені Node.js, npm та Visual Studio Code, Git.
1. Робота з проектами та вбудованими модулями Node.js
1.1. Створення нового проекту Node.js
- Створіть папку з назвою
lab9_nodejs, у якій буде знаходитися проект Node.js - Запустіть на виконання Visual Studio Code
- Виберіть створену папку в
File -> Open Folder - Відкрийте вікно терміналу
View -> Terminal - У терміналі наберіть
npm init -yта натисніть Enter для автоматичного створення файлуpackage.jsonз залежностями - Відкрийте створений файл package.json, подивіться на створені за замовченням поля.
- Зверніть увагу, що головний файл проекту очікується як
index.js - Зверніть увагу що в проекті немає жодної залежності від інших пакунків, так як він порожній
- Зверніть увагу, що головний файл проекту очікується як
1.2. Встановлення пакунку nodemon
Пакунок nodemon дає можливість змінювати програму в середовищі виконання без зупинки та повторного запуску. Цей пакунок відноситься до середовищ розроблення.
- У терміналі наберіть
npm install nodemon -Dта натисніть Enter.
Команда install встановлює потрібний пакунок, а опція -D вказує на те, що цей пакунок потрібен тільки в середовищі розроблення для налагодження застосунку.
У результаті виконання команди менеджер npm завантажує необхідний пакунок з репозиторію, розпаковує його у вашу папку і встановлює залежності в:
- файл package.json
-
новостворений файл package-lock.json
- Використовуючи вбудоване у Visual Studio Code вікно Explorer подивіться на зміст папки проекту: там повинна з’явитися папка
node_modulesта міститися два файли json. - Подивіться на зміст файлу
package.json: там повинен з’явитися розділdevDependenciesу якому є назва встановленого пакунку. Тепер він використовується в проекті для середовища розроблення. - Подивіться на зміст файлу
package-lock.json: він сформований автоматично для роботи системи, з відомостями про встановлені пакунки та їх залежності. - Відкрийте папку
node_modules, там є велика кількість папок, які є пакунками.
Ці пакунки поставилися разом з nodemon так як він залежить від деяких пакунків, а ті у свою чергу залежать від інших і т.д. Тому у папку node_modules ставляться усі необхідні пакунки для проекту.
- У папці
node_modulesзнайдіть папку пакунку nodemon, та відкрийте наявний в ньому файл package.json та перегляньте його зміст. Зверніть увагу на поляDependenciesтаdevDependencies
Файли package.json дають можливість зберігати в репозиторію та передавати іншим проекти без node_modules. Можна видалити папку node_modules та використовуючи команду npm install встановити усі необхідні пакунки, які вказані в Dependencies та devDependencies.
- Видаліть папку
node_modules. - У терміналі наберіть
npm installта натисніть Enter.
Усі необхідні пакунки будуть встановлені.
1.3. Створення файлів-модулів проекту
- У корні проекту створіть файл
index.jsу якому запишіть фрагмент програми
console.log ('Hello!');
- Перевірте роботу програми через команду в консолі
node index - Змініть програму та перевірте її роботу
console.log ('Hello!', __dirname); //ім'я директорії плинного модуля
console.log (__filename); //ім'я файлу плинного модуля
- Створіть файл
user.jsу якому запишіть наступний код, вказуючи своє прізвище замість ‘Ivanenko Ivan’:
const user = {
name: 'Ivanenko Ivan',
age: 21
}
//експортувати з модуля об'єкт user та функцію
module.exports = {
user: user,
sayHello() {
console.log ('Hello')
}
}
- Змініть програму у файлі
index.jsта перевірте її роботу
//підключити експортовані об'єкти user.js
const Obj = require ('./user.js');
console.log (Obj.user);
Obj.sayHello();
- Зробіть копію екрану для звіту
1.4. Модуль os
- У файлі
index.jsзакоментуйте попередню програму, створіть нову та перевірте її роботу
const os = require('os'); //підключення модуля роботи з os
console.log(os.platform()); //платформа
console.log(os.arch()); //архітектура
console.log(os.cpus()); //інформація про ЦПУ
console.log(os.freemem()); //вільна пам'ять
console.log(os.totalmem()); //скільки пам'яті
console.log(os.homedir()); //коренева директорія
console.log(os.uptime()); //час роботи системи
- Зробіть копію екрану для звіту
1.5. Модуль path
- У файлі
index.jsзакоментуйте попередню програму, створіть нову та перевірте її роботу
const os = require('os');
const path = require('path');
console.log(`Роздільник системи - ${path.sep}`);
let homedir = os.homedir();
console.log(`Домашня директорія - ${homedir}`);
console.log (`Шлях директорії складається з частин - ${path.parse(homedir)}`);
console.log ('Файл з розширенням - ' + path.basename('/foo/bar/baz/asdf/quux.html'));
console.log ('Файл без розширення - ' + path.basename('/foo/bar/baz/asdf/quux.html','.html'));
console.log ('Розділювач шляхів - ' + path.delimiter);
console.log (path.dirname('/foo/bar/baz/asdf/quux'));
console.log ('Розширення - ' + path.extname('index.html'));
console.log (path.join(homedir,'f1','sf1','file.txt'));
console.log(path.resolve());
console.log(path.resolve(homedir, '..', 'newuser'));
console.log(homedir.split(path.sep));
- Зробіть копію екрану для звіту
1.6. Модуль fs
- У файлі
index.jsзакоментуйте попередню програму, створіть нову, де змініть прізвища та ім’я на своє та перевірте її роботу
const fs = require('fs');
fs.writeFileSync('file1.txt', 'Цей текст запишеться у файл\n', 'utf8');
fs.appendFileSync('file1.txt', 'Цей текст добавила в файл програма Іваненко Івана\n', 'utf8');
console.log (fs.readdirSync('./', 'utf8'));
fs.copyFileSync('file1.txt', 'destination.txt');
try {
const content = fs.readFileSync('file1.txt', 'utf8');
console.log(content);
} catch (e) { console.log(e)}
try {
const content = fs.readFileSync('file1.txt');
console.log(content);
} catch (e) { console.log(e)}
fs.readFile('file1.txt', 'utf8', (err, data) => {
if (err) throw err
console.log(data);
})
- Перевірте створення файлів ‘file1.txt’ та ‘destination.txt’ і подивіться на їх зміст
- Зробіть копію екрану для звіту
1.7. Створення клієнту з використанням модулю http
- У файлі
index.jsзакоментуйте попередню програму, створіть нову та перевірте її роботу
const http = require('http');
const fs = require('fs');
const options = {
hostname: 'www.example.org',
port: 80, path: '/',
method: 'GET', headers: {}
};
const req = http.request(options, (res) => {
console.log(`STATUS: ${res.statusCode}`);
console.log(`HEADERS: ${JSON.stringify(res.headers)}`);
res.setEncoding('utf8');
res.on('data', (chunk) => {
fs.writeFileSync('example.html', chunk, 'utf8');
//console.log(`BODY: ${chunk}`);
});
});
req.on('error', (e) => {
console.error(`problem with request: ${e.message}`);
});
req.end();
- Зміст сторінки www.example.org повинен записатися у файл
example.html - Зробіть копію екрану для звіту
2.Створення простого ВЕБ-серверу
2.1. Створення серверу з використанням модулю http
- Перенесіть весь зміст
index.jsу якийсь файл для збереження історії ваших дій. У файліindex.jsстворіть нову програму наведену нижче, але змініть прізвище на своє. Перевірте роботу програми з використанням ВЕБ-браузеру, вказавши локальну адресу127.0.0.1:7001. Перевірте як працюють обидві відповіді: зіstatusCode = 200таstatusCode = 404.
const http = require('http');
const fs = require('fs');
const path = require('path');
const port = 7001;
//створення серверу
const server = http.createServer((req, res) => {
//обробка GET
if (req.method === 'GET') {
switch (req.url) {
case '/':
case '/home': {
res.statusCode = 200;
res.setHeader('Content-Type', 'text/plain;charset=utf-8');
res.end('Це домашня сторінка Іваненко Івана \n');//завершити з'єднання
break}
default: {
res.statusCode = 404;
res.setHeader('Content-Type', 'text/plain;charset=utf-8');
res.end('Не знайдено\n');
break}}}
//обробка POST
})
//запуск прослуховуваня
server.listen(port, () => {
console.log(`Server listens http://${host}:${port}`)
})
- Зробіть копію екрану для звіту
- Зупиніть роботу програми з використанням комбінації
CTRL+Cв консолі
2.2. Використання nodemon
Для внесення змінних у виконавчу програму приходиться її зупиняти і запускати заново. Пакунок nodemon , який був встановлений у Ваш проект на початку лабораторної роботи, дає можливість вносити зміни без перезапуску. Цей пакунок запускає застосунок та слідкує за зміною JS файлів. Як тільки файл змінюється - nodemon автоматично перезапускає проект.
Для можливості запуску в режимі налагодження (з nodemon) та виконання, можна використати функціональність скриптів пакунку npm. Для цього у файлі package.json можна записати скрипти, які будуть запускатися при виклику команди npm run <назва скрипта>. Також скрипти використовуються при розгортанні застосунку на кінцевому місці розташування. Так, після розгортання застосунку може використовуватися скрипт start, а при запуску на комп’ютері розробника - dev.
- Відкрийте файл
package.jsonзмініть властивістьscriptsяк це показано нижче
"scripts": {
"start": "node index.js",
"dev": "nodemon index.js"
}
Перший скрипт викликає звичайну команду запуску файлу js середовищем node. Другий скрипт запускає модуль nodemon, який у свою чергу запускає index.js в особливому режимі. Тепер для запуску необхідного скрипта треба викликати команду npm run <назва скрипта>.
- Запустіть програму з використанням пакунку
nodemon, набравши в консолі наступну команду
npm run dev
- Змініть програму в
index.jsзмінивши кодування відповіді наtext/htmlта добавивши заголовки<h1>в тексті відповіді
res.setHeader('Content-Type', 'text/html;charset=utf-8');//тут змінили на text/html
res.end('<h1> Це домашня сторінка Іваненко Івана </h1>');//тут добавили заголовки
- Збережіть
index.js
Тепер nodemon автоматично перезапустить систему виконання, так як файл index.js було змінено, про що буде повідомлено в консолі.
- Перевірте роботу серверу аналогічно як в п.2.1 Зробіть копії екрану браузеру.
2.3. Відправка файлу html на запит
- Створіть у проекті папку з назвою
Views - Створіть у створеній паці файл
index.htmlз наступним змістом, але змінивши прізвище на своє
<!DOCTYPE html>
<html lang="en">
<head>
<meta charset="UTF-8">
<meta http-equiv="X-UA-Compatible" content="IE=edge">
<meta name="viewport" content="width=device-width, initial-scale=1.0">
<title>Document</title>
</head>
<body>
<h1>Це сторінка Іваненко Івана</h1>
<h2>Тут відображаються звіти</h2>
</body>
</html>
- Змініть фрагмент програму користувача в
index.js, щоб відкривалася дана сторінка. Перевірте роботу
case '/home': {
res.statusCode = 200;
fs.readFile(
path.join(__dirname, "views", "index.html"),
"utf-8",
(err, content) => {
if (err) {
throw err;
}
res.end(content);
}
);
break}
2.4. Створення сторінки з графіками
- Створіть у паці
Viewsфайлchart.htmlз наступним змістом
<html>
<head>
<script type="text/javascript" src="https://www.gstatic.com/charts/loader.js"></script>
<script type="text/javascript">
google.charts.load('current', {'packages':['corechart']});
google.charts.setOnLoadCallback(drawChart);
function drawChart() {
var data = google.visualization.arrayToDataTable([
['', 'Toutdoor', 'Thome'],
['12:00', 10.5, 18.2],
['12:30', 10.2, 20.2],
['13:00', 10, 19.5],
['13:30', 11.5, 21.3]
]);
var options = {
title: 'Average temperature',
curveType: 'function',
legend: { position: 'bottom' }
};
var chart = new google.visualization.LineChart(document.getElementById('curve_chart'));
chart.draw(data, options);
}
</script>
</head>
<body>
<div id="curve_chart" style="width: 900px; height: 500px"></div>
</body>
</html>
- Змініть файл
index.htmlнаступним чином
<body>
<h1>Це сторінка Іваненко Івана</h1>
<h2>Тут відображаються звіти</h2>
<a href="/chart">Сторінка з графіками </a>
</body>
- Змініть фрагмент програму користувача в
index.js, добавивши туди ще один шлях
case '/chart': {
res.statusCode = 200;
fs.readFile(
path.join(__dirname, "views", "chart.html"),
"utf-8",
(err, content) => {
if (err) {
throw err;
}
res.end(content);
}
);
break}
- Перевірте роботу програми, не забудьте перезавантажувати сторінку в браузері.
3. Зв’язок Node-RED з ВЕБ-сервером з використанням REST API
3.1. Створення обробника шляху для передачі даних
- Змініть фрагмент програму користувача в
index.js, добавивши туди обробник POST, який буде відправляти отримані повідомлення. Фрагмент програми вставляється в місце тексту//обробка POST.
//обробка POST
if (req.method === 'POST') {
const body = [];
res.statusCode = 200;
req.on("data", (data) => {
body.push(data);
});
req.on("end", () => {
console.log (body.toString());
res.end();
});
}
- Збережіть файл
3.2. Відправка JSON з Node-RED
- Запустіть Node-RED
-
Створіть новий проект.
- Імпортуйте в проект Node-RED наступний фрагмент
[{"id":"38c3746b.971e2c","type":"debug","z":"f26616a5.84896","name":"","active":false,"tosidebar":true,"console":false,"tostatus":false,"complete":"true","targetType":"full","statusVal":"","statusType":"auto","x":590,"y":240,"wires":[]},{"id":"ff49cd77.fdd1c8","type":"http request","z":"f26616a5.84896","name":"","method":"POST","ret":"txt","paytoqs":"ignore","url":"http://127.0.0.1:7001/","tls":"","persist":false,"proxy":"","authType":"","x":450,"y":240,"wires":[["38c3746b.971e2c"]]},{"id":"8cf05f5b.1dedd8","type":"function","z":"f26616a5.84896","name":"","func":"let trends = flow.get ('trends') || [];\nlet val = {\n ts : Date.now(), \n Toutlet: Math.random()*10, \n Thome: Math.random()*20\n}\ntrends.push (val);\nif (trends.length >= 10) {\n msg.payload = trends;\n node.send (msg); \n trends = [];\n}\nflow.set ('trends', trends);\n","outputs":1,"noerr":0,"initialize":"","finalize":"","libs":[],"x":300,"y":240,"wires":[["ff49cd77.fdd1c8"]]},{"id":"db420679.8a255","type":"inject","z":"f26616a5.84896","name":"","props":[{"p":"payload"},{"p":"topic","vt":"str"}],"repeat":"1","crontab":"","once":false,"onceDelay":0.1,"topic":"","payload":"","payloadType":"date","x":150,"y":240,"wires":[["8cf05f5b.1dedd8"]]}]
- Запустіть проект Node-RED на виконання.
Тепер Node-RED буде кожні десять секунд відправляти масив значень вимірювальних параметрів та їх відмітки часу на веб-сервер з використанням методу POST. Масив відображається в консолі.
3.3. Збереження отриманих даних на сервері в один масив
Необхідно забезпечити, щоб дані зберігалися в одному масиві.
- Добавте в програму
index.jsрядок з об’явленням масиву для збереження трендів
const http = require('http');
const fs = require('fs');
const path = require('path');
const port = 7001;
let trends = [];//масив для збереження трендів
//створення серверу
- Змініть в
index.jsобробник записування в масив отримання даних з Node-RED
req.on("end", () => {
//console.log (JSON.parse(body.toString()));
trends = trends.concat (JSON.parse(body.toString()));
console.log (`Записів тренду в масиві ${trends.length}, останній запис ${(JSON.stringify(trends[trends.length-1]))}`);
if (trends.length >= 3600) {
let fname = trends[0].ts;
//запис в файл значень за годину
fs.writeFileSync(fname + '.log', JSON.stringify(trends), 'utf8');
trends = [];
}
res.end();
});
3.4. Створення обробника для запиту даних від серверу
Необхідно зробити обробник для серверу, який віддавав би збережені в масиві дані за останню хвилину у форматі, який визначений для drawChart. Для цього спочатку необхідно реалізувати функцію яка буде вибирати дані за вказаний період.
- У кінці файлу
index.jsдобавте функцію, що відправляє дані згідно запиту
function gettrenddata (trdata, dtstart = Date.now() - 1*60*1000, dtend = Date.now()){
let ret = [['Time', 'Toutdoor', 'Thome']];
for (let i=0; i < trdata.length; i++) {
if (trdata[i].ts>dtend) break;
if (trdata[i].ts>dtstart) {
let ts = new Date (trdata[i].ts);
stime = '' + ts.getHours() + ':' + ts.getMinutes() + ':' + ts.getSeconds();
let rec = [stime, trdata[i].Toutlet, trdata[i].Thome];
ret.push (rec);
}
}
return JSON.stringify(ret);
}
- У файлі
index.jsв case обробникаGETдобавте наступний обробник для маршруту/gettrend
case '/gettrend': {
res.statusCode = 200;
res.setHeader('Content-Type', 'text/json; charset=utf-8');
res.end (gettrenddata (trends));
//console.log (gettrenddata (trends));
break}
- перевірте роботу серверу, звернувшись в браузері за адресою http://127.0.0.1:7001/gettrend . Ви маєте отримувати дані за останню хвилину
3.5. Зміна клієнтського файлу html для динамічної зміни графіку за останню хвилину
Необхідно щоб сторінка chart кожні 10 секунд оновлювала дані і видавала їх у вигляді графіку тренду.
- Змініть файл
chart.htmlнаступним змістом
<html>
<head>
<script type="text/javascript" src="https://www.gstatic.com/charts/loader.js"></script>
<script type="text/javascript">
google.charts.load('current', {'packages':['corechart']});
google.charts.setOnLoadCallback(drawChart);
function drawChart() {
let trnd = [];
let xhr = new XMLHttpRequest();
xhr.open('GET', '/gettrend');
xhr.send();
xhr.onload = function() {
if (xhr.status != 200) {
alert(`Error ${xhr.status}: ${xhr.statusText}`);
} else {
var data = google.visualization.arrayToDataTable(
JSON.parse(xhr.response)
);
var options = {
title: 'Average temperature',
curveType: 'function',
legend: { position: 'bottom' }
};
var chart = new google.visualization.LineChart(document.getElementById('curve_chart'));
chart.draw(data, options);
}
};
}
setInterval (drawChart, 10000);
</script>
</head>
<body>
<div id="curve_chart" style="width: 900px; height: 500px"></div>
</body>
</html>
- Збережіть файл. У браузері відкрийте або оновіть стоірнку http://127.0.0.1:7001/chart .
Раз в 10 секунд графіки повинні оновлюватися.
Зробіть копію екрану.
4. Розгортання серверу на хмарному хостингу
Heroku - хмарна PaaS-платформа, що підтримує ряд середовищ виконання тому числі Node.js. У певному обсязі для власного користування сервіс доступний на безоплатній основі. У даній лабораторній роботі сервіс використовується для розгортання серверного застосунку.
4.1. Реєстрація на хмарному хостингу heroku
- Зайдіть на
. Зареєструйтеся, натиснувши кнопку `sign up` , це безкоштовно. - Введіть Ім’я, Прізвище, Email, організацію та роль в ній, країну
- У полі
Primary development languageвиберітьNode.js - натисніть
Create Free Account - Почекайте коли на пошту прийде пароль для підтвердження реєстрації, перейдіть за посиланням
- Зайдіть в систему
4.2. Завантаження, встановлення клієнта heroku та реєстрація
-
Зайдіть на https://devcenter.heroku.com/articles/heroku-cli. Завантажте та встановіть клієнт командного рядку для роботи з хмарним застосунком heroku.
-
У Visual Studio Code добавте новий термінал через кнопку + у вікні терміналу. У новій консолі введіть команду:
heroku -v
- Має вивестись інформація про heroku. Якщо інформація не виводиться, варто перезапустити Visual Studio Code.
- Введіть
heroku loginнатисніть Enter, після чого відкриється браузер для реєстрації - Увійдіть в браузері до свого аккаунту. Після цього в консолі буде написано що Ви успішно зайшли в систему.
4.3. Створення проекту
- У консолі введіть
heroku create
Буде виведено посилання на створений застосунок.
- Відновіть в браузері сторінку на сайті heroku https://dashboard.heroku.com/apps Повинна відобразитися сторінка з новим застосунком

рис.9.1. Сторінка із застосунком в сервісі heroku
- Зайдіть в створений проект на сайті heroku, клікнувши по назві. Передивіться зміст закладок.
4.4. Налаштування проекту для роботи з http сервером
Зараз застосунок серверу налаштований таким чином щоб розгортатися на локальному ПК. Необхідно змінити налаштування так, щоб в залежності від місця запуску застосунок запускався з використанням порту, який видає хмарний сервіс. Для цього в коді index.js треба внести посилання на змінну середовища яка в heroku вказується як порт.
- У файлі
index.jsзмініть рядок та збережіть
const port = process.env.PORT || 7001;
Таким чином у змінну port буде записуватися значення змінної середовища PORT, якщо вона не означена, то буде писатися константа.
4.5. Розгортання застосунку
- Добавте в корінь проекту файл ‘.gitignore’. Впишіть у файл наступний текст
node_modules
Це дасть змогу не передавати пакунки разом з застосунком а поставити їх на місці розгортання при розгортанні.
Усі процедури розгортання написані на вкладці deploy на сторінці проекту heroku.
- Проініціалізуйте в корні папки застосунку репозиторій. Наберіть в консолі
git init
- Добавте в індекс усі файли
git add .
- Добавте файли в комміт
git commit -am "First commit"
- Встановіть віддалений репозиторій для зв’язку з локальним. Зверніть увагу, що у вашому випадку має бути назва вашого проекту. Команду можна також скопіювати з вкладки
deployна сторінці проекту heroku.
heroku git:remote -a <назва_вашого_застосунку_в_heroku>
- Зробіть завантаження проекту у віддалений репозиторій
git push heroku main
Після запуску цієї команди застосунок повинен завантажитися у віддалений репозиторій і початися процес розгортання.
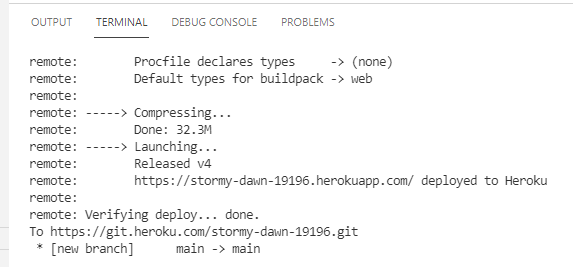
рис.9.2. Журнал повідомлень процесу розгортання
- Після завершення операції виведіть детальний журнал розгортання
heroku logs
- Після завершення розгортання перейдіть на вкладку
activityсторінки застосунку в heroku. - Зробіть копію екрану.
- Натисніть
Open Appдля відкриття застосунку.
Якщо сторінка відкривається, переходьте до наступного пункту, якщо ні - попросіть викладача про допомогу.
4.6. Зміна застосунку Node-RED на запис даних в хмарний сервер.
- Використовуючи адресу вашого хмарного застосунку самостійно реалізуйте, щоб значення змінних з Node-RED писалися також і в хмарний сервер.
Зробіть копію екрану роботи хмарного застосунку з відображеними графіками.
Питання до захисту
- Які команди npm і для чого використовувалися в даній лабораторній роботі.
- Яке призначення файлу
package.json? Як він створювався в даній лабораторній роботі і які зміни Ви вносили в цей файл і для чого? - Яке призначення пакунку
nodemon? - Що таке модулі в Node.js? Як модулі підключаються до інших модулів?
- Розкажіть про модуль
os. - Розкажіть про модуль
path. - Розкажіть про модуль
fs. - Розкажіть про модуль
http. - Прокоментуйте програму для роботи http-клієнта.
- Прокоментуйте програму для роботи http-сервера.
- Прокоментуйте роботу скриптів файлу
chart.html. - Розкажіть яким чином Node-RED відправляє дані для графіків на Веб-сервер.
- Прокоментуйте роботу обробника для запиту даних історії від серверу.
- Прокоментуйте роботу фрагменту програми
chart.htmlщо виводить дані на графік. - Розкажіть про принципи розгортання застосунку на сервісі heroku.