Програмна інженерія в системах управління. Лабораторний практикум. Автор і лектор: Олександр Пупена
| <- до лаборних робіт | на основну сторінку курсу |
|---|---|
Лабораторна робота №4. Основи роботи з Git та GitHub
Тривалість: 4 акад. години.
Мета: Познайомитися з Git та GitHub. Почати використовувати для роботи з проектами Node-RED.
Лабораторна установка
- Апаратне забезпечення: ПК.
- Програмне забезпечення: Node-RED, Git, сервіси GitHub
Порядок виконання роботи
1. Основи роботи з Git
Перед виконанням лабораторної роботи варто ознайомитися з лекцією по Git та GitHub, яка доступна за посиланням.
1.1. Встановлення Notepad++
Завантажте https://notepad-plus-plus.org/downloads/ та встановіть редактор Notepad++, якщо він ще не встановлений у вас в системі.
1.2. Встановлення Git
- Завантажте та інсталюйте Git https://git-scm.com/downloads. При інсталяції залишайте усі опції за замовченням, окрім редактору, виберіть Notepad++ (рис.4.1).
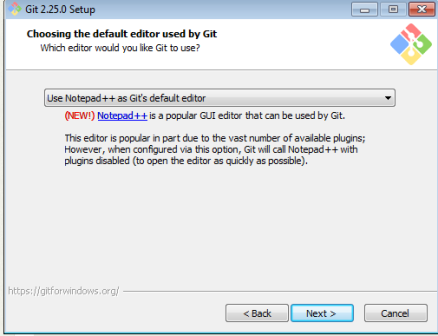
рис.4.1. Встановлення Git
1.3. Реєстрація користувача в Git
- У одній із директорій створіть папку «Project».
- Перейдіть до папки і через контекстне меню виберіть
Git Bash Here
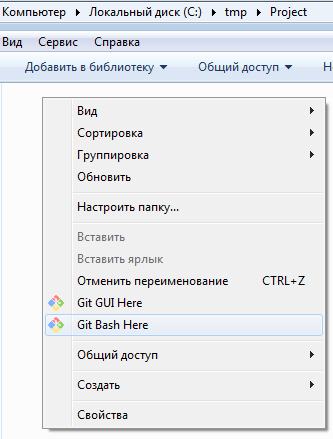
рис.4.2. Запуск Git Bash
- В консолі введіть команду перегляду конфігурації
git config --list
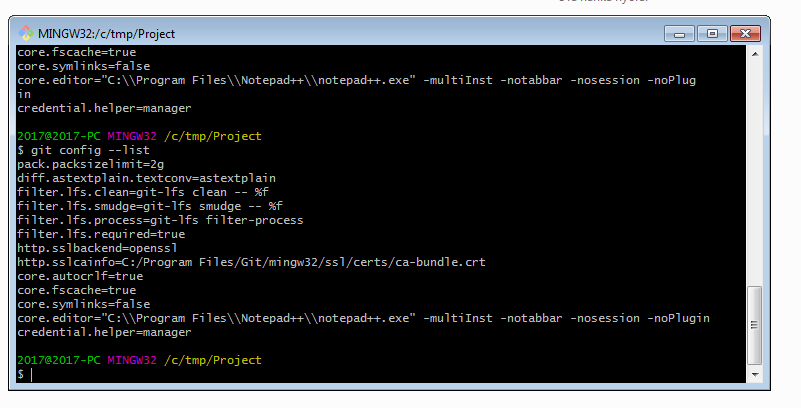
рис.4.3. Git команда перегляду конфігурації
- У переліку конфігурацій немає зареєстрованого користувача. Використовуючи команди добавте свого користувача та пошту.
git config --global user.name "John Doe"
git config --global user.email johndoe@example.com
- Після цього перевірте, що вони добавлені через команду
git config ---list
1.4. Ініціалізація локального репозиторію
- Використовуючи команду git init ініціалізуйте репозиторій.
- Зробіть налаштування провідника, щоб відображилися приховані файли та директорії.
- Перевірте, що в робочій папці створилася папка з назвою .git
1.5. Створення файлу в робочій папці. Робота з Get Gui
- Використовуючи Notepad++ у папці створіть текстовий документ «file1X» (де X – номер варіанту) з трьома рядками і збережіть.
- Використовуючи git status перевірте стан репозиторію. Зробіть копію екрану.
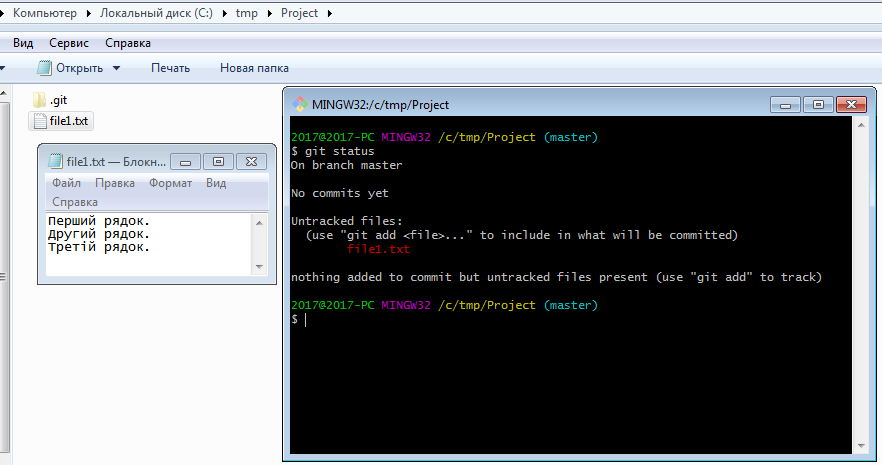
рис.4.4. Створення файлу та його коміт через консольну утиліту
- Використовуючи команду «Get Gui Here» контекстного меню в папці проекту викличте графічний інтерфейс.
- Проконтролюйте щоб в налаштуваннях проекту стояв шрифт
utf-8

рис.4.5. Налаштування роботи з кодуванням шрифтів в Git
- Проаналізуйте зміст. Зробіть копію екрану.

рис.4.6. Перегляд змін у файлі
1.6. Індексування (Staging)
- Запустіть команду для добавлення файлу на індексування, повторіть пункт 5.
git add file1X.txt

рис.4.7. Добавлення файлів у індекс
1.7. Збереження відтиску (commit)
- Запустіть команду коміту з повідомленням (опція -m) «Перша версія проекту», повторіть пункт 5.
git commit -m 'Перша версія проекту'
- Порівняйте збережені копії екранів, зробіть висновок, щодо їх змісту.
1.8. Історія проекту через Git Bash
- Створіть новий файл в робочій директорії з назвою file2X.txt.
- Запишіть туди три довільні рядки.
- У першому файлі видаліть другий рядок, та добавте в кінець рядок з написом «четвертий рядок».
- Добавте оба файли до індексу та зробіть коміт.
git add *.txt
git commit -m 'Друга версія проекту'
- Виконайте команду для перегляду історії проекту.
git log
- Зробіть копію екрану.
1.9. Історія проекту через Git Gui
- Відкрийте графічний інтерфейс, викличте меню «Repository->Visualize master’s History», передивіться історію комітів.
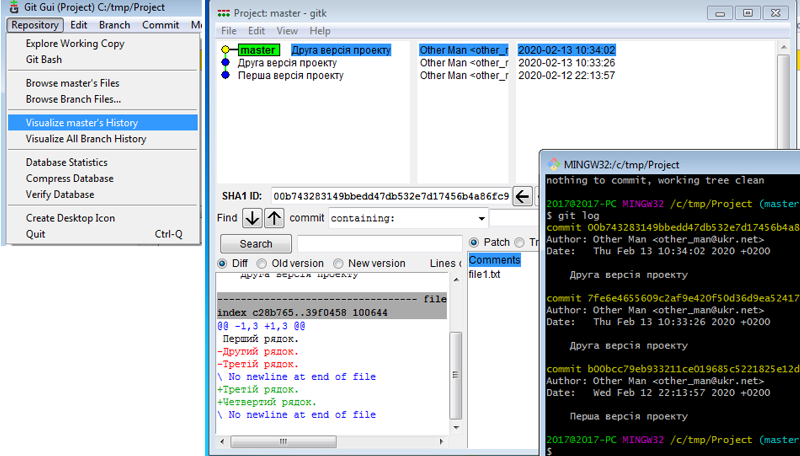
рис.4.8. Перегляд історії комітів
- Зробіть копію екрану.
2. Налаштування Node-RED для роботи з проектами
2.1. Налаштвання Node-RED, щоб він працював на основі проектів
Node-RED має можливість працювати в режимі проектів, де на одному робочому місці можна створювати кілька проектів і керувати ними.
- За допомогою Notepad++ відкрийте конфігураційний файл settings.js що знаходиться в папці «.node-red» за місцем розташування файлів користувача. Наприклад, якщо зареєстрований користувач в системі «User1», то розміщення буде
C:\Users\User1\.node-red
- Змініть налаштування, активувавши проекти, як показано на рисунку. Збережіть файл.

рис.4.9. Активація опції роботи з проектами в Node-RED
2.2. Створення нового проекту node-red
- Запустіть node-red.
- Перший раз, після активації опції проектів, node-red запропонує створити новий проект (див.рис.2.2):
- У першому вікні необхідно вибрати опцію «Create project».
- У другому вікні треба ввести користувача.
- У третьому вікні вказати ім’я нового проекту, після чого натиснути «Next»
- У четвертому вікні система запропонує усі існуючі потоки програми node-red перемістити в указаний файл. Це дасть можливість зробити імпорт цих файлів за необхідності. Натисніть Next.
- У п’ятому вікні зробіть відмову від шифрування “Disable encription” після чого натисніть “Create Project”.
- На останній сторінці натисніть “Done”
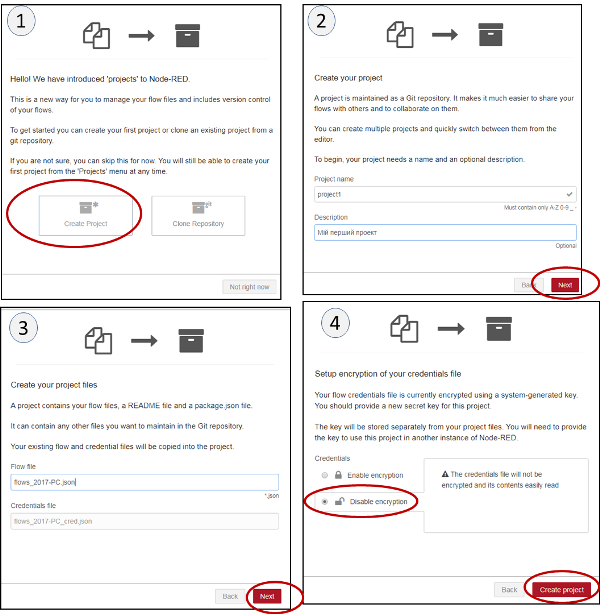
рис.4.10. Створення проекту в Node-RED
Новий проект включить в себе усі існуючі до цього потоки.
- Видаліть усі потоки окрім того, який був зроблений в 1-й лбораторній роботі.
- Після цього зробіть розгортання проекту.
2.3. Аналіз стану проекту
- Перейдіть на папку node-red
C:\Users\<ім’я користувача>\.node-red
Там ви побачите папку «projects», де зберігатимуться усі локальні проекти.
-
У цій папці знайдіть папку з назвою вашого проекту і зайдіть в неї. Там буде кілька файлів і папка «.git». Як Ви вже здогадалися, Node-RED використовує для ведення проекту систему Git. Тому папка проекту є робочою папкою Git з репозиторієм.
-
Використовуючи «Git Gui» або «Git Bash» проаналізуйте стан проекту.
-
Перейдіть в Node-RED на закладку “Project History” і передивіться зроблені зміни в локальному репозиторію. Як видно, Node-RED надає інтерфейс для деяких основних команд керування Git.

рис.4.11. Project History в Node-RED
2.4. Керування проектом
- У Node-RED на закладці “Project History - Local Changes” через кнопку «+All» зробіть індексування усіх змінених файлів.
-
Після цього вони з’являться в Changes to commit. Натисніть «Commit» і в полі повідомлення введіть «Мій перший коміт».
- Перейдіть на вкладу “Project History – Commit History” і подивіться історію коммітів.
- Виберіть останній коміт і у вікні що з’явиться подивіться деталі змін, які були зроблені.
- Використовуючи з «Git Gui» утиліту «Visualize Master History» порівняйте зміни.
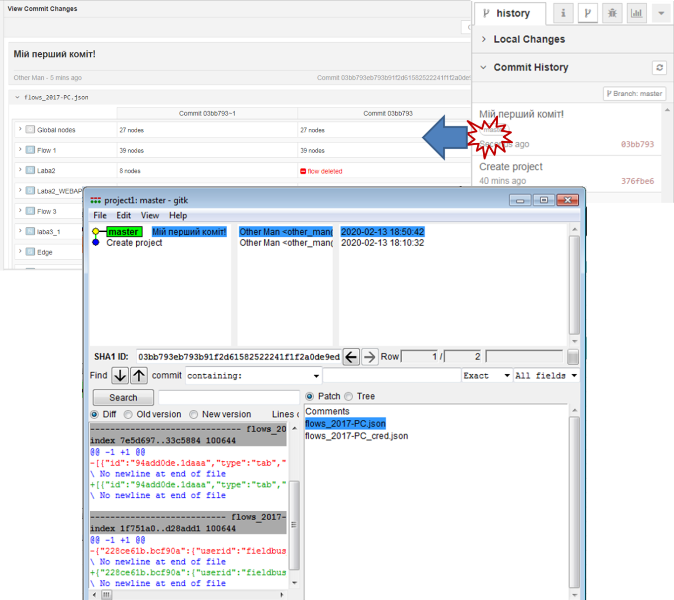
рис.4.12. Візуалізація змін в Node-RED
3. Створення SSH ключа
Для безпечного з’єднання з GitHub, який буде налаштовуватися в наступному пунктів, можна використовувати кілька варіантів. Один з них SSH. Для цього необхідно створити SSH-ключ і прописати його в GitHUB. У даному пункті необхідно створити SSH ключа, який використовуватиметься для доступу до віддалених GIT серверів. Детальне пояснення щодо створення ключа можете прочитати за посиланням.
3.1. Перевірка наявності ssh ключів
- На локальному ПК запустіть «Git Bash» з папки користувача
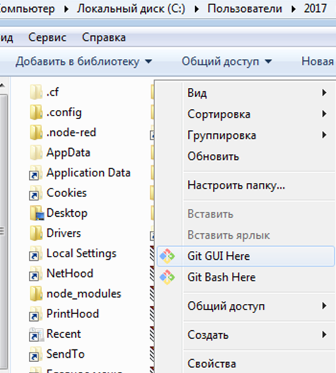
рис.4.13. Запуск Git Bash
- Запустіть команду перевірки наявності ключів ssh
ls -al ~/.ssh

рис.4.14. Команда перевірки наявності ключів ssh
3.2. Створення ssh ключа
- Для створення нового SSH ключа необхідно викликати команду в якій вказати свою поштову адресу. Увага, важливо вказувати свою поштову адресу, яка буде використовуватися в подальшому при реєстрації в GitHUB.
ssh-keygen -t rsa -b 4096 -C other_man@ukr.net

рис.4.15. Запуск створення нового SSH ключа
- На прохання ввести назву файлу, натисніть ENTER

рис.4.16. Введення секретної фрази
- Вкажіть пароль-фразу «passphrase» (необхідно запам’ятати пароль, потім буде вказуватися при з’єднання Git в Node-red). Пароль не буде відображатися при вводі.
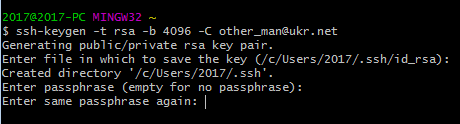
рис.4.17. Повторне введення секретної фрази
-
Повторно вкажіть пароль.
-
Після цього виведеться повідомлення, в якому буде вказано файл з ключем. Цей файл потрібно буде відкрити текстовим редактором, наприклад Notepad++
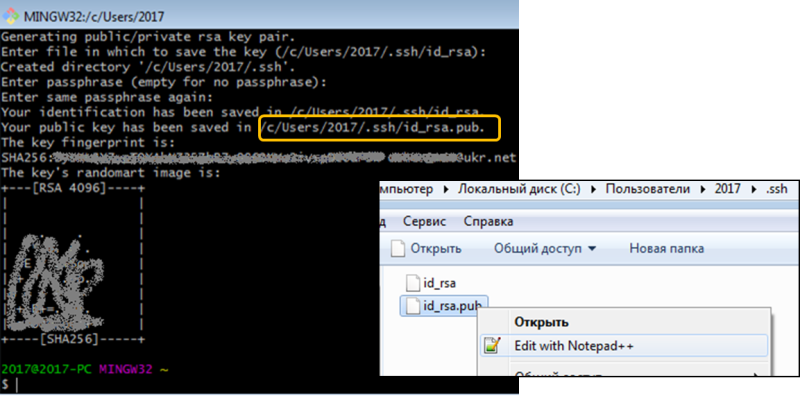
рис.4.18. Перегляд шифрованого ключа
4. Основи роботи з GitHub
4.1. Реєстрація на GitHub
-
Зайдіть на сайт https://github.com/
-
Зареєструйтеся в системі. Опис процесу реєстрації наведений за цим посиланням.
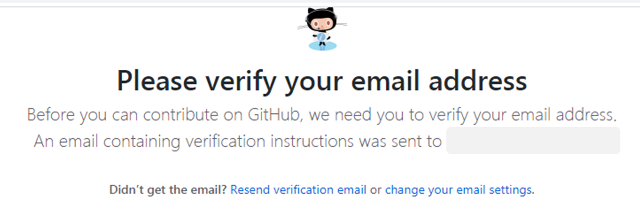
рис.4.19. Реєстрація на сайті GitHub
- Дочекайтеся, коли прийде лист для підтвердження вашої поштової скриньки, підтвердіть кнопкою “Verify email address”.
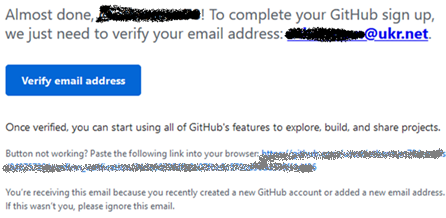
рис.4.20. Лист для підтвердження
- Увійдіть в систему GitHub.
4.2. Добавлення ключу SSH
- Зайдіть в налаштування Settings. Виберіть пункт “SSH and GPS keys”. Натисніть «NewSSH key».
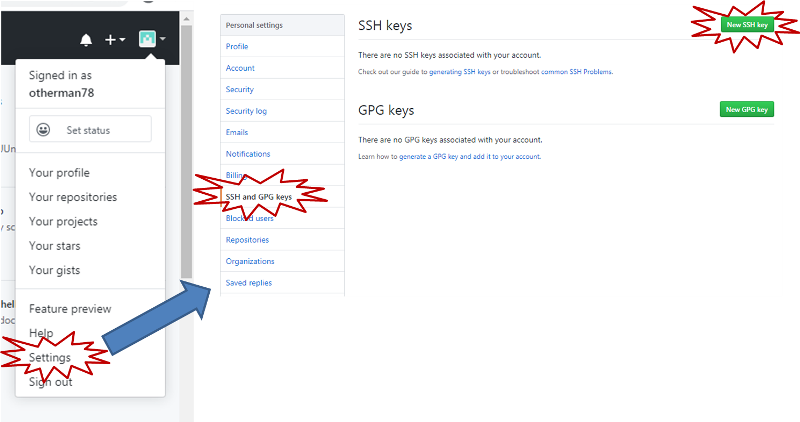
рис.4.21. Формування SSH на GitHub
- У вікні що з’явиться необхідно ввести найменування та ключ SSH, який було створено в попередньому пункті. Для цього відкрийте файл з ключем (id_rsa.pub) скопіюйте весь зміст у вікно «key». Після цього натисніть Add SSH key.
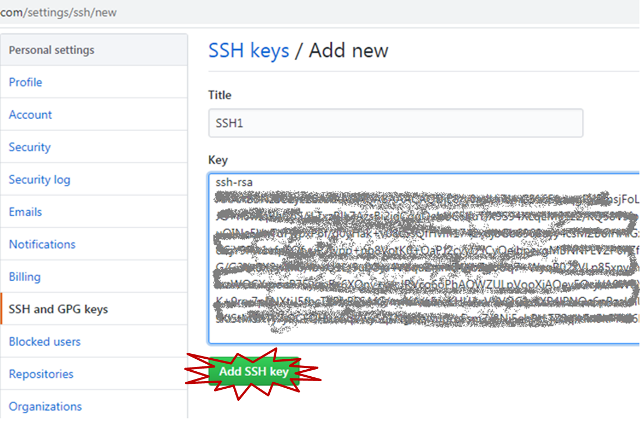
рис.4.22. Вікно для копіювання SSH
- Після цього необхідно буде ввести користувача і пароль для GitHUB. На пошту прийде повідомлення про добавлення SSH ключа. Він також буде відображатися списку ключів GitHUB.

рис.4.23. Відображення списку ключів GitHUB
4.3. Створення нового репозиторію
На даному кроці в GitHub необхідно створити новий репозиторій, який буде використовуватися для збереження лабораторних робіт.
- Зайдіть в перелік репозиторіїв.
- Створіть новий репозиторій з назвою «LabsNodeRED», зробіть його приватним (див.рис.4.6)
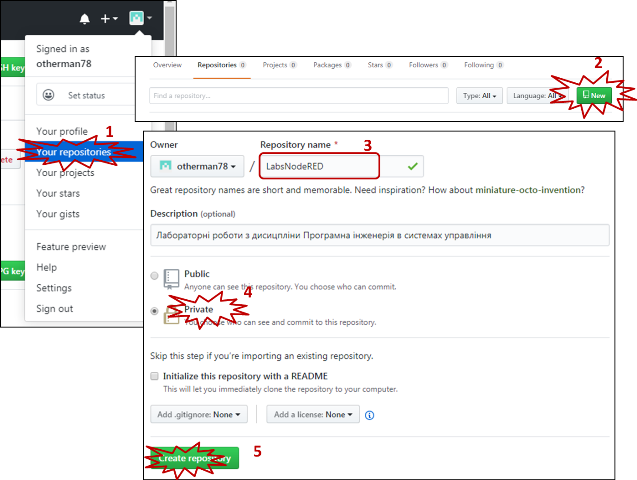
рис.4.24. Створення нового репозиторію в GitHub
- Після створення відкриється сторінка налаштування репозиторію. Не закривайте її, вона знадобиться в наступному пункті.
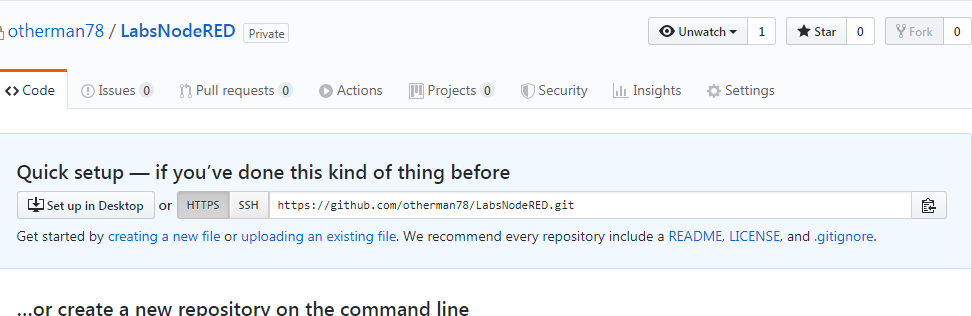
рис.4.25. Сторінка налаштування репозиторію
5. Підключення локального репозиторію до GitHub
5.1. Налаштування з’єднання локального та віддаленого репозиторію. Завантаження файлів локального репозиторію на віддалений
- Зайдіть в локальну директорію проекту Nod-RED. Запустіть Git Bash

рис.4.26. Запуск Git Bash
- У вікні <Code> репозиторію GitHub активуйте кнопку SSH і скопіюйте в буфер обміну команди, як показано на рисунку.
- Введіть пароль, який ви вказували при генеруванні SSH
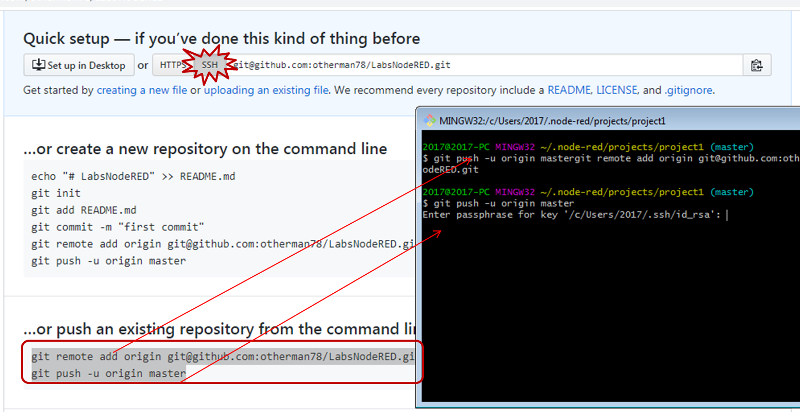
рис.4.27. З’єднання локального та віддаленого репозиторію та відправка коміту
- Має з’явитися повідомлення, що файли локального репозиторію завантажені на віддалений репозиторій.

рис.4.28. Повідомлення про результат завантаження
- Відновіть сторінку <Code> репозиторію GitHub. Вона тепер повинна містити клон локального репозиторію Node-RED. Передивіться вкладку Branch та Commits.

рис.4.29. Перегляд змісту репозиторію на GitHub
5.2. Перевірка налаштувань в Node-RED
Команди push можна також робити через Node-RED.
- Запустіть Node-RED на локальній машині, якщо він не запущений.
- Відкрийте налаштування і перевірте, що ключ SSH видимий для Node-RED.
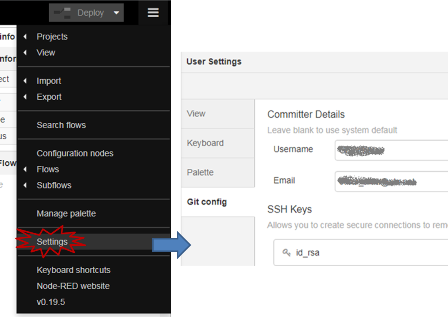
рис.4.30. Завантаження даних на GitHub з Node-RED
Ви завжди зможете передивитися і скопіювати значення ключа звідси, натиснувши по його назві.
- Зайдіть в налаштування проекту, впевніться що підключення дійсно є для даного репозиторію.
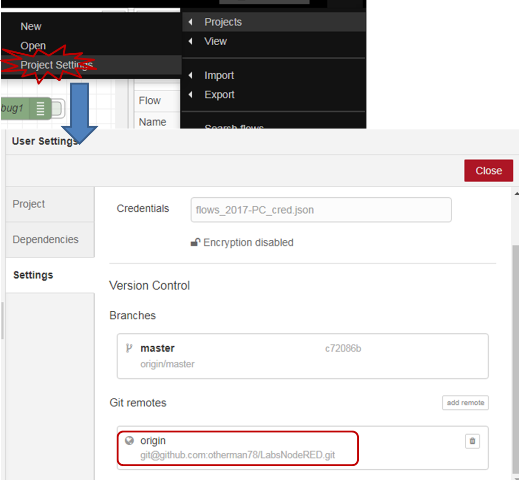
рис.4.31. Перевірка підключення локального до віддаленого репозиторію
- Якщо його немає, то перезавантажте Node-RED і сторінку браузера розробки і спробуйте знову.
5.3. Push з NodeRED у віддалений репозиторій
- Змініть потік в Node-RED, наприклад перемістіть якийсь вузол.
- Зробіть розгортання, в Project History зробіть індексування, коміт (див.рис.4.32), після чого перейдіть в «Commit History».
- Ви побачите в кутку, що є один коміт, який не запушений в віддалений репозиторій. Натисніть кнопку «Push».
- Перший раз з’явиться екран для вводу паролю-фрази на SSH, введіть її і натисніть «Retry».
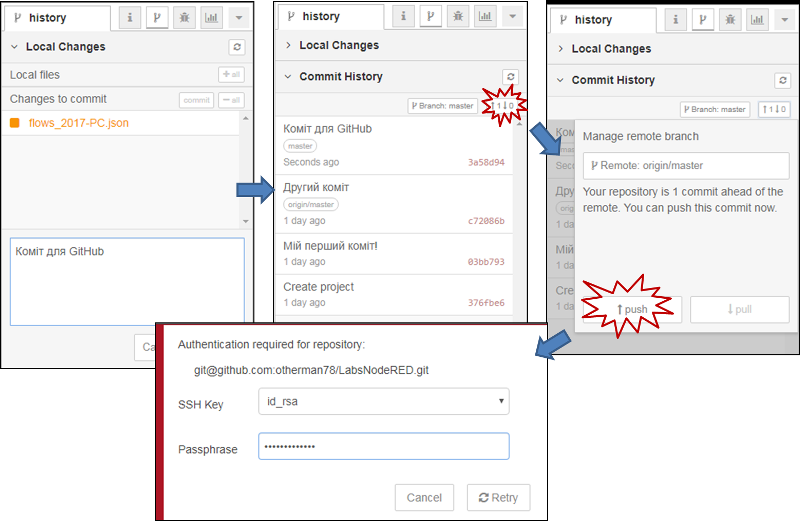
рис.4.32. Завантаження на віддалений репозиторій з Node-RED
5.4. Перевірка коміту в GitHub
-
Перейдіть на сторінку репозиторію GitHub. Обновіть сторінку. Ви побачите, що кількість комітів збільшилася на 1.
-
Натиснувши на кнопку перегляду останнього коміту, можна побачити усі файли, які в ньому є. А якщо натиснути кнопку по самому коміту, то можна побачити які саме зроблені зміни.
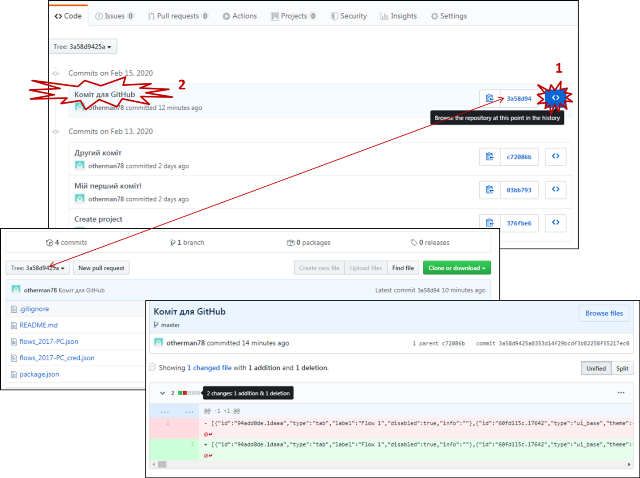
рис.4.33. Перевірка коміту в GitHub
6. Підключення до репозиторію GitHub інших користувачів для колаборативної роботи
6.1. Підключення викладача до власного репозиторію
- Зайдіть в Setting->Collaborations.
- Добавте в команду проекту викладача «pupenasan».

рис.4.34. Підключення до репозиторію викладача
6.2. Підключення колеги до власного репозиторію
- Підключіть одного колегу до репозиторію.
Питання до захисту
- Назвіть основні функції Git.
- Які команди Git і для чого використовувалися в лабораторній роботі?
- Що таке індексування і коміт?
- Яку інформацію можна отримати з аналізу історії проекту?
- Які функції надає налаштування Node-RED для роботи з проектами?
- Які базові функції GitHub використовувалися в даній лабораторній роботі?
- Які функції захисту GitHub використовувалися в лабораторній роботі для доступу до репозиторію тільки авторизованим користувачам?
- Як налаштовується підключення локального репозиторію до віддаленого?