Як створити електронний лист із підтвердженням реєстрації за допомогою Node.js
https://betterprogramming.pub/how-to-create-a-signup-confirmation-email-with-node-js-c2fea602872a
Image by vectorjuice available on Freepik
Електронні листи з підтвердженням реєстрації користувачів є важливим кроком як для маркетингу, так і для безпеки. З точки зору маркетингу, електронні листи з підтвердженням встановлюють перше спілкування з клієнтом, гарантуючи надсилання важливої інформації до завершення процесу реєстрації, дотримання положень GDPR і гарантує, що наступні листи не потраплять до спаму.
З точки зору безпеки, ці електронні листи гарантують, що користувач не реєструється за допомогою підробленої електронної пошти.
У цьому підручнику я розповім вам про впровадження електронних листів із підтвердженням функції реєстрації за допомогою React і Node.js.
Для кого цей посібник?
Цей підручник призначений для тих, хто вже має базові знання веб-розробки за допомогою фреймворків JavaScript. Я пропоную вам інтегрувати нові функції в уже існуючий процес автентифікації.
Я дам вам увесь необхідний код, якщо ви захочете використовувати цей підручник як вправу з програмування. Однак якщо у вас уже є веб-програма, і ви хочете лише додати власний електронний лист із підтвердженням реєстрації, ви зможете виконати кожен крок цього посібника, щоб зробити це самостійно, навіть якщо ви використовуєте різні фреймворки JavaScript.
Як налаштувати електронний лист із підтвердженням реєстрації
Для цього підручника я використовував програму Node.js із базою даних Mongo DB, яку можна клонувати тут.
Для інтерфейсу я використовував реєстраційну форму React з автентифікацією JWT, яку можна знайти за посиланням.
Крок 1 — Підготуйте модель користувача
Якщо ви використовуєте початковий код, про який я згадував у попередньому розділі, ви можете знайти модель користувача у файлі models/user.model.js. Поточна модель містить три поля:username, email, та password. Потрібно додати ще два:
status: кожен новий користувач повинен бути створений зі статусом “Pending” (Очікує на розгляд) за умовчанням. Після реєстрації він отримає лист-підтвердження з посиланням для активації. Якщо натиснути на нього, його статус буде оновлено до «Active».confirmationCode: унікальний маркер для кожного користувача.
// models/user.model.js
// Модель користувача
const mongoose = require("mongoose");
const User = mongoose.model(
"User",
new mongoose.Schema({
username: String,
email: String,
password: String,
status: {
type: String,
enum: ['Pending', 'Active'],
default: 'Pending'
},
confirmationCode: {
type: String,
unique: true },
roles: [
{
type: mongoose.Schema.Types.ObjectId,
ref: "Role"
}
]
})
);
module.exports = User;
Крок 2 — Змініть процедури входу
Лише користувачі зі статусом «Active» мають мати змогу ввійти, тому ми повинні включити повідомлення про помилку в метод signin, яке відображатиметься, коли користувач зі статусом «Pending» спробує ввійти. Цей метод можна знайти в controllers/auth.controller.js:
// controllers/auth.controller.js
// Повідомлення про помилку, яке буде включено в метод signing().
if (user.status != "Active") {
return res.status(401).send({
message: "Pending Account. Please Verify Your Email!",
});
}
Крок 3 — Змініть процедури реєстрації
Метод signup знаходиться у файлі controllers/auth.controller.js. Його потрібно оновити, щоб створити confirmationCode і додати до об’єкта користувача, який буде зберігатися в базі даних.
confirmationCode можна створити кількома способами. Я пропоную два:
- Обчисліть свій власний унікальний маркер за допомогою функції
Math.random():
// controllers/auth.controller.js
// Код підтвердження реєстрації, створений за допомогою функції Math.random().
const characters = '0123456789abcdefghijklmnopqrstuvwxyzABCDEFGHIJKLMNOPQRSTUVWXYZ';
let token = '';
for (let i = 0; i < 25; i++) {
token += characters[Math.floor(Math.random() * characters.length )];
}
- Використовуйте відповідний пакет npm. Вам є з чого вибрати. Для цього підручника я використав jwt-encode, який створює веб-токени JSON за допомогою секрету та функції
sign().
// Код підтвердження реєстрації, створений за допомогою пакета jwt-encode
const config = require("../config/auth.config");
const db = require("../models");
const User = db.user;
const Role = db.role;
var jwt = require("jsonwebtoken");
var bcrypt = require("bcryptjs");
exports.signup = (req, res) => {
const token = jwt.sign({email: req.body.email}, config.secret)
const user = new User({
username: req.body.username,
email: req.body.email,
password: bcrypt.hashSync(req.body.password, 8),
confirmationCode: token
});
Зауважте, що для функції sign() я використав константу з назвою secret, яка вже визначена у файлі config/auth.config.js.
Крок 4 — Надішліть електронний лист із підтвердженням
nodemailer — ідеальний пакет npm для надсилання електронних листів. Якщо ви ще цього не зробили, встановіть цей пакет:
npm install nodemailer
Потім вам потрібно включити облікові дані відправника, а саме його адресу електронної пошти та пароль, у файл конфігурації програми. Для цього підручника я спеціально створив обліковий запис електронної пошти, і я настійно рекомендую не використовувати особисту електронну адресу для цієї вправи, якщо ви не маєте глибокого розуміння питань безпеки.
Важливо: Щоб використовувати Gmail із nodemailer, потрібно ввімкнути доступ для менш безпечних програм* , інакше він не надсилатиме жодних електронних листів.*
З метою узгодженості (будь ласка, пам’ятайте, що я не використовую власний код як відправну точку для цього підручника), я зберіг облікові дані у файлі configs/auth.config.js. Однак я наполегливо рекомендую вам зберігати цю інформацію у файлі .env і включити її у свій файл .gitignore.
// configs/auth.config.js
// Облікові дані для автентифікації електронної пошти зберігаються
module.exports = {
secret: "bezkoder-secret-key",
user: "mediumtutorial2021@gmail.com",
pass: "medium2021t",
};
Після цього нам потрібно додати новий файл у папку config, щоб налаштувати службу електронної пошти. Я створив nodemailer.config.js. Щоб налаштувати SMTP-з’єднання, нам потрібно створити об’єкт транспортера, викликавши функцію createTransport у nodemailer. Ми також маємо передати йому облікові дані відправника разом із вибраною службою електронної пошти.
// nodemailer.config.js
// Налаштування служби електронної пошти
const nodemailer = require("nodemailer");
const config = require("../config/auth.config");
const user = config.user;
const pass = config.pass;
const transport = nodemailer.createTransport({
service: "Gmail",
auth: {
user: user,
pass: pass,
},
});
Наступним кроком є створення самого електронного листа за допомогою методу sendEmail(), викликаного через transporter. Є багато додаткових полів, які можна додати до електронного повідомлення. Для цього підручника я використав:
from— адреса електронної пошти відправника.to— електронні адреси одержувачів.subject— тема електронного листа.html— HTML-версія повідомлення електронної пошти, щоб служба електронної пошти могла його відкрити.
Електронне повідомлення має містити URL-адресу з confirmationCode. Це необхідно для порівняння з відповідним полем confirmationCode користувача, що зберігається в базі даних.
// Email configuration
module.exports.sendConfirmationEmail = (name, email, confirmationCode) => {
console.log("Check");
transport.sendMail({
from: user,
to: email,
subject: "Please confirm your account",
html: `<h1>Email Confirmation</h1>
<h2>Hello ${name}</h2>
<p>Thank you for subscribing. Please confirm your email by clicking on the following link</p>
<a href=http://localhost:8081/confirm/${confirmationCode}> Click here</a>
</div>`,
}).catch(err => console.log(err));
};
Нарешті, щоб надіслати електронний лист із підтвердженням після створення нового користувача, ми можемо викликати sendEmail() всередині методу signup.
// Уривок методу реєстрації, включаючи виклик sendEmail().
user.save((err) => {
if (err) {
res.status(500).send({ message: err });
return;
}
res.send({
message:
"User was registered successfully! Please check your email",
});
nodemailer.sendConfirmationEmail(
user.username,
user.email,
user.confirmationCode
);
});
Крок 5— Створіть маршрут підтвердження
Нам потрібно налаштувати маршрут для зміни статусу користувача з «Pending» на «Active». Тому я включив новий маршрут у файл auth.rotes.js і налаштував новий контролер для обробки процедури. Контролер verifyUser шукає в базі даних користувача з confirmationCode, отриманим в URL-адресі, і виконує відповідне оновлення статусу.
app.get("/api/auth/confirm/:confirmationCode", controller.verifyUser)
Кінцева точка, визначена для процесу перевірки користувача
// Метод VerifyUser() запитує колекцію користувачів за вказаним кодом підтвердження та оновлює його статус із «Pending» на «Active», якщо знайдено збіг.
exports.verifyUser = (req, res, next) => {
User.findOne({
confirmationCode: req.params.confirmationCode,
})
.then((user) => {
if (!user) {
return res.status(404).send({ message: "User Not found." });
}
user.status = "Active";
user.save((err) => {
if (err) {
res.status(500).send({ message: err });
return;
}
});
})
.catch((e) => console.log("error", e));
};
Крок 6 — Створіть сторінку привітання
У цей момент, якщо користувач клацне посилання для підтвердження в електронному листі, він побачить порожню сторінку та все одно не зможе ввійти. Тому нам потрібно внести деякі зміни в інтерфейс, щоб завершити процедуру реєстрації.
Нам потрібно додати новий метод у src/components/services/auth.service.js для виклику кінцевої точки, визначеної на останньому кроці.
// Додайте метод verifyUser() до auth.service.js,
// щоб встановити з’єднання з серверною частиною
const verifyUser = (code) => {
return axios.get(API_URL + "confirm/" + code).then((response) => {
return response.data;
});
};
Після цього ми маємо створити новий компонент, який відображатиметься під час натискання URL-адреси підтвердження. Не забудьте включити відповідний маршрут у файл App!
// Вітальний компонент
import React from "react";
import AuthService from "../services/auth.service";
import { Link } from "react-router-dom";
const Welcome = (props) => {
if (props.match.path === "/confirm/:confirmationCode") {
AuthService.verifyUser(props.match.params.confirmationCode);
}
return (
<div className="container">
<header className="jumbotron">
<h3>
<strong>Account confirmed!</strong>
</h3>
</header>
<Link to={"/login"}">
Please Login
</Link>
</div>
);
};
export default Welcome;
Frontend route to exhibit Welcome Component when the confirmation link is clicked
<Route path="/confirm/:confirmationCode" component={Welcome} />
Крок 7 — Перевіримо!
Давайте зберемо все разом і перевіримо, чи працює наш додаток.
1. Створіть новий обліковий запис користувача
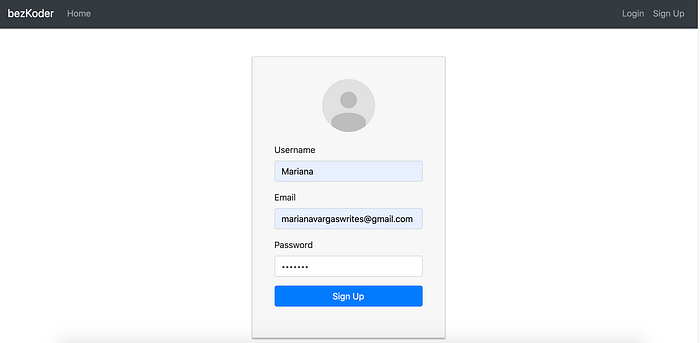
Це повідомлення, яке ви можете побачити:
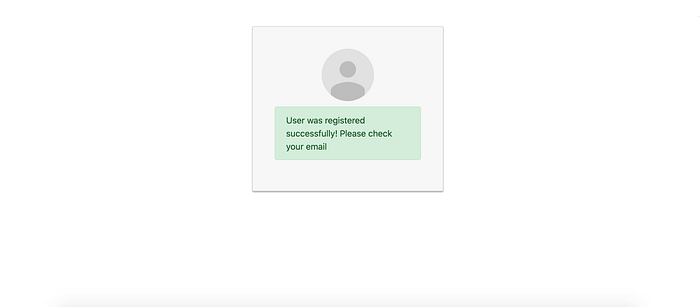
І якщо ви спробуєте ввійти, ви побачите ось цю помилку:
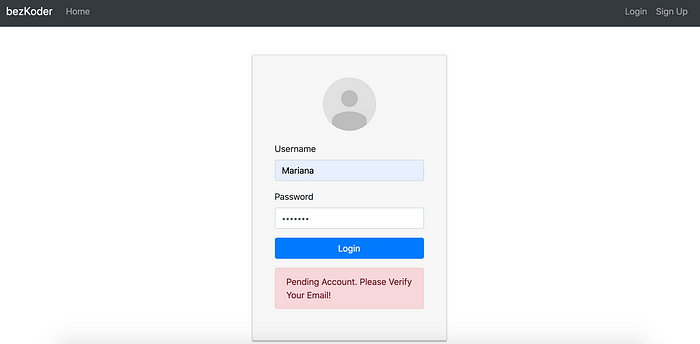
2. Перевірте свою поштову скриньку
Можливо, ви отримали такий електронний лист, як мій:
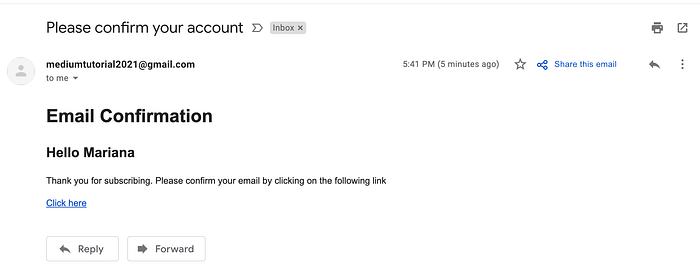
Натисніть на посилання та підтвердьте, що це веб-сторінка, на яку ви перенаправлені:
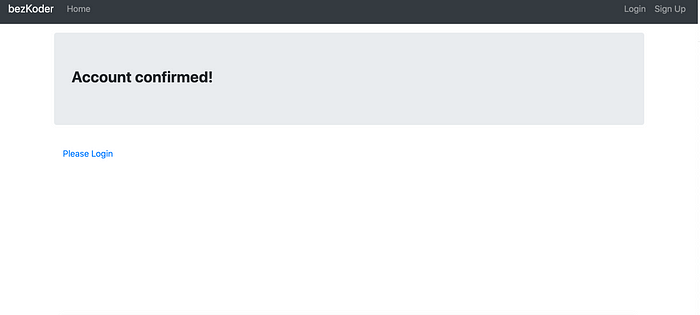
Тепер, якщо ви спробуєте ввійти знову, ви будете автоматично перенаправлені на сторінку свого профілю.
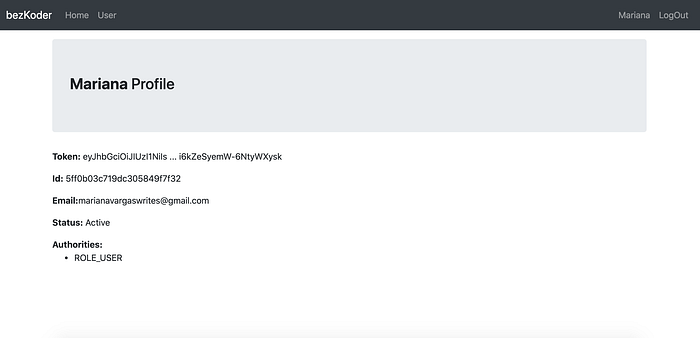
Оскільки ви завершили цей підручник, ви навчилися створювати електронний лист із підтвердженням реєстрації за допомогою Node.js і тепер можете створювати надійну функцію реєстрації. Щиро вітаю!
Ви можете знайти повне рішення, розроблене в цьому посібнику, у цьому репозиторії GitHub. Щасливого кодування!