Встановлення ОС та налаштування Raspberry PI (альтернативний метод)
Рекомендується використовувати методику підготовки описану за цим посиланням , варіант наведений у цьому розділі є застарілим.
1.1. Завантаження образу для RPI з Інтернету
- Завантажте образ з ОС та мінімальним ПЗ для карти RPI (
Raspberry Pi OS with desktop) за посиланням. Виберіть один з варіантів завантаженняDownloadабоDownload Torrent.
1.2. Завантаження утиліти для створення образу
- Завантажте утиліту
balenaEtcherдля запису образу Raspbian на SD карту за посиланням або попросіть її у викладача.
1.3. Запис початкового образу
- Запустіть
balenaEtcher на виконання.
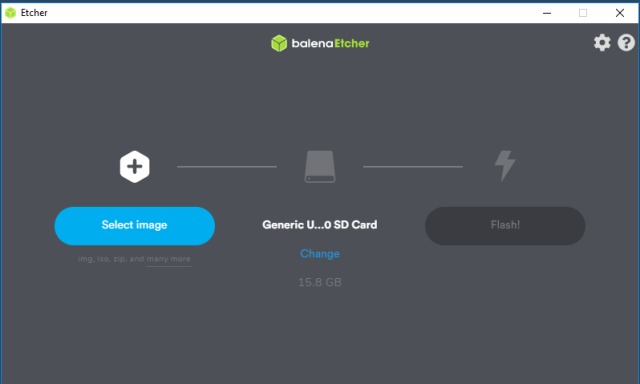
рис.5.1. Запис початкового образу
- Натисніть Select Image та виберіть завантажений в п.1.1 образ Raspbian.
- Натисніть Change для вибору SD карти.
- Натисніть Flash для запису образу, та зачекайте закінчення цього процесу.
1.4. Створення конфігураційного файлу з налаштуваннями WiFi
- На SD карті в кореневій директорії створіть текстовий файл з наведеним нижче змістом (вказані налаштування працюють тільки в лабораторії А-532 НУХТ). Даний файл автоматично налаштує Raspberry на підключення до WiFi-мережі з іменем записаним в полі
ssid, та паролем в поліpsk. Полеkey_mgmtвказує на тип шифрування.
ctrl_interface=DIR=/var/run/wpa_supplicant GROUP=netdev
update_config=1
country=UA
network={
ssid="WF532"
psk="123456789"
key_mgmt=WPA-PSK
}
- Збережіть даний файл з іменем та розширенням
wpa_supplicant.conf.
1.5. Активація способу підключення через SSH
- На SD карті в кореневій директорії створіть пустий текстовий файл з іменем SSH . Даний файл автоматично активує спосіб підключення до Raspberry через SSH.
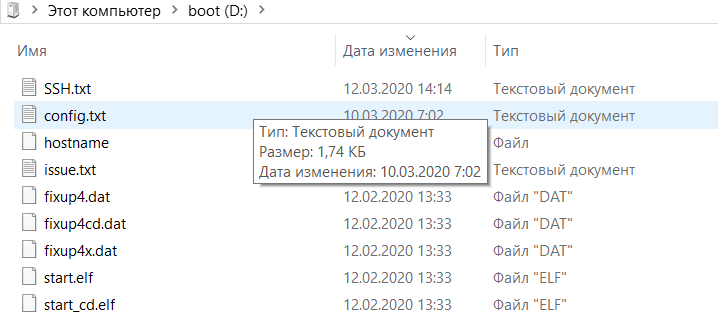
рис.5.2. Активація способу підключення через SSH
1.6. Увімкнення та пошук в мережі Raspberry
-
Вставте SD карту в Raspberry та ввімкніть його.
-
Разом з викладачем дізнайтесь IP адресу Вашого Raspberry (наприклад через сканування мережі, або переглядаючи перелік вузлів в маршрутизаторі).
1.7. Встановлення програми терміналу PuTTY
- Завантажте утиліту роботи з терміналом PuTTY з офіційного сайту та установіть її на свій ПК, якщо це не було зроблено раніше.
1.8. З’єднання з Raspberry по SSH
-
Запустіть PuTTY на виконання.
-
У поле
Host Name(Ім'я хоста) введіть IP-адресу Raspberry, яку Ви дізналися в п.1.6 та натисніть кнопкуOpen.

рис.5.3. З’єднання з Raspberry по SSH з Putty
- Відкриється командне вікно, яке служить для діалогу через захищений SSH канал зв’язку з Raspberry Pi.
-
Система попросить ввести логін и пароль.
- По замовчуванню логін —
pi, а пароль —raspberry. При введенні паролю символи в консолі не відображаються.
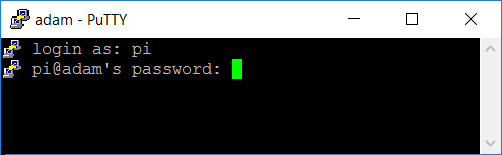
рис.5.4. Введення логіну і паролю
-
Після введення паролю Вам доступна можливість діалогу через команди SSH.
Перелік найбільш вживаних команд можна знайти за посиланням
1.9. Зміна параметрів монітора
- Через термінал PuTTY запустіть команду зміни файлу налаштування параметрів монітора
sudo nano /boot/config.txt
- у редакторі змініть поля
framebuffer_wight=1280
framebuffer_height=720
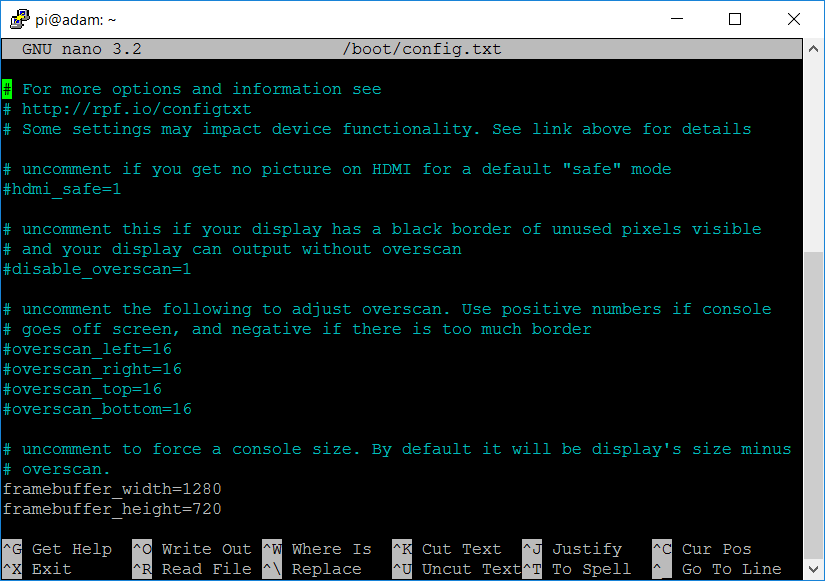
рис.5.5. Зміна параметрів монітора
Також за необхідності змініть наступні налаштування, якщо вони відрізняються від вказаних^
- існуючий параметр
dtoverlayзакоментуйте символом # - у розділі
[pi4]добавтеdtoverlay=vc4-fkms-v3d
Це матиме приблизно такий вигляд
# dtoverlay=vc4-kms-v3d
[pi4]
dtoverlay=vc4-fkms-v3d
- Збережіть файл через комбінацію ctrl+X, Y
1.10. Зміна імені RPI
- Через термінал PuTTY запустіть команду зміни файлу налаштування параметрів імені
sudo nano /etc/hostname
- дайте ім’я латинськими літерами щоб воно було унікальним в межах університету; рекомендується давати ім’я в форматі
firstnamelastnameRPI
де firstname - ім’я (латинськими літерами), lastname - прізвище (латинськими літерами)
- Збережіть файл через комбінацію ctrl+X, Y
1.11. Зміна налаштувань DNS
- Через термінал PuTTY запустіть команду зміни файлу налаштування параметрів імені
sudo nano /etc/hosts
-
напроти
127.0.0.1змініть ім’я аналогічно п.1.10 -
Збережіть файл через комбінацію ctrl+X, Y
-
перезавантажте RPI через командний рядок
sudo reboot
1.12. Перевірка підключення через ім’я
- Після того як Raspberry перевантажиться повторно, підключіться до нього з PuTTY, але вже через ім’я (в полі hostname).
1.13. Встановлення Samba
Samba - це пакет програм, які дозволяють підключатися до мережних дисків і принтерів на різних операційних системах по протоколу SMB/CIFS. Наприклад, встановлення серверу на RPI дає можливість підключатися до RPI з ОС Windows по його імені.
- Через термінал PuTTY запустіть команду встановлення samba з репозиторію
sudo apt-get install samba
1.14. Налаштування samba
- Через термінал PuTTY запустіть команду зміни файлу налаштування параметрів серверу samba
sudo nano /etc/samba/smb.conf
- встановіть поле
win support = yes
-
Збережіть файл через комбінацію ctrl+X, Y
-
перезапустіть службу
sudo service smbd restart
1.15. Перевірка видимості через ім’я
- У командному рядку Windows на ПК розробника зробіть пінг RPI по імені
ping firstnamelastnameRPI
де firstnamelastnameRPI - ім’я RPI, що надане йому в п.1.10
1.16. Активацій сервісу VNC (сервер) на RPI
- Запустіть команду запуску опцій налаштування Raspberry
sudo raspi-config
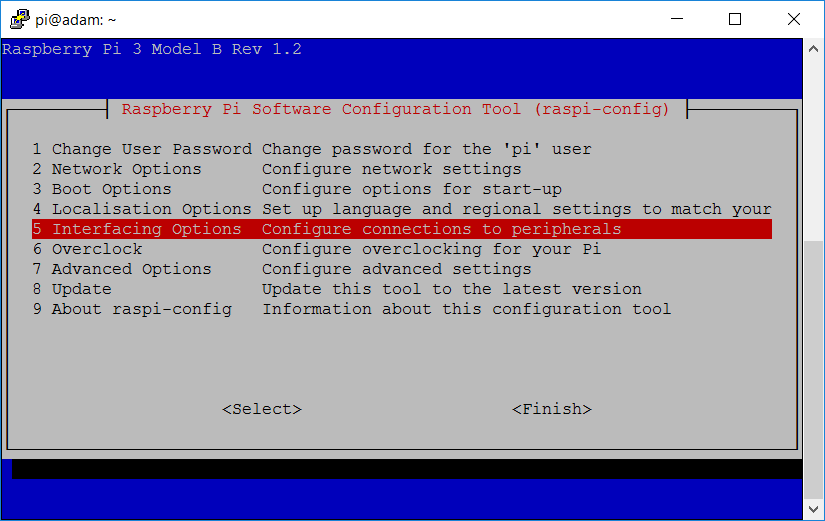
рис.5.6. Вікно налаштувань конфігурації RPI
- Відкрийте розділ 5
Interfacing Optionsта активуйте P3 VNC.
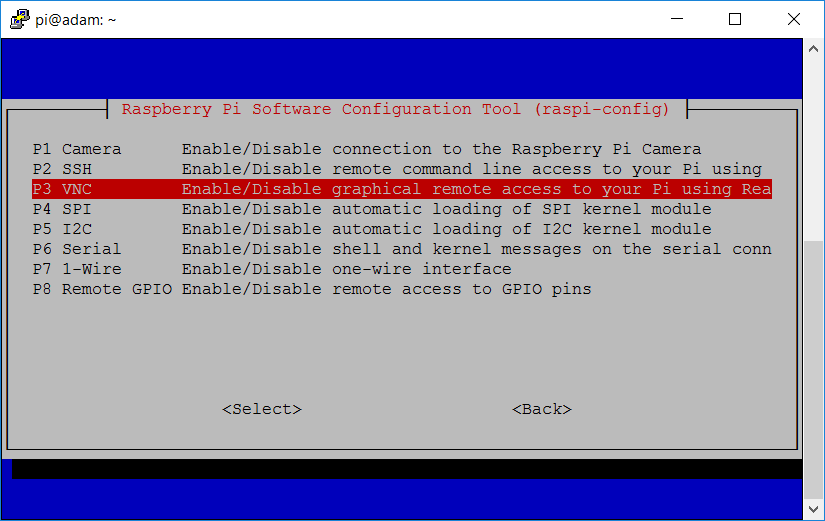
рис.5.7. Активацій сервісу VNC (сервер) на RPI
1.17. Завантаження, запуск та підключення сервісу VNC-клієнта на PC-розробника
-
Завантажте VNC з офіційного сайту та запустіть його
-
у полі
VNC Conectвведіть ім’я вашого Raspberry та натиснітьEnter. Під час входу необхідно ввести логін і пароль (логін —pi, пароль —raspberry).
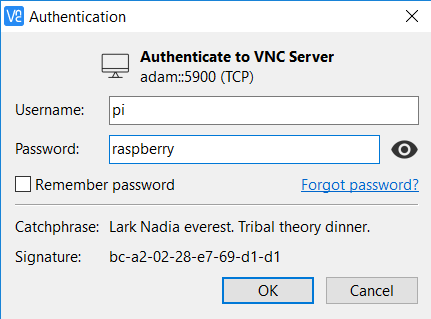
рис.5.8. Автентифікація VNC на сервері
- після цього відкриється віддалений робочий стіл вашого Raspberry.
1.18. Встановлення npm для Manage Pallete
- Запустіть командний рядок та запустіть команду для встановлення
npmдля Manage Pallete
sudo apt-get install npm
sudo npm install -g npm
sudo reboot

рис.5.9. Встановлення npm для Manage Pallete